[シンボル選択] ダイアログ ボックスから適切なシンボルを検索して、フィーチャおよびグラフィックスに適用します。パレットを参照してシンボルを選ぶか、またはシンボルを検索することができます。使用したいシンボルが検索できたら、そのシンボルをそのまま適用するか、適用する前に変更することができます。
コンピューター上のすべてのスタイルのコンテンツに精通している必要はありません。また、どのスタイルを参照して操作すればよいか悩む必要もありません。参照しているかいないかにかかわらず、検索によって自動的にスタイルにアクセスすることができます。また特定のスタイルにあるシンボルだけを使用したい場合は、そのスタイルを参照して、そのスタイルだけを検索することもできます。
シンボルの検索
各シンボルには、色やタイプなどのグラフィック特性について説明する検索可能タグが含まれています。これらのタグは、ユーザー独自のカスタム スタイルで変更することが可能で、関連するプロジェクト、マップ、レイヤー、縮尺、仕様など、そのシンボルに関連した特徴を説明することができます。検索結果には、検索ワードにシンボル名、シンボルのカテゴリ、シンボルが属しているスタイル名、またはシンボル タグが一致するシンボルが含まれます。
![検索結果には、検索ワードに [名前]、[カテゴリ]、[スタイル名]、[タグ] が一致するシンボルが含まれます。 検索結果には、検索ワードに [名前]、[カテゴリ]、[スタイル名]、[タグ] が一致するシンボルが含まれます。](GUID-809361FE-614F-4F6F-BA37-E6C8578BBDA9-web.png)
シンボルを検索する際、対象となるスタイルのグループを選択する必要があります。
すべてのスタイルを検索:マップ作成時に設計の自由度が高い場合には、[すべてのスタイル] オプションで検索します。このオプションでは検索を実行すると、スタイルのパスにあるすべてのスタイルおよびマップ ドキュメントが現在参照しているスタイルからの検索結果を取得します。

参照しているスタイルのみを検索:特定のスタイルのシンボルだけしか使用しない場合には、代わりに [参照スタイル] オプションで検索します。このオプションでは、マップ ドキュメントで現在参照しているスタイルのみに検索結果を制限します。
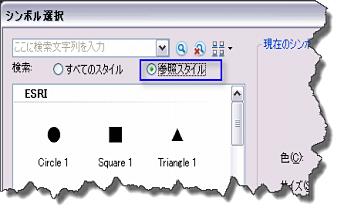
検索ワード
検索ワードを入力すると、そのワードにシンボル名、カテゴリ、スタイル名、タグが一致するシンボルを検索します。2 つの単語をスペースで区切って入力すると、この入力は AND ブール演算子として機能するため、結果として両方のワードを含んだシンボルだけが見つかります。検索は前方一致のみです。たとえば、「str」を検索すると、名前、スタイル、カテゴリまたはタグに「street」を含むシンボルが検索されます。しかし、「tree」を検索しても、「street」を含むシンボルは返されません (「tree」を含むシンボルがない場合)。
検索結果の表示
[シンボル選択] ダイアログ ボックスのパレットには、検索結果が存在する場合、その結果が表示されます。検索結果がない場合は、現在参照しているスタイルのすべてのマーカー、ライン、塗りつぶし、またはテキスト シンボルが表示されます。このシンボル セットの表示方法を変更することができます。スクロールなしで一度に多くのシンボルを表示するには、[シンボル選択] ダイアログ ボックスのサイズを変更します。[シンボル選択] ダイアログ ボックスでシンボルをスタイルまたはカテゴリでグループ化することで、シンボルの整理方法を調整することができます。[アイコン表示] を選択してシンボルの外観を強調したり、[リスト表示] を選択してタイトルを強調したりすることができます。[コンパクト表示] を使用すると、一度により多くのシンボルを表示できます。
![[シンボル選択] ダイアログ ボックスでの表示設定 [シンボル選択] ダイアログ ボックスでの表示設定](GUID-C1F27038-3B21-4C8A-A2FC-B2FE750873FB-web.png)
[シンボル選択] ダイアログ ボックスでシンボル上にポインターを配置すると、各シンボルの関連情報を示すポップアップ ウィンドウが表示されます。

シンボル タグの操作
有用な検索結果を返すために、各シンボルには説明情報のタグが含まれています。タグは、各シンボルに関するキー情報を特定する文字列です。ここには、シンボルの外観、関連元、使用方法、またはシンボルの組み合わせに対する参照を含むこともできます。タグはスペースを入れて最大 255 文字の長さまで入力できます。
ArcGIS にインストールされているスタイルは読み取り専用で、変更できません。これらのスタイル内のシンボルにあるタグは、シンボルのグラフィック プロパティ (原色、シンボル タイプ、絵文字マーカーの場合は元のフォント) を反映して事前に設定してあります。
ArcGIS 10 以前に作成したカスタム スタイルが参照されている場合、マーカー、ライン、塗りつぶし、およびテキスト シンボルの [タグ] フィールドは自動的に設定されます。これらのタグは必要に応じて、[スタイル マネージャー] ダイアログ ボックスの詳細ビューで変更できます。新しいシンボルがスタイルに保存されると、タグは再設定され、変更することができます。