3D Analyst のライセンスで利用可能。
[可視領域 (詳細設定) (Viewshed 2)] ツールは、測地線を使用して一連の入力ポイントまたはポリラインの観測点から見通せるサーフェス位置を決定します。このツールは、標高サーフェスを地心三次元座標系に変換し、変換した各セルの中心に対して 3D 見通し線を作成します。また、システムで利用可能な場合は、グラフィックス処理装置 (GPU) の利点を活用します。必要に応じて、入力標高サーフェスの垂直不確実性や誤差にも対応できます。また、必要に応じて最大で 32 の観測点 (ポイント、マルチポイント、またはポリライン) について観測点-領域リレーションシップ テーブルを作成します。これらの観測点は入力観測点フィーチャクラスに関連付けることができます。
計算は真の三次元 座標系で実行されるため、[可視領域 (詳細設定) (Viewshed 2)] ツールは曲率補正パラメーターを必要としません。また、利用可能な場合は、Z 係数 パラメーターではなく入力空間参照の Z 単位も使用します。各 3D 見通し線は他の見通し線とは関係なく評価されるため、wavefront-based viewshed アルゴリズム (ジオプロセシング ツールの既存の可視領域ファミリーなど) に入り込む可能性がある一部の誤差が解消されます。したがって、[可視領域 (詳細設定) (Viewshed 2)] ツールは [可視領域 (Viewshed)] ツールよりも正確な可視性および AGL サーフェスを作成します。
可視性の判定
このツールは、観測点、目標点、および標高サーフェス セル中心について、地心 3D ポイントを使用します。目標点は、オプションの追加のオフセットが追加されたサーフェス セル中心です。地心三次元座標系は、地球の中心を原点 C とし、本初子午線と赤道の交点を通る x 軸、北極を通る Z 軸、北極から下に見て X 軸に対して 90° 回転している y 軸からなる右手系の直交座標系です。次の図は、地心座標により表された目標位置 T の例です。
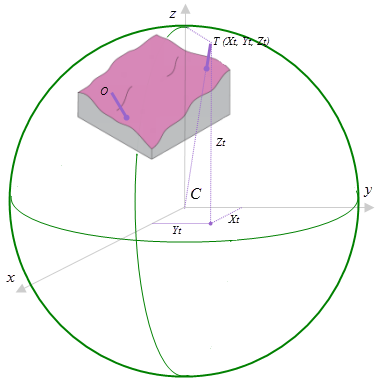
各目標点の可視性を判定するために、各観測点から各目標点までの 3D 見通し線が作成されます。見通し線の作成方法については、下の図をご参照ください。回転楕円体上の各見通し線のグラウンド パスが求められ、セル サイズ ステップに分割されます。この図で、ステップは緑色のドットとして表示され、ドット間の距離はセル サイズと等価です。各ステップで、見通し線とサーフェスの間の回転楕円体に対する法線に沿った距離 d が計算されます。グラウンドの標高は、直近のセル中心を使ってリニア IDW (逆距離加重法) を使用して推定されます。見通し線に沿ったすべてのグラウンド ステップで d が正の場合、目標は可視と見なされます。
回転楕円体上の各見通し線のグラウンド パスが求められ、セル サイズ ステップに分割されます。各ステップで、見通し線とサーフェスの間の回転楕円体に対する法線に沿った距離 d が計算されます。グラウンドの標高は、直近のセル中心を使ってリニア IDW (逆距離加重法) を使用して推定されます。見通し線に沿ったすべてのグラウンド ステップで d が正の場合、目標は可視と見なされます。
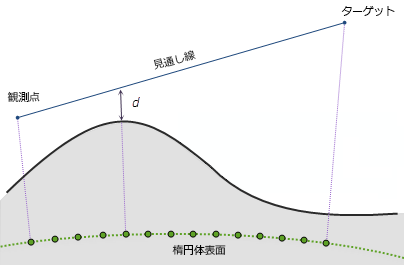
垂直誤差
[垂直誤差] パラメーターは分析タイプが FREQUENCY の場合に有効です。これは、入力標高サーフェスの垂直不確実性を説明するために使用されます。このパラメーターが 0 の場合、または指定されていない場合、観測点と各目標点の間で単一の見通し線がキャストされます。その結果、目標点が可視か、可視ではないかが決まります。この場合、出力の可視ラスターには、入力観測点から、入力サーフェス ラスターの各セル位置を見通せる回数が記録されます。
[垂直誤差] パラメーターが 0 よりも大きい場合 (0.6 メートルなど)、一部の見通し線は観測点と各目標点の間にキャストされます。見通し線およびステップごとに、[-0.6, 0.6] の範囲の等分布乱数が d に追加されます。d がゼロ未満になった場合、その見通し線は終了します。この場合、各観測点はゼロと 1 の間の数値 (その観測点からの見通し線の合計数で正常な見通し線の数を除算した数) を出力可視ラスターに追加します。この数値は単精度浮動小数点数型です。
AGL (Above Ground Level) の決定
AGL (Above Ground Level) ラスターは、見通せない目標点のセルを見えるように上方に配置するために必要となる、地表面からの高さを表すオプションの出力です。次の図は、AGL 値がどのようにして決定されるかを示しています。T は特定の高さ (図内では目標点オフセットを表す) が指定された目標点です。観測点 O と目標点 T 間の見通し線はテレインによってブロックされているため、T は見ることができません。目標点を新しい位置 T' まで上方に配置すると、見通し線が妨げられないため、目標点が見えるようになります。T' と地表面間の距離が出力ラスター内の AGL 値です。
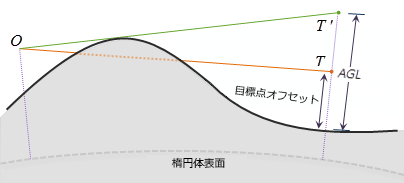
距離 TT' の計算では、三角形の OTT' は直角ではないと仮定します。
観測点-領域リレーションシップ テーブルの解釈
分析タイプが [観測点] の場合、このツールは次の図に示すように観測点-領域リレーションシップ テーブルを出力します。この表で、[観測点] フィールドには、入力フィーチャクラスからのフィーチャ ID が表示されます。[地域] フィールドには、出力可視性ラスターの地域のセル値が表示されます。したがって、このテーブルには、各観測点で見通せる領域が表示されます。このテーブルを使用して、観測点 ID が与えられた領域 ID を、またはその逆をルックアップすることができます。

同じ情報は可視性ラスターの出力セル値にもエンコードされますが、アクセス性が劣ります。この場合は、次の属性テーブルのスクリーン キャプチャに示したように、出力可視性ラスターに 3 つの値 (1、2、3) が含まれています。
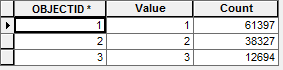
入力観測点は OBJECTID 値により昇順で並べ替えられ、出力可視性レポートでは、並べ替えられた位置のビット単位の論理和が報告されます。ラスター マップ代数演算を使用すると、どの観測点がどの領域を見通せるかについての正確な情報を抽出できます。次の図に例を示します。観測点 1 の ObjectID は ObjectID 1、観測点 2 の ObjectID は ObjectID 2 とします。出力可視性マップの地域 1 (薄黄色のエリア) のセル値は 1 です。出力可視性マップの地域 2 (青色のエリア) のセル値は 2 です。出力可視性マップの地域 3 (緑色のエリア) のセル値は 3 (1 と 2 のビット単位の論理和) です。
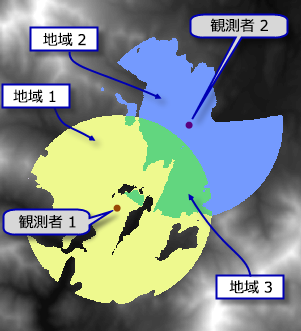
上の図で、出力セル値は入力フィーチャの内部インデックスのビット単位の論理和です。観測点-領域リレーションシップ テーブルは、内部インデックスの代わりにフィーチャクラス ID を使用して同じ情報を報告します。
可視領域解析の制御
観測点パラメーターに種々の数値またはフィールドを指定することにより、各観測点の視野を制限することができます。これらの観測点パラメーターは、[可視領域 (Viewshed)] ツールで可視領域解析の制御に使用される OFFSETA や OFFSETB など、円錐フィールドの表示と機能的に同じです。違いは、[可視領域 (詳細設定) (Viewshed 2)] 観測点パラメーターが任意の数値フィールドを取得可能であることと、特定のフィールドに制限されないことにあります。
GPU の使用
グラフィックス処理装置 (GPU) は、画面ディスプレイでグラフィックスのレンダリングの処理を高速化するハードウェア コンポーネントです。これは、一般的な計算タスクにも使用できます。[可視領域 (詳細設定) (Viewshed 2)] ツールの処理は GPU によって高速化されます。つまり、GPU がある場合は、可視解析計算に使用できます。現在、バージョン 2 以上の CUDA 計算機能付き NVIDIA GPU のみがサポートされています。1 つの GPU のみが搭載されている場合 (これはディスプレイに接続されます)、この GPU が使用され、ツールの実行時に警告メッセージが表示されます。複数の GPU が搭載されている場合は、ディスプレイに接続されていないものが推奨されます。GPU が搭載されていない場合、ツールは並列処理ファクター ジオプロセシング環境値で許されている数の CPU コアを使用します。
GPU が [可視領域 (詳細設定) (Viewshed 2)] ツールの計算で使用される場合、計算は多数の小さい部分に分割されてから GPU に送られ、処理されます。計算の個々の部分に 2 秒以上かかる場合は、ウィンドウ ディスプレイ デバイス ドライバーで GPU を再起動できます。これは Windows タイムアウト検出と回復 (TDR) と呼ばれています。これが発生した場合、ツールの実行は失敗する可能性があります。これを回避するには、大きい値 (60 秒など) を使用するようにレジストリ キー (TdrDelay) を作成または更新する必要があります。TDR 遅延 の設定については、Microsoft Developers Network をご参照ください。このレジストリ値を作成または変更するときは、まずレジストリをバックアップする必要があります。この変更を有効にするには、コンピューターを再起動する必要があります。
の設定については、Microsoft Developers Network をご参照ください。このレジストリ値を作成または変更するときは、まずレジストリをバックアップする必要があります。この変更を有効にするには、コンピューターを再起動する必要があります。
GPU を使用した空間解析の場合、2 つの GPU を搭載したコンピューターをお勧めします。1 つはディスプレイに使用し、もう 1 つは計算専用に使用するためです。NVIDIA GPU の場合、計算用 GPU はデフォルトの Windows (WDDM) ディスプレイ ドライバーではなく、Tesla Compute Cluster (TCC) GPU ドライバーを使用するように設定する必要があります。リリース ノート では、この方法を詳細に説明しています。TCC モードでは、計算用 GPU はより効率的に動作します。これには、リモート デスクトップ セッションからアクセスすることもできます。また、GPU の ECC モード (GPU RAM エラーの検出および修正機能) を有効にしないこともお勧めします。GPU メモリ アクセスにかかる時間が増加するためです。
では、この方法を詳細に説明しています。TCC モードでは、計算用 GPU はより効率的に動作します。これには、リモート デスクトップ セッションからアクセスすることもできます。また、GPU の ECC モード (GPU RAM エラーの検出および修正機能) を有効にしないこともお勧めします。GPU メモリ アクセスにかかる時間が増加するためです。