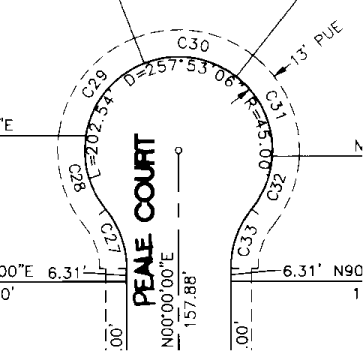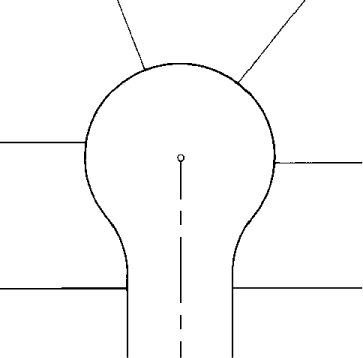ArcScan は、スキャンしたイメージをベクターベースのフィーチャ レイヤーに変換するためのツールを備えています。ラスター データをベクター フィーチャに変換する処理をベクター変換といいます。ベクター変換は、ラスター セルを対話的にトレースして手動で行うことも、自動モードを使用して自動で行うこともできます。
ラスター トレースと呼ばれる対話的なベクター変換では、マップ内のラスター セルをトレースしてベクター フィーチャを作成します。自動ベクター変換と呼ばれる自動的なベクター変換では、指定した設定に基づいてラスター全体のフィーチャを生成します。
ArcScan エクステンションは、主に、ラスター イメージをベクターベースのフィーチャ レイヤーに変換する必要がある組織で使用されます。今でも、多数の地理情報が紙地図として存在しているため、そのドキュメントを GIS上で扱えるようにするためのツールが不可欠です。従来のドキュメントは、エンジニアリング、測量、地図作成の専門家などによって作成されています。ArcScan では、デジタイジングなどの従来の手法よりも効率的に紙地図などを GIS 上で扱えるよう処理してくれます。
また、ArcScan エクステンションで提供されるツールを使用して、単純なラスター編集を実行しベクター変換に最適な状態のラスター レイヤーを準備することもできます。ラスターの前処理と呼ばれるこの処理で、ベクター変換時に不要なラスター エレメントを除去します。
ArcScan を使用する前に
ArcScan は ArcMap 環境内で動作し、ベクター変換処理用のツールとコマンドをサポートする独自のユーザー インターフェイスを備えています。ArcScan エクステンションを使用するには、他の ArcGIS エクステンションの場合と同様、最初に ArcMap 内で ArcScan エクステンションを有効にする必要があります。また、マップに [ArcScan] ツールバーを追加して、ベクター変換ワークフローをサポートするツールとコマンドにアクセスできるようにする必要もあります。
ArcScan はエディターと連動するため、ツールバーをアクティブにするには編集セッションを開始する必要があります。つまり、エディターのツールとコマンドはすべて、ArcScan のツールとコマンドと共に使用できます。ArcScan はスナップ環境、ターゲット テンプレートやレイヤーなどのエディター設定を使用します。
ArcScan では、ArcGIS でサポートされるラスター形式が 2 層構造のイメージとして表されている限り、どのようなラスター形式でもベクター変換できます。ラスター形式を 2 値イメージで表すには、ラスター レイヤーを独自の 2 色でシンボル化する必要があります。ArcMap の [個別値] または [分類] レンダリング オプションを使用して、ラスターを 2 色に分類できます。通常、スキャンされたドキュメントのほとんどは、前景と背景の値を表す 2 つの色で構成されます。一般的には、前景は暗い色 (黒など) で表され、背景は明るい色 (白など) で表されます。ただし、これらの色は逆にしたり、別の値で表したりすることもできます。2 つの色がそれぞれ独自の値であれば、現在の前景のラスター セルのベクター変換がサポートされます。
ラスター データをベクター フィーチャに変換する処理は、ユーザー定義の設定に従って実行されます。それらの設定は、出力ベクター フィーチャのジオメトリック構成に影響を与えます。対象のデータに最適なベクター変換設定を決定したら、それらを簡単に保存して再利用することができます。
対話的なベクター変換 (ラスター トレース)
ラスター トレースは、ベクター変換処理を詳細に制御する必要がある場合やイメージのほんの一部をベクター変換しなければならない場合に便利な機能です。この方法は対話的なベクター変換と呼ばれ、編集中にフィーチャを作成する既存の手法と似ています。対話的なベクター変換機能は、複数のコンポーネント (ラスター スナップ、ラスター トレース、形状認識) で構成されています。
ラスター スナップ
ArcScan エクステンションは、ラスター セルへのスナップ機能をサポートしています。ラスター スナップは、ラスター トレースの場合は不要ですが、フィーチャを正確に作成するのに役立ちます。ラスターの中心線、交点、コーナー、端点、およびソリッドへのスナップが可能です。
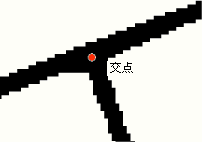
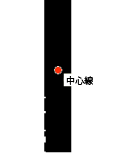
ラスター トレース
[ベクター変換トレース] ツールでは、ラスター セルを手動でトレースして、ライン フィーチャまたはポリゴン フィーチャを作成できます。ラスター トレースをラスター スナップと共に使用すれば、ラスター データからベクター フィーチャへの変換を効果的かつ正確に行うことができます。また、トレースを行う前にベクター変換設定を調整して、出力ベクター フィーチャのジオメトリック構成を制御することもできます。トレースによって新しいフィーチャをデータベースに追加したら、トポロジ、高度な編集、アジャストなどの他のツールを利用して、データを必要に応じて修正することができます。
次の図は、ライン フィーチャを作成するために使用される中心線をトレースしています。
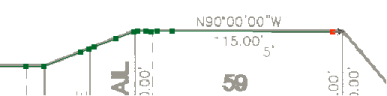
[ベクター変換トレース] ツールを使用すれば、ベクター変換する方向にカーソルを向けてクリックするだけで済みます。クリックするたびに、ラスター セルの中心線でフィーチャが生成されます。現在のベクター変換設定は、出力ベクター ジオメトリに影響を与えます。ライン フィーチャとポリゴン フィーチャのどちらを生成するか選択することができます。
次の図は、ポリゴン フィーチャを作成するために使用されるラスター トレースとラスター スナップです。
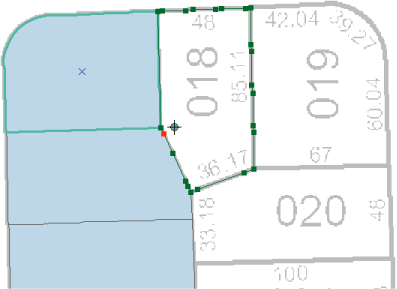
形状認識
[形状認識] ツールを使用して、建物や貯蔵タンクなどの特定の形状のベクター フィーチャをキャプチャすることもできます。この機能により、キャプチャするラスター フィーチャを 1 回クリックするだけで、フィーチャを生成することができます。
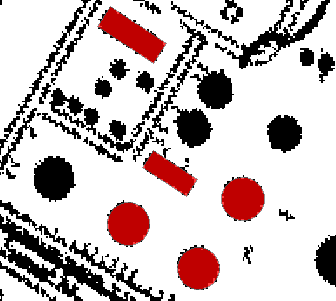
自動ベクター変換
自動ベクター変換は、ラスター データからベクター フィーチャへの自動で変換する方法です。この処理は、ベクター変換の実行方法を制御するユーザー入力に依存します。イメージ解像度、イメージ内のノイズの量、およびスキャンされたドキュメントの実際の内容などがすべて要因になって、ベクター変換の結果に影響します。
ArcScan は 2 つのベクター変換方法をサポートしています。中心線とアウトラインです。中心線のベクター変換では、ラスター ライン エレメントの中心に沿ってベクター フィーチャが作成されます。アウトラインのベクター変換では、ラスター ライン エレメントのアウトラインに沿ってベクター フィーチャが作成されます。
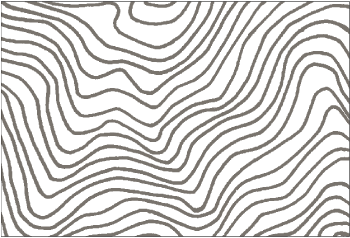
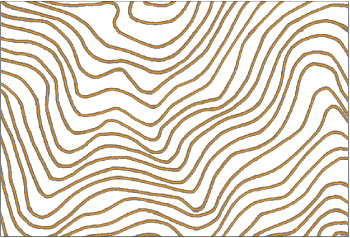
自動ベクター変換では、出力ベクター フィーチャの生成方法を設定する必要があります。それらの設定 (「スタイル」) は、保存して、同様の特性を持つラスター イメージに再利用することができます。
ベクター変換を正常に実行できるかどうかは、スキャンしたドキュメントが変換時にどのような状態かに左右されます。場合によっては、フィーチャを生成する前に、イメージを修正する必要もあります。この修正はラスターの前処理と呼ばれ、ラスターの一部をクリーンナップすることでベクター変換の範囲を定義しやすくします。ラスター クリーンナップ ツールを使用すると、これらの各ステップを実行できます。また、ラスターの選択は、ラスター クリーンナップと共にまたは別々に行っても、ベクター変換するラスター セルのみを選択することができます。
元のラスターに対する操作以外で、自動ベクター変換に最も影響するのは設定です。これらの設定は、ベクター変換するセルや、出力ベクター データに適用する頂点間隔やスムージングのレベルを制御します。設定を修正し、その結果をマップ内ですぐにプレビューして、ベクター変換への影響を確認できます。適切な設定が決まったら、ラスター レイヤー全体またはその定義した領域をベクター変換できます。データの作成後、トポロジ、高度な編集、空間アジャストなどの他のエディター ツールを使用して、データを必要に応じてさらに調整できます。
ラスター セルの選択
ArcScan ではラスター セルを選択できます。接続したラスター セルは、連続して隣り合ったラスター ピクセルの集合体です。これは、横一列に並ぶ場合や、対角線上に並ぶ場合もあります。この機能を使用すると、ベクター変換、エクスポート、除去などのさまざまな操作を行うために、ラスターを部分的に選択できます。
ラスターの選択では、ラスター データの不要な部分を除外して、重要な部分のみを対象範囲にできます。一連の接続セルをクリックして、または、条件式のクエリを実行して、ラスターを対話的に選択することができます。それらの選択ツールは、ベクター変換の範囲を定義する際に役立ちます。
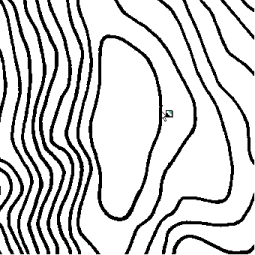
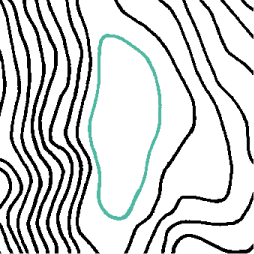
[接続セルの選択] ダイアログ ボックスを使用すると、ピクセル領域またはエンベロープの対角線に基づく複雑なセル選択を行うことができます。
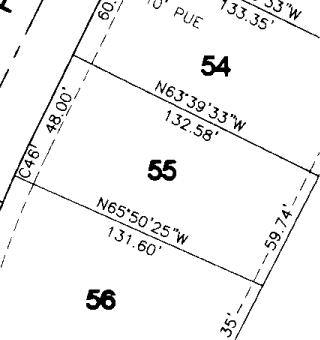
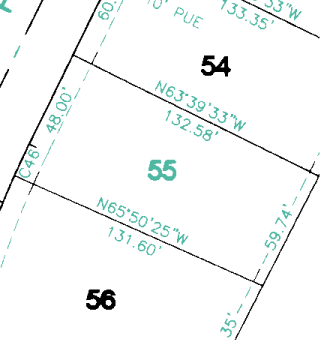
ベクター変換前のラスター クリーンナップ
ArcScan は、ラスター イメージを編集するためのツールもサポートしています。ArcMap の編集セッションで、すべてのセルを描画、塗りつぶし、および消去することができます。これらのステップは、ラスター クリーンナップと呼ばれ、ベクター変換の対象外のラスター セルを除去するのに役立ちます。また、元のコピーを保持する必要がある場合は、変更を加えたラスターを新しいファイルにエクスポートすることもできます。
次の図は、クリーンナップ前のイメージとクリーンナップ後のイメージです。