Network Analyst のライセンスで利用可能。
この演習では、特定の住所で火災があった場合に最も迅速に対応できる 4 か所の消防署を検索します。また、消防士が従うべきルートおよび道順案内も生成します。
解析の準備
- ArcMap で「Exercise04.mxd」をすでに開いている場合は、ステップ 6 に進んでください。
- ArcMap を起動します。
- [ArcMap - はじめに] ダイアログ ボックスで、[既存のマップ] > [詳細検索] の順にクリックします。
- Browse to C:\ArcGIS\ArcTutor\Network Analyst\Tutorial.
これはチュートリアル データが格納されているデフォルトの場所です。
- [Exercise04.mxd] をダブルクリックします。
ArcMap にマップ ドキュメントが表示されます。
- ArcGIS Network Analyst エクステンションを有効にします。
- [カスタマイズ] > [エクステンション] の順にクリックします。
[エクステンション] ダイアログ ボックスが開きます。
- [Network Analyst] をオンにします。
- [閉じる] をクリックします。
- [カスタマイズ] > [エクステンション] の順にクリックします。
- [カスタマイズ] > [ツールバー] > [Network Analyst] の順に選択します。
[Network Analyst] ツールバーが ArcMap に追加されます。
![[Network Analyst] ツールバー [Network Analyst] ツールバー](GUID-A3269CAE-2371-47BC-B410-8FC7874D9D4C-web.png)
- [Network Analyst] ツールバーで、[Network Analyst ウィンドウ] ボタン
 をクリックします。
をクリックします。
ドッキング可能な [Network Analyst] ウィンドウが開きます。
![[Network Analyst] ウィンドウ [Network Analyst] ウィンドウ](GUID-CEDC0E0D-1E3E-42F9-80A5-077798185B04-web.png)
[Network Analyst] ツールバーが表示されていない場合は、このツールバーを追加してください。
[Network Analyst] ウィンドウが表示されていない場合は、このウィンドウを追加してください。
[Network Analyst] ウィンドウはドッキング/ドッキング解除できます。
最寄り施設解析レイヤーの作成
- [Network Analyst] ツールバーで [Network Analyst] をクリックし、[新規最寄り施設の検出] をクリックします。
![[新規最寄り施設の検出] を選択 [新規最寄り施設の検出] を選択](GUID-751D1701-1C13-4FC7-9403-06A9864ED55C-web.png)
Network Analyst ウィンドウに最寄り施設の検出解析レイヤーが追加されます。ネットワーク解析クラス (施設、インシデント、ルート、ポイント バリア、ライン バリア、およびポリゴン バリア) は空です。
![クラスが空の [Network Analyst] ウィンドウ クラスが空の [Network Analyst] ウィンドウ](GUID-F27B7AA5-CFB0-42AF-962B-6262590A61FA-web.png)
この解析レイヤーは [コンテンツ] ウィンドウにも追加されます。
![[コンテンツ] ウィンドウに表示された最寄り施設解析レイヤー [コンテンツ] ウィンドウに表示された最寄り施設解析レイヤー](GUID-3B09EAA9-19FA-4DAA-A6CF-F776BC45CFAB-web.png)
施設の追加
次に、消防署を表すポイント フィーチャ レイヤーから施設を読み込みます。
- [Network Analyst] ウィンドウの [施設 (0)] を右クリックし、[ロケーションの読み込み] をクリックします。
![ショートカット メニューの [ロケーションの読み込み] をクリック ショートカット メニューの [ロケーションの読み込み] をクリック](GUID-CB0F7086-3D5C-45CD-81E1-5A431549208B-web.png)
[ロケーションの読み込み] ダイアログ ボックスが表示されます。
- [読み込み] ドロップダウン リストから、[FireStations] を選択します。
![[ロケーションの読み込み] ダイアログ ボックス [ロケーションの読み込み] ダイアログ ボックス](GUID-07B56312-FF00-43DD-84B7-7920DA6BE4AE-web.png)
- [OK] をクリックします。
43 か所の消防署が施設としてマップに表示され、[Network Analyst] ウィンドウにリストで表示されます。
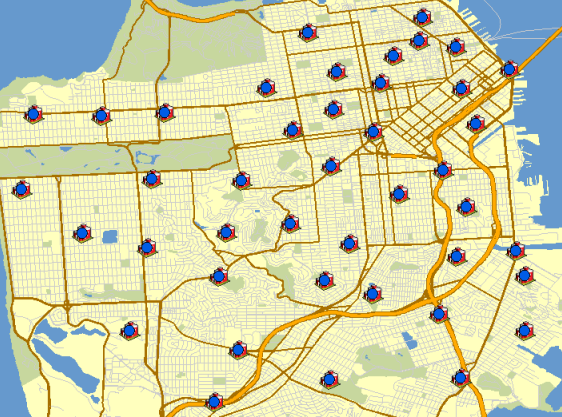
インシデントの追加
次に、緊急通報で連絡を受けた住所をジオコーディングしてインシデントを追加します。
- [Network Analyst] ウィンドウの [インシデント (0)] を右クリックし、[住所検索] を選択します。
[検索] ダイアログ ボックスが表示されます。
- [ロケーターの選択] ドロップダウン リストで [SanFranciscoLocator] が選択されていることを確認します。
- [完全な住所] テキスト ボックスに「1202 Twin Peaks Blvd」と入力します。
![[検索] ダイアログ ボックス [検索] ダイアログ ボックス](GUID-3BFC7B56-399B-47E6-8270-D968C735F46F-web.png)
- [検索] をクリックします。
その住所の位置が 1 つ検索され、[検索] ダイアログ ボックスの最下部のテーブルに 1 行表示されます。
- この行を右クリックし、[ネットワーク解析オブジェクトとして追加] を選択します。
これにより、住所ロケーションがインシデントとして追加されます。このインシデントはマップ上および [Network Analyst] ウィンドウで見ることができます。
![[Network Analyst] ウィンドウのインシデント [Network Analyst] ウィンドウのインシデント](GUID-DC1F6158-059B-4E59-9A33-A93C9DF0042B-web.png)
- [検索] ダイアログ ボックスを閉じます。
解析用パラメーターの設定
次に、最寄り施設解析用のパラメーターを指定します。
- [Network Analyst] ウィンドウの [解析レイヤー プロパティ] ボタンをクリックします。
![[レイヤー プロパティ] ボタンをクリック [レイヤー プロパティ] ボタンをクリック](GUID-64206562-6C90-46B2-B947-B7C1ACCF4357-web.png)
[レイヤー プロパティ] ダイアログ ボックスが開きます。
- [解析の設定] タブをクリックします。
- [インピーダンス] が [TravelTime (分)] に設定されていることを確認します。
- [時間を使用] はオフのままにします。
[時間を使用] パラメーターを使用すると、解析の開始時間または終了時間を指定できます。交通量ベースのコスト属性を使用して、ここに日時を設定することにより、交通量によって変化する特定の動的な移動時間で最寄り施設を検索することができます。ただし、この解析では時間を使用しません。
- [デフォルトのカットオフ値] テキスト ボックスに「3」と入力します。
これにより、ArcGIS は Twin Peaks Boulevard の火事現場に 3 分以内で到着できる消防署を検索します。カットオフ時間を満たさない消防署は無視されます。
- [検出する施設] を「4」に変更します。
これにより、ArcGIS は火事現場近くの最大 4 か所の消防署を検索します。ただし、3 分のカットオフも適用されます。このため、3 分のカットオフ以内に 3 か所しか消防署がない場合、4 か所目の消防署は検出されません。
- [移動方向] は [施設からインシデントへ] を選択します。
施設として読み込まれた消防署からの検索結果が表示されます。これにより、消防署から火事現場 (インシデント) に移動する消防車をシミュレートしています。
- [ジャンクションでの U ターン] のドロップダウン矢印をクリックし、[許可] を選択します。
- [出力形状タイプ] ドロップダウン リストをクリックして、[正確な形状 (メジャー付き)] を選択します。
- [階層を使用] をオフにします。
- [無効なロケーションを除外] をオンにします。
- [規制] フレームで、[RestrictedTurns] をオフにします。
消防車は緊急時には交通ルールに従う必要がありません。
- [ルート案内] フレームの [距離の単位] が [マイル] に設定されていることを確認し、[時間属性を使用] がオンになっており、時間属性が [TravelTime (分)] に設定されていることを確認します。
- [OK] をクリックします。
[解析の設定] タブが次の図のように表示されます。![[解析の設定] タブのプロパティ [解析の設定] タブのプロパティ](GUID-E37A487A-D43A-4630-9CEF-A299A3C86A7E-web.png)
最寄り施設の特定
- [Network Analyst] ツールバーの [解析の実行] ボタン
 をクリックします。
をクリックします。
ルートはマップ表示と [Network Analyst] ウィンドウの [ルート] クラスに表示されます。

3 分のカットオフ以内に 4 か所の施設を検索する解析を設定したとしても、カットオフ以内には 3 か所の施設しかない場合があります。
- [Network Analyst] ツールバーの [ルート案内ウィンドウ] ボタン
 をクリックします。
をクリックします。
[ルート案内] ダイアログ ボックスが表示されます。
各消防署からのルート案内がウィンドウ上にリストで表示されます。
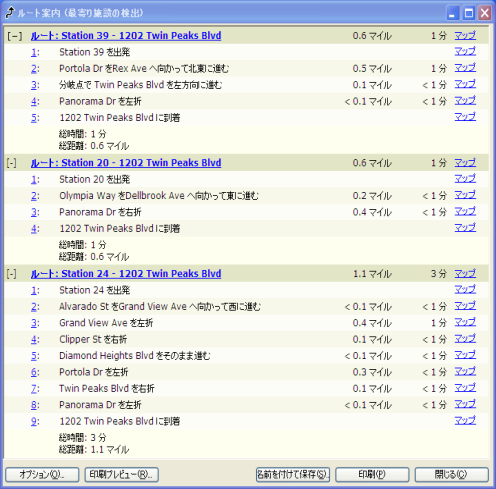
- これ以外の演習を行わない場合は、ArcMap を終了します。[いいえ] をクリックすると、変更内容はすべて破棄されます。
- 他の演習を行う場合は、以下の手順に従います。
- [ファイル] > [新規作成] の順にクリックします。
[新規ドキュメント] ダイアログ ボックスが表示されます。
- [OK] をクリックします。
- 変更を保存するかどうかを確認するメッセージが表示されたら、[いいえ] をクリックします。
- [ファイル] > [新規作成] の順にクリックします。