Network Analyst のライセンスで利用可能。
この演習では、パリにある 21 の店舗を結ぶ最短の配送ルートを検索するモデルを作成します。
解析の準備
- ArcMap で「Exercise06.mxd」をすでに開いている場合は、ステップ 6 に進んでください。
- ArcMap を起動します。
- [ArcMap - はじめに] ダイアログ ボックスで、[既存のマップ] > [詳細検索] の順にクリックします。
- Browse to C:\ArcGIS\ArcTutor\Network Analyst\Tutorial.
これはチュートリアル データが格納されているデフォルトの場所です。
- [Exercise06.mxd] をダブルクリックします。
ArcMap にマップ ドキュメントが表示されます。
- ArcGIS Network Analyst エクステンションを有効にします。
- [カスタマイズ] > [エクステンション] の順にクリックします。
[エクステンション] ダイアログ ボックスが開きます。
- [Network Analyst] をオンにします。
- [閉じる] をクリックします。
- [カスタマイズ] > [エクステンション] の順にクリックします。
- [カスタマイズ] > [ツールバー] > [Network Analyst] の順に選択します。
[Network Analyst] ツールバーが ArcMap に追加されます。
![[Network Analyst] ツールバー [Network Analyst] ツールバー](GUID-A3269CAE-2371-47BC-B410-8FC7874D9D4C-web.png)
- [Network Analyst] ツールバーで、[Network Analyst ウィンドウ] ボタン
 をクリックします。
をクリックします。
ドッキング可能な [Network Analyst] ウィンドウが開きます。
![[Network Analyst] ウィンドウ [Network Analyst] ウィンドウ](GUID-CEDC0E0D-1E3E-42F9-80A5-077798185B04-web.png)
[Network Analyst] ツールバーが表示されていない場合は、このツールバーを追加してください。
[Network Analyst] ウィンドウが表示されていない場合は、このウィンドウを追加してください。
[Network Analyst] ウィンドウはドッキング/ドッキング解除できます。
モデルの作成
- [標準] ツールバーの [カタログ] ウィンドウ ボタン
 をクリックします。
をクリックします。
ドッキング可能な カタログ ウィンドウが開きます。
- [カタログ] ウィンドウで [Toolboxes] を展開します。
- [My Toolboxes] を右クリックし [新規作成] > [ツールボックス] の順に選択します。

- 「NetworkModel」と入力し Enter キーを押して、新しく追加したツールボックスの名前を指定します。
- [NetworkModel] ツールボックスを右クリックし、[新規作成] > [モデル] の順にクリックします。
新しいモデルがツールボックスに表示され、[モデル] ダイアログ ボックスが表示されます。

![[モデル] ダイアログ ボックス [モデル] ダイアログ ボックス](GUID-1FC47D1D-E1FB-427A-9908-3ADFFABEFF3C-web.png)
モデル内にルート レイヤーを作成
次に、モデル内にルート レイヤーを作成します。モデル内で ArcGIS Network Analyst エクステンションを使用するワークフローは、ArcMap で Network Analyst を使用するワークフローと同じです。最初に、ルート レイヤーを作成してプロパティを設定します。次に、入力値として使用するネットワーク ロケーション (ストップ) を追加します。最後に、結果を解析して表示します。
- メニュー バーで、[ジオプロセシング] > [ツールの検索] の順にクリックします。
ドッキング可能な [検索] ウィンドウが、[ツール] カテゴリが選択された状態で開きます。
![[検索] ウィンドウ [検索] ウィンドウ](GUID-DB824F10-205A-4E4E-82E3-53A5EE97DC8B-web.png)
- [検索] ウィンドウのツールボックス リストで、[Network Analyst ツール] をクリックします。
ArcGIS Network Analyst エクステンションに関係のあるツールセットとツールのリストが表示されます。
- [検索] ウィンドウにある結果セクションの [解析] をクリックします。
[検索] ウィンドウには、ネットワーク解析関連のツールのみが表示されます。
- [ルート レイヤーの作成 (Make Route Layer)] リンクを [モデル] ダイアログ ボックス上にドラッグします。
![モデルに [ルート レイヤーの作成 (Make Route Layer)] を追加 モデルに [ルート レイヤーの作成 (Make Route Layer)] を追加](GUID-B51788BA-4C98-4CB5-968A-5DEC78FF1A88-web.png)
- [モデル] ダイアログ ボックスで、[ルート レイヤーの作成 (Make Route Layer)] をダブルクリックします。
[ルート レイヤーの作成 (Make Route Layer)] ダイアログ ボックスが表示され、プロパティを設定できます。
- [入力ネットワーク データセット] ドロップダウン矢印をクリックし、[ParisMultimodal_ND] を選択します。
- [インピーダンス属性] ドロップダウン リストから [Drivetime] を選択します。
- [ストップを並べ替えて最適ルートを検出] チェックボックスをオンにします。
- [ストップの順番を維持] ドロップダウン リストから [PRESERVE_BOTH] を選択します。
- [OK] をクリックします。
入力解析レイヤーがモデルに追加されます。[ルート レイヤーの作成 (Make Route Layer)] ツールが黄色に変わり、出力が緑色に変わります。
- [全体表示] ボタン
 をクリックします。
をクリックします。
モデル全体が表示されます。
![[ルート レイヤーの作成 (Make Route Layer)] ダイアログ ボックス [ルート レイヤーの作成 (Make Route Layer)] ダイアログ ボックス](GUID-2960B2FB-E913-4FA5-AD81-EE999B9E5B69-web.png)
ルート レイヤーにストップを追加
次に、[ロケーションの追加 (Add Locations)] ツールを使用し、ストップとして店舗を追加します。
- [検索] ウィンドウから [ロケーションの追加 (Add Locations)] ツールを [モデル] ダイアログ ボックス上にドラッグします。
![[ロケーションの追加 (Add Locations)] ツールをモデル内にドラッグ [ロケーションの追加 (Add Locations)] ツールをモデル内にドラッグ](GUID-6762711C-7AA9-4C03-BEE3-CD8036DD0524-web.png)
- [コンテンツ] ウィンドウの [Stores] フィーチャ レイヤーを選択し、モデル上の [ロケーションの追加 (Add Locations)] の左側にドラッグします。
![[Stores] フィーチャ レイヤーをモデル内にドラッグ [Stores] フィーチャ レイヤーをモデル内にドラッグ](GUID-29428D24-8BB1-4A58-A6A9-ED1C622F3A3D-web.png)
- [モデル] ダイアログ ボックスで、[接続] ツール
 をクリックします。
をクリックします。
- [Stores] をクリックし [ロケーションの追加 (Add Locations)] をクリックして両方を接続します。表示されるショートカット メニューから [入力ロケーション] をクリックします。
![[Stores] を [ロケーションの追加 (Add Locations)] に接続 [Stores] を [ロケーションの追加 (Add Locations)] に接続](GUID-694F4D43-9F30-4048-9122-7CF95384F2A1-web.png)
- [接続] ツール
 を使用して、[ルート] を [ロケーションの追加 (Add Locations)] に接続します。表示されるショートカット メニューから [入力ネットワーク解析レイヤー] をクリックします。
を使用して、[ルート] を [ロケーションの追加 (Add Locations)] に接続します。表示されるショートカット メニューから [入力ネットワーク解析レイヤー] をクリックします。
![[ルート] を [ロケーションの追加 (Add Locations)] に接続 [ルート] を [ロケーションの追加 (Add Locations)] に接続](GUID-7DD866C6-AC5A-49A5-A1A0-51A990DA1546-web.png)
- [自動レイアウト] ボタン
 をクリックします。
をクリックします。
論理的な順序でモデルが配置されます。
- [全体表示] ボタン
 をクリックします。
をクリックします。
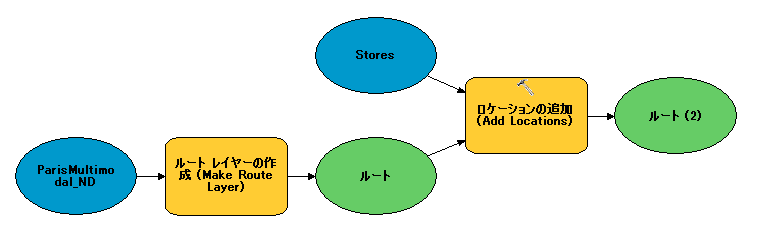
解析の実行ツールの追加
- [検索] ウィンドウから [解析の実行 (Solve)] ツールを [モデル] ダイアログ ボックス上にドラッグします。
![モデルへの [解析の実行 (Solve)] ツールの追加 モデルへの [解析の実行 (Solve)] ツールの追加](GUID-99CE5A07-226A-4B2A-B9F5-F230532599C5-web.png)
- [接続] ツール
 を使用して、出力レイヤーである [ルート (2)] を [解析の実行 (Solve)] に接続します。表示されるショートカット メニューから [入力ネットワーク解析レイヤー] をクリックします。
を使用して、出力レイヤーである [ルート (2)] を [解析の実行 (Solve)] に接続します。表示されるショートカット メニューから [入力ネットワーク解析レイヤー] をクリックします。
[解析の実行 (Solve)] ツールが黄色に変わり、出力レイヤーが緑色に変わり、[解析が完了しました。] がシアンに変わります。
- [自動レイアウト] ボタン
 をクリックします。
をクリックします。
- [全体表示] ボタン
 をクリックします。
をクリックします。
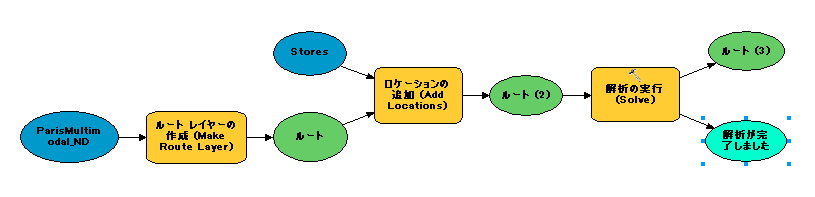
- [選択] ツール
 をクリックします。
をクリックします。
- [解析の実行] ツールの出力レイヤーである [ルート (3)] を右クリックし、[マップへ追加] をクリックします。
![[マップへ追加] を選択 [マップへ追加] を選択](GUID-3AD9564E-316E-4772-8175-FF6F2DF7691C-web.png)
これで、[モデル] ダイアログ ボックスからモデルが実行されたときに、最終出力がマップ表示に追加されます。
最適ルートを検索するモデルの実行
- [保存] ボタン
 をクリックして、モデルを保存します。
をクリックして、モデルを保存します。
- [実行] ボタン
 をクリックします。
をクリックします。
ArcGIS がルート解析を実行している間、ステータス ウィンドウが表示されます。
- 完了したらステータス ウィンドウを閉じ、[モデル] ダイアログ ボックスを閉じて、結果を検証します。
モデルの保存を促すメッセージが表示されます。
- [はい] をクリックします。

結果をディスクへ保存するモデルの設定
- [カタログ] ウィンドウで [NetworkModel] ツールボックスを展開し、[モデル] を右クリックして [編集] を選択します。
- [モデル] ウィンドウで、[挿入] > [モデル専用ツール] の順にクリックし、[データの選択 (Select Data)] を選択します。
- [接続] ツール
 を使用して、最終出力レイヤーを [データの選択 (Select Data)] に接続します。表示されるショートカット メニューから [入力データ エレメント] をクリックします。
を使用して、最終出力レイヤーを [データの選択 (Select Data)] に接続します。表示されるショートカット メニューから [入力データ エレメント] をクリックします。
![出力を [データの選択 (Select Data)] に接続 出力を [データの選択 (Select Data)] に接続](GUID-932C4EE4-CCA2-4395-B258-8E859EB1F45F-web.png)
- [モデル] ウィンドウで、[データの選択 (Select Data)] をダブルクリックします。
[データの選択 (Select Data)] ダイアログ ボックスが表示されます。
- [チャイルド データ エレメント] ドロップダウン リストから、[ルート] を選択します。
- [OK] をクリックします。
ダイアログ ボックスが閉じます。
- [検索] ウィンドウのテキスト ボックスに「フィーチャのコピー」と入力し、Enter キーを押します。
- 検索結果から [フィーチャのコピー (Copy Features)] ツールを [モデル] ダイアログ ボックス上にドラッグします。
- [接続] ツール
 を使用して、最終出力レイヤーを [フィーチャのコピー (Copy Features)] に接続します。表示されるショートカット メニューから [入力フィーチャ] をクリックします。
を使用して、最終出力レイヤーを [フィーチャのコピー (Copy Features)] に接続します。表示されるショートカット メニューから [入力フィーチャ] をクリックします。
![出力レイヤーを [フィーチャのコピー (Copy Features)] に接続 出力レイヤーを [フィーチャのコピー (Copy Features)] に接続](GUID-33567A68-236A-4FAE-BD25-7979A942D6DC-web.png)
- [モデル] ダイアログ ボックスで、[フィーチャのコピー (Copy Features)] をダブルクリックします。
[フィーチャのコピー (Copy Features)] ダイアログ ボックスが表示されます。
- ルートをフィーチャクラスまたはシェープファイルとして保存する出力先を指定します。
たとえば、「C:\arcgis\ArcTutor\Network Analyst\Tutorial\Paris.gdb\path」と入力します。
- [OK] をクリックします。
 をクリックしてモデルを実行できます。
をクリックしてモデルを実行できます。モデルの削除
- [カタログ] ウィンドウで [NetworkModel] ツールボックスを参照し、[モデル] を右クリックして [削除] を選択します。

削除を確認するメッセージが表示されます。
- [はい] をクリックします。
- ArcMap を終了します。「Exercise06.mxd」に対する変更は保存しないでください。