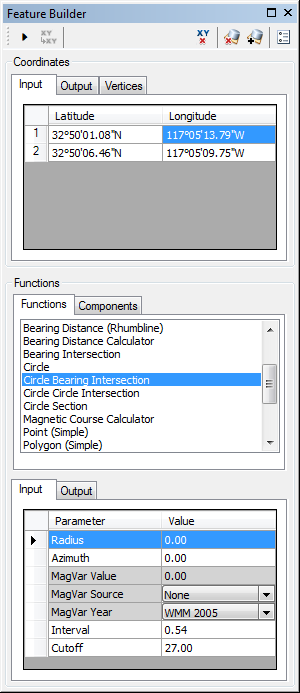Production Mapping ライセンスで利用できます。
The primary pieces of the editing user interface include the Production Editing toolbar and several windows and dialog boxes that are opened from it. Additional toolbars are provided for batch editing or editing specific types of data.
Production Editing toolbar
The Production Editing toolbar is used for most of your basic editing such as starting the edit session and creating or modifying features. From the Production Editing toolbar you can configure validation rules and field display or perform validation of the selected features.

Feature Manager
Feature Manager is the primary tool used for managing attribution in Production Mapping and is made up of two windows: Manage Features and Create Attributes, Update Attributes, or Metadata Attributes. The Feature Manager windows are automatically displayed when you start an edit session.
Feature Manager can utilize rules stored in the product library for validating features as they are edited and for customizing the display of attributes on the Create Attributes, Update Attributes, or Metadata Attributes window.
The Create tab on the Manage Features window is used to create new features. Choosing a feature template on the Create tab sets up the editing environment based on that feature template's properties; this action sets the target layer in which your new features will be stored, activates a feature construction tool, and displays the attributes of the template in the Create Attributes window. When a template is chosen, construction tools that can be used to create features for the selected type of template are displayed in the construction tools toolbar at the bottom of the Create tab.
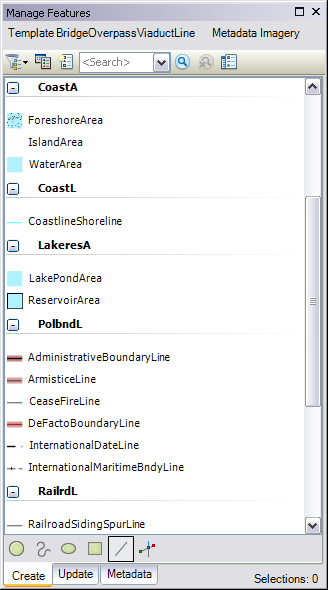
The Update tab is for managing selection sets and updating attributes of existing features. The Update tab shows the currently selected feature or features (by its display expression). You can choose whether to view the selected features grouped by either their layers or feature class schema. The attributes of the feature highlighted on the Update tab is displayed in the Update Attributes window. The Update tab can be used to manage the selection by removing one or more features from the selection. When in an edit session, the attributes of the feature can be updated or the attributes of the selected features can be updated in batch by choosing the parent layer or schema node.
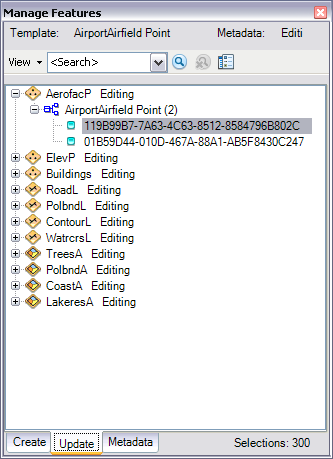
Production Mapping allows you to define feature-level metadata attributes on your feature, which store information about the feature such as who created the feature or when it was last modified. Feature-level metadata attributes are defined through the Field Configuration pane on the Class Properties dialog box. During each edit session, a metadata favorite is chosen or created to define the values that will be populated for these attributes when a feature is created or modified. The Metadata tab is for setting and managing feature-level metadata favorites.
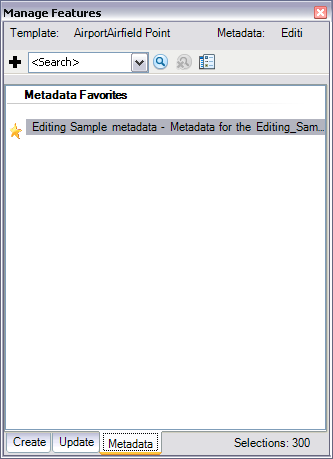
The Create Attributes, Update Attributes, and Metadata Attributes windows are tied to the Manage Feature window and display the attributes of the currently selected template, feature, or metadata favorite. The properties and order of fields reflect the settings you define through the field configuration manager. For example, if you turn off the visibility for a field or change the type of control that will be used, these changes will all be reflected on the Create Attributes, Update Attributes, or Metadata Attributes window.
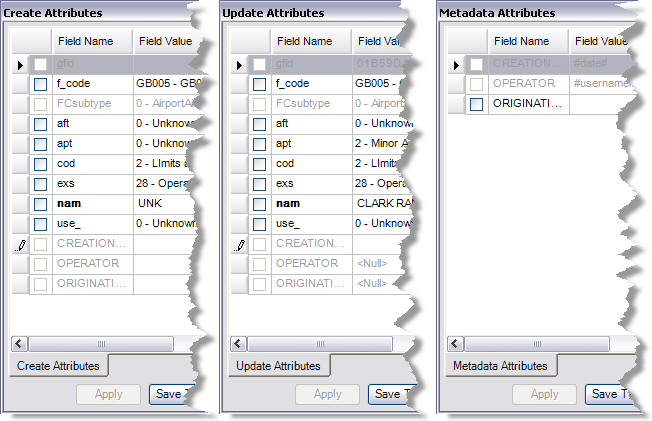
When a change is made to a template or feature, clicking the Apply button will validate the attributes against selected batch jobs to ensure the attributes are populated appropriately.
Production Editing Advanced toolbar
The Production Editing Advanced toolbar provides many edit tasks to help you quickly create or update data. Tools like Batch Intersect, Batch Unsplit, and Dissolve allow you to split or logically merge features in batch. Tools like Points to Line or Polygon and Point at Intersection allow you to create new features based on the geometries of existing features.

Production Contouring toolbar
Production Mapping provides the ability to create, validate, and refine contour lines and elevation points. Using the Production Contouring toolbar, contour lines and elevation points can be automatically extracted from digital elevation models (DEMs), cleaned using generalize and smooth operations, or validated for accurate elevation values.

Production Z Management toolbar
Production Mapping provides tools to help manage the z aspect of your geometry by exposing the Current Z text box to set the z-value as you are creating and modifying geometries and allowing you to snap in the z dimension as well as x and y. The Populate Z tool allows you to update the z-values on features after they are created. You can choose to populate the z-value based on a surface, a fixed value, or a value in a field on the feature or adjust each value by a bias, either adding or subtracting from the current value.
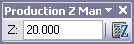
Production Feature Builder toolbar
Some features, such as parcel boundaries or airspaces, cannot be extracted from imagery because they are not represented by physical features. Instead, these features are often represented by coordinates or formulas. Production Mapping includes Feature Builder, which allows you to create complex geodetic and ellipsoid features based on descriptive information such as bearings and distances.
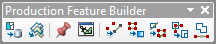
Feature Builder window
The Feature Builder window allows you to define coordinates, view output coordinates, create geometries, calculate values, and view geometry metadata. The two main sections of the Feature Builder window are the Coordinates area and the Functions area. The Coordinates area contains information about the coordinates that are both input and output for a function. Once features are created, you can also view the coordinates for vertices on geometries. The Functions area contains the functions that can be executed in the selected library and the input and output parameters for each function. Once geometries have been generated using functions, they can be selected, and the metadata for their components can be viewed.
There is also a toolbar at the top of the window that contains tools so you can execute functions, queue coordinates, work with the scratch database, and open the Feature Builder Settings dialog box.