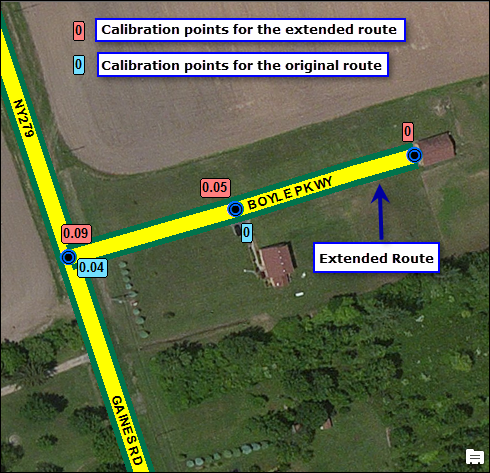Extending a route involves adding length to the beginning or end of the route. As with other route editing activities, centerlines provide the location and geometry to extend a route. The centerline features used to extend routes can be existing features in the centerline feature class, be digitized into the centerline feature class (using aerial photography or other basemaps for guidance), copied and pasted from other feature classes, or imported from CAD files or other ArcGIS-supported data sources. In addition to extending the route, the Extend Route tool can update calibration points and apply user-configured event behaviors located along the extended route. For more information, see Event behaviors.
In this example, you have a route that has From and To measure values of 0 miles and 0.04 miles, respectively. You'll extend this route at the beginning with a centerline that has a length of 0.05 miles.
- Start ArcMap and set up your editing environment for using Roads and Highways.
- Start an ArcMap edit session and use the ArcMap navigation controls to zoom to the route you'd like to extend.
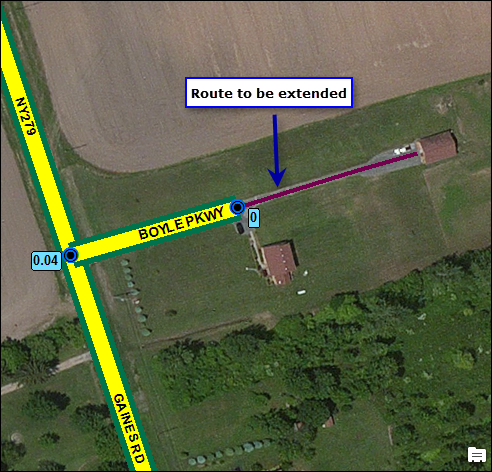
- Click the Networks drop-down arrow on the Roads And Highways Editing toolbar to choose the LRS Network layer you want to edit.
- Click the Choose Centerlines button
 on the Roads And Highways Editing toolbar and click an existing centerline in the map at the location of the route segment to be extended.
on the Roads And Highways Editing toolbar and click an existing centerline in the map at the location of the route segment to be extended.You can choose multiple centerlines to extend a route. For more information, see Choosing centerlines for editing activities.
The selected centerline is highlighted in blue and the arrow shows the direction of digitization. The centerline provides the location and geometry of the extended portion of the route.
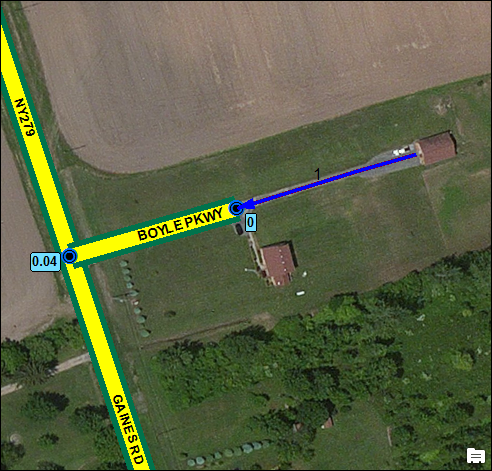
- Click the Extend Route button
 on the Roads And Highways Editing toolbar.The Extend Route dialog box appears.
on the Roads And Highways Editing toolbar.The Extend Route dialog box appears.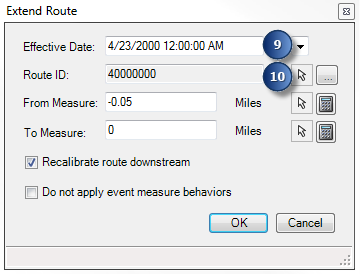
- Manually enter a date in the Effective Date field. You can also click on the calendar drop-down arrow and select the alignment date from the calendar.
The time is automatically set to 12:00:00 AM. You can edit this value.
- Enter a route ID. You can also click the Select Location From Map button
 to choose a route to extend.
to choose a route to extend. - The From Measure value is automatically populated. If you want the new route to start with a different measure value of 0, manually enter the From Measure value of 0 in the text box.
The autopopulated value is calculated by the geometric length of the centerlines chosen to extend the route minus (-) the To Measure. Since the direction of digitization of the centerline is toward the From Measure value (M = 0) of the original route, the From Measure value is autopopulated with -0.05 (geometric length of the centerline). Here, the negative value is allowed to maintain the monotonic calibration of the route.
- Click the Select From Measure tool
 and click the map at the location of the From Measure.
and click the map at the location of the From Measure. - If you do not know the From Measure, allow Roads and Highways to suggest it. Click the Calculate Measures button
 to do so.
to do so.
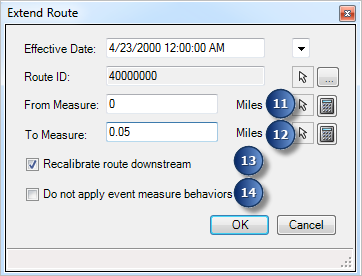
- Click the Select From Measure tool
- The To Measure value is automatically populated by the sum of the geometric length of the centerline and the To Measure. To calculate the To Measure value based on the From Measure value you entered in the previous step, click the Calculate Measures button
 .
.- You can also manually enter the To Measure.
- Click the Select To Measure tool
 and click the map at the location of the To Measure. If you do not know the To Measure, allow Roads and Highways to suggest it. Click the Calculate Measures button
and click the map at the location of the To Measure. If you do not know the To Measure, allow Roads and Highways to suggest it. Click the Calculate Measures button  to do so.
to do so.
The To Measure value becomes 0.05 miles.
- Determine whether you want to recalibrate your route downstream and check or uncheck the Recalibrate route downstream check box as appropriate.
- When you choose to recalibrate downstream, the route has its downstream measures updated to reflect the new measures provided at the location of the extension. Roads and Highways places a calibration point at the intersection of the new and original route segments on the route and adjusts measures along the route at the first calibration point encountered prior to the extension.
If you choose not to calibrate downstream, the To Measure value of the original route remains the same and is not updated downstream to reflect any new measure values. It is important to note that not recalibrating downstream could result in routes that are not monotonic, meaning the measures on the routes are not strictly increasing or strictly decreasing.
- If you want to apply measure behaviors to the route you are extending, leave the Do not apply event measure behaviors box unchecked. If you do not want to apply measure behaviors along the route, check the box.
- Click OK.
The route is extended based on the centerline. The new route spans between the Measure values of 0 miles and 0.09 miles.