この演習では、手動選択、属性検索、トレース結果のそれぞれに基づいて、スケマティック ダイアグラムを初めて生成します。また、開いているダイアグラムからプラント内ダイアグラムも生成します。
- ArcMap を起動します。
- C:\ArcGIS\ArcTutor\Schematics\Schematics_In_ArcMap に保存されている ElecDemo.mxd ファイルを開きます。
ビューアー ウィンドウ実行モードを有効化する
スケマティック ダイアグラムは、ビューアー ウィンドウで開くことができます。ビューアー ウィンドウを開くには、ArcMap メニューの [ウィンドウ] → [ビューアー] をクリックします。また、[ビューアー ウィンドウ] 実行モードをデフォルト モードとして設定することによって、ダイアグラムを開いたときや生成したときに、アクティブ データ フレームを変更しなくても、そのダイアグラムがビューアー ウィンドウに自動的に表示されるようにすることができます。以下に、[ビューアー ウィンドウ] 実行モードを有効化する手順を詳しく説明します。
- [スケマティック] ツールバーの [スケマティック] メニューをクリックし、[スケマティック オプション] をクリックします。
[スケマティック オプション] ダイアログ ボックスが開きます。
- [一般] タブをクリックします。
- [ビューアー ウィンドウ] セクションにある [自動でビューアー ウィンドウにスケマティック ダイアグラムを開く] をオンにします。
![最終的な [一般] タブの状態 最終的な [一般] タブの状態](GUID-3C976DD4-4E0E-400E-A2D2-AA06814A37F6-web.png)
- [OK] をクリックします。
[スケマティック オプション] ダイアログ ボックスを閉じます。
今後は、スケマティック ダイアグラムを開いたり、生成したりするたびに、ダイアグラムがビューアー ウィンドウに表示され、アクティブ データ フレームはそのまま維持されます。
手動選択したフィーチャからダイアグラムを生成する
- メイン メニューで [ブックマーク] → [Manual Selection] の順にクリックします。
- [フィーチャ選択] ツール
![[フィーチャ選択] ツール [フィーチャ選択] ツール](GUID-A9035120-45F2-407F-927D-DFE19AB46575-web.png) をクリックし、マップ内でボックスを描画して現在のビューのすべてを選択します。
をクリックし、マップ内でボックスを描画して現在のビューのすべてを選択します。
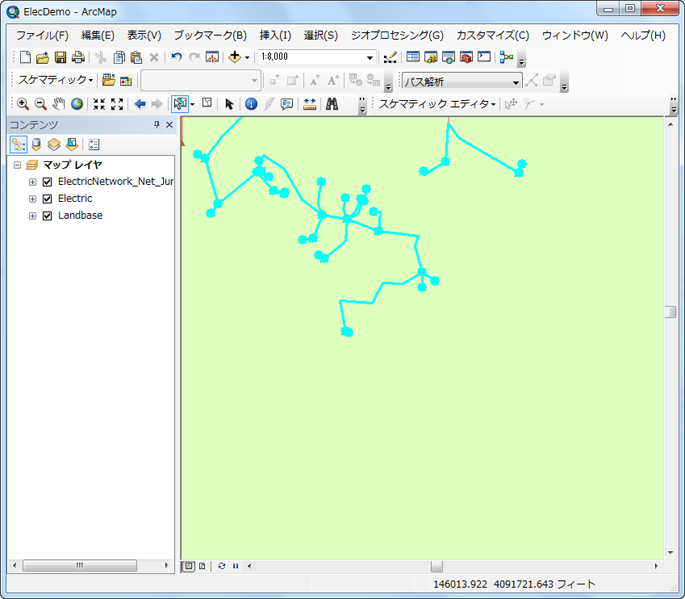
- [スケマティック ダイアグラムの新規生成] ボタン
 をクリックします。
をクリックします。
[スケマティック ダイアグラムの新規生成] ダイアログ ボックスが開きます。
- [スケマティック データセットまたはフォルダー] テキスト ボックスの横にある参照ボタンをクリックして、スケマティック ダイアグラムの保存先とするスケマティック データセットを指定します。
- C:\ ArcGIS\ArcTutor\Schematics\Schematics\ フォルダーにある [ElecDemo] ジオデータベースに移動し、[ElecDemo] スケマティック データセットをダブルクリックします。
- [Feeders] スケマティック フォルダー → [追加] の順にクリックします。これにより、生成するスケマティック フォルダーが [ElecDemo] スケマティック データセット内のこの [Feeders] スケマティック フォルダーに保存されます。
- [スケマティック ダイアグラムのテンプレート] ドロップダウン矢印をクリックして、リストから [GeoSchematic] を選択します。
- [出力先データ フレーム] ドロップダウン リストでは、デフォルトで選択されている [データフレーム新規作成] オプションをそのまま使用します。
- [スケマティック ダイアグラム名] テキスト ボックスに、生成するダイアグラムの名前を「Manual Selection」と入力します。
- [生成元] エリアでは、選択されている [このデータ フレームの選択セット] オプションをそのまま使用し、ドロップダウン リストで、作成した選択セットが格納されている [Geography] データ フレームが選択されていることを確認します。
![Manual Selection の [スケマティック ダイアグラムの新規生成] ダイアログ ボックス Manual Selection の [スケマティック ダイアグラムの新規生成] ダイアログ ボックス](GUID-A0706CDA-9CDA-4E08-979F-6AE5E92F0C0A-web.png)
- [OK] をクリックします。
ダイアグラムの生成が開始され、生成されたスケマティック ダイアグラムが表示されます。[ビューアー ウィンドウ] モードを有効化してあるため、新しく作成したスケマティック ダイアグラムはビューアー ウィンドウに表示され、地理フィーチャが格納されているアクティブ データ フレームはそのまま維持されます。このダイアグラムに関連する新しいデータ フレームが [コンテンツ] ウィンドウに作成されていますが、アクティブにはなっていません。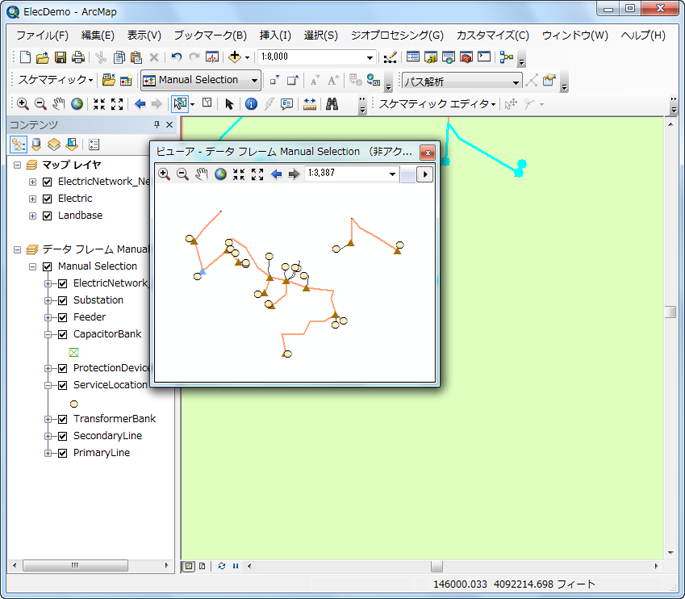
スケマティック選択に基づいてダイアグラムを生成する
[ダイアグラムに名前を付けて保存] コマンドを使用して、現在の選択セットに基づいて新しいダイアグラムを生成することもできます。アクティブなダイアグラムでスケマティック フィーチャが何も選択されていない場合は、ダイアグラム全体がコピーされますが、スケマティック フィーチャが選択されている場合は、その選択セットのみが新しいダイアグラムに保存されます。
- [フィーチャ選択] ツール
![[フィーチャ選択] ツール [フィーチャ選択] ツール](GUID-A9035120-45F2-407F-927D-DFE19AB46575-web.png) をクリックし、このツールでボックスを描画することによって、生成した Manual Selection スケマティック ダイアグラム上のスケマティック フィーチャをいくつか選択します。
をクリックし、このツールでボックスを描画することによって、生成した Manual Selection スケマティック ダイアグラム上のスケマティック フィーチャをいくつか選択します。

- [スケマティック] ツールバーで [スケマティック] ドロップダウン メニュー → [ダイアグラムに名前を付けて保存] の順にクリックします。
- [スケマティック データセットまたはフォルダー] ドロップダウン リストで、[ElecDemo:\Feeders (C:\ArcGIS\ArcTutor\ Schematics\Schematics\ElecDemo.gdb)] を選択します。
- [スケマティック ダイアグラム名] テキスト ボックスに「DiagramFromSchematicSelection」と入力します。
- デフォルトの [データフレーム新規作成] オプションをそのまま使用します。
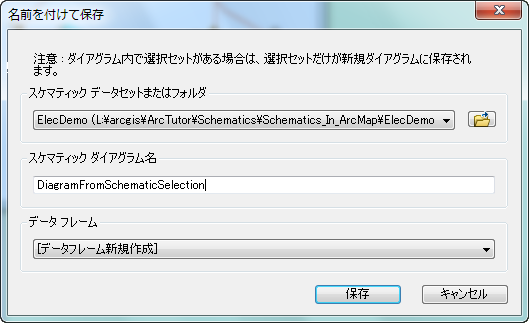
- [保存] をクリックします。
新しいデータ フレームが [コンテンツ] ウィンドウに追加されます。[ビューアー ウィンドウ] モードが有効化されているため、新しいダイアグラムはビューアー ウィンドウに表示されます。
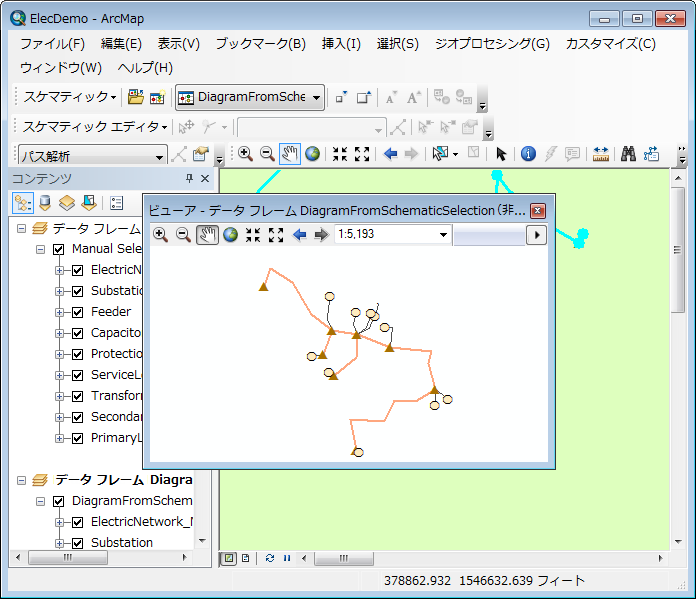
- [コンテンツ] ウィンドウで新しい [DiagramFromSchematicSelection] ダイアグラム データ フレームを右クリックして、[削除] をクリックします。
- [Manual Selection] データ フレームを削除します。
- [DiagramFromSchematicSelection] データ フレームを削除します。
- ArcMap メニューで [選択] → [選択解除]
 の順にクリックします。
の順にクリックします。
- ArcMap メニューで [ブックマーク] → [Overview] の順にクリックします。
属性検索からダイアグラムを生成する
- メイン メニューで [選択] → [属性検索]
 の順にクリックします。
の順にクリックします。
[属性検索] ダイアログ ボックスが開きます。
- [レイヤー] ドロップダウン矢印をクリックし、[PrimaryLine] をクリックします。
- フィールドのリストで [Feeder] をダブルクリックします。
- 等号ボタン
 をクリックします。
をクリックします。
- [個別値の取得] をクリックします。
- 個別値のリストで ['411064000'] をダブルクリックします。
次のクエリ情報を示す [属性検索] ダイアログ ボックスが開きます。
![最終的な [属性検索] ダイアログ ボックスの状態 最終的な [属性検索] ダイアログ ボックスの状態](GUID-B91F1433-0D75-45A8-A049-8573C12A604F-web.png)
- [適用] → [閉じる] の順にクリックします。
- メイン メニューで [選択] → [選択フィーチャにズーム]
 の順にクリックします。
の順にクリックします。
- [スケマティック ダイアグラムの新規生成] ボタン
 をクリックします。
をクリックします。
[スケマティック ダイアグラムの新規生成] ダイアログ ボックスが開きます。
- [スケマティック データセットまたはフォルダー] テキスト ボックスで [ElecDemo:\Feeders] をクリックします。これにより、生成されたダイアグラムが [Feeders] スケマティック フォルダーに保存されます。
- [スケマティック ダイアグラムのテンプレート] ドロップダウン矢印をクリックし、リストで [GeoSchematic] を選択します。
- [出力先データ フレーム] ドロップダウン リストでは、デフォルトで選択されている [データフレーム新規作成] オプションをそのまま使用します。
- [スケマティック ダイアグラム名] テキスト ボックスに、生成するダイアグラムの名前を「Feeder 411064000」と入力します。
- [このデータ フレームの選択セット] オプションがオンになっていることと、ドロップダウン リストで [Geography] が現在選択されていることを確認します。
![[スケマティック ダイアグラムの新規生成] ダイアログ ボックス - Feeder 411064000 [スケマティック ダイアグラムの新規生成] ダイアログ ボックス - Feeder 411064000](GUID-44C4B896-A504-47BB-A6B5-A34E91FE9330-web.png)
- [OK] をクリックします。
生成されたスケマティック ダイアグラムが新しいデータ フレームに表示されます。[ビューアー ウィンドウ] モードが有効化されているため、ダイアグラムはビューアー ウィンドウで開きます。
- ダイアグラム ビューアー ウィンドウのサイズを変更します。必要に応じて [拡大] ツール
![[拡大] ツール [拡大] ツール](GUID-8E73DDEA-9E82-442C-A93E-FDD3BCBFAD43-web.png) を使用して、ダイアグラムが見やすいように表示を調整します。
を使用して、ダイアグラムが見やすいように表示を調整します。
- 必要に応じて、[シンボル サイズの縮小]
 および [シンボル サイズの拡大]
および [シンボル サイズの拡大]  ボタンをクリックして、シンボルのサイズを変更します。
ボタンをクリックして、シンボルのサイズを変更します。
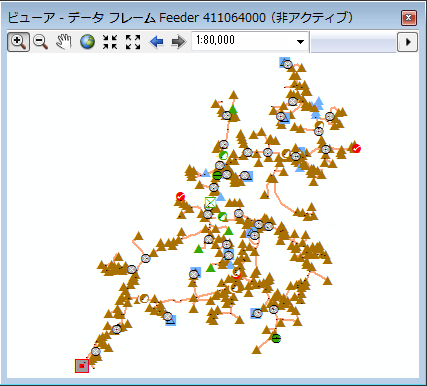
- Feeder 411064000 のビューアー ウィンドウを閉じます。
プラント内ダイアグラムを生成する
- [スケマティック ダイアグラムを開く] ボタン
 をクリックします。
をクリックします。
[スケマティック ダイアグラムを選択して開く] ダイアログ ボックスが表示されます。
- C:\ArcGIS\ArcTutor\Schematics\Schematics_In_ArcMap\ElecDemo.gdb ジオデータベースに移動します。
- [ElecDemo] スケマティック データセットをダブルクリックし、[Inside Plants] スケマティック サブフォルダーをダブルクリックします。
- ダイアグラム リストで [Substation 08] をクリックします。
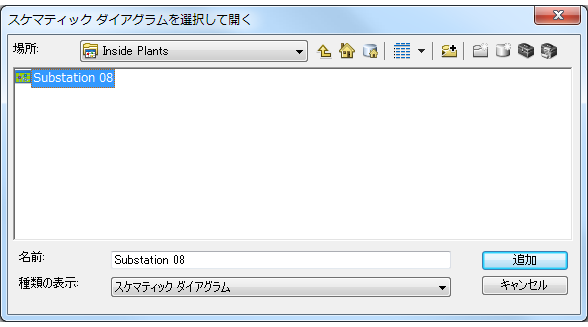
- [追加] をクリックします。
Substation 08 ダイアグラムがビューアー ウィンドウで開きます。このダイアグラムは変電所内の設備の詳細図です。
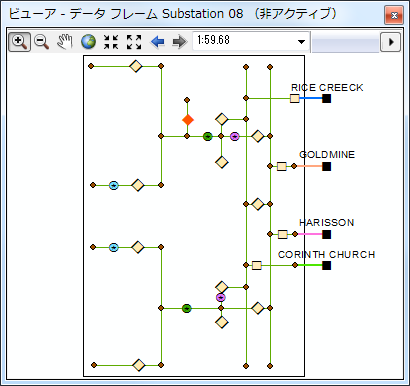
このダイアグラムのスケマティック フィーチャは、プラント内部の詳細を示すオブジェクト テーブルのセットに基づいています。また、これらのフィーチャは、Geography マップに含まれている一部の GIS データ (このマップの変電所など) に動的にリンクされています。以降のステップでは、これらの関係に焦点を絞って説明します。
- [スケマティック] ツールバーで [スケマティック] ドロップダウン メニュー → [スケマティック オプション] の順にクリックします。
- [選択] タブをクリックし、このタブの 3 つのチェックボックスをオンにして [OK] をクリックします。
- [フィーチャ選択] ツール
![[フィーチャ選択] ツール [フィーチャ選択] ツール](GUID-A9035120-45F2-407F-927D-DFE19AB46575-web.png) をクリックし、Substation 08 のすべての設備を取り囲んでいるポリゴンをクリックします。
をクリックし、Substation 08 のすべての設備を取り囲んでいるポリゴンをクリックします。

- [スケマティックの選択セットをマップに反映]
 をクリックします。
をクリックします。
[Geography] データ フレームで、関連する変電所が選択されます。
- メイン メニューで [ブックマーク] → [Substation 08] の順にクリックして、選択された変電所フィーチャの位置を特定します。
- Substation のビューアー ウィンドウの配置を調整して、選択されたフィーチャが [Geography] ビューと [Substation 08] ビューの両方ではっきり見えるようにします。
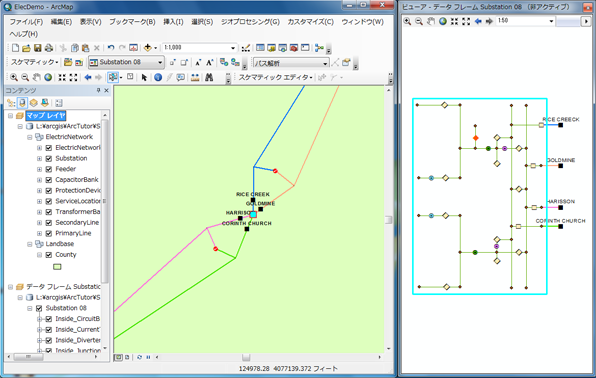
- [マップの選択セットをスケマティックに反映]
 をクリックします。
をクリックします。
Substation 08 ダイアグラムで、ポリゴン内のすべてのスケマティック フィーチャが自動的に選択されます。
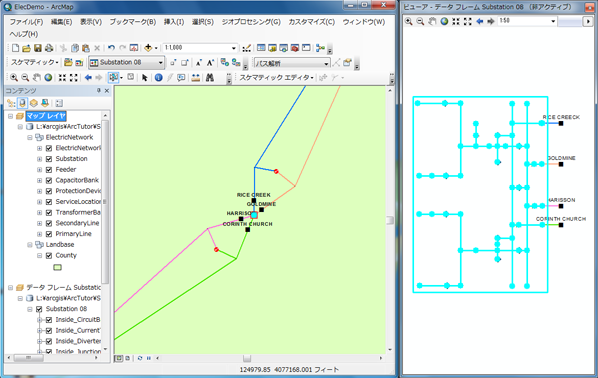
- マップ上のフィーチャの選択を解除します。
- [Feeder 411064000] データ フレームを削除します。
- [Substation 08] データ フレームを削除します。
トレースからダイアグラムを生成する
- [ユーティリティ ネットワーク解析] ツールバーを読み込みます (このツールバーが表示されていない場合)。
- [ジャンクション フラグ追加] ツールの横にある矢印ボタンをクリックし、[エッジ フラグ追加] ツール
![[エッジ フラグ追加] ツール [エッジ フラグ追加] ツール](GUID-2BDCEA85-36F1-4A1B-9B3B-53A8A070EF39-web.png) をクリックします。
をクリックします。
- Feeder 0804 Harrison と変電所間の主要ラインをクリックしてエッジ フラグを追加します。
![[エッジ フラグ追加] ツールの結果 [エッジ フラグ追加] ツールの結果](GUID-C7D1D0FA-68BF-4E91-ABFB-E704D2E3B3BD-web.png)
- [ユーティリティ ネットワーク解析] ツールバーの [トレース タスク] ドロップダウン矢印をクリックして [下流解析] をクリックし、[解析]
 をクリックします。
をクリックします。
- メイン メニューで [ブックマーク] → [Feeder 0804-Harrison] の順にクリックします。
次のようなトレース結果が表示されます。

- [スケマティック ダイアグラムの新規生成] ボタン
 をクリックします。
をクリックします。
[スケマティック ダイアグラムの新規生成] ダイアログ ボックスが開きます。
- [スケマティック データセットまたはフォルダー] テキスト ボックスで [ElecDemo:\Feeders] をクリックします。
- [スケマティック ダイアグラムのテンプレート] ドロップダウン矢印をクリックして、リストから [GeoSchematic] を選択します。
- [出力先データ フレーム] ドロップダウン リストでは、デフォルトで選択されている [データフレーム新規作成] オプションをそのまま使用します。
- [スケマティック ダイアグラム名] テキスト ボックスに、生成するダイアグラムの名前を「Feeder 0804-Harrison」と入力します。
- [トレース結果] オプションがオンになっていることを確認します。
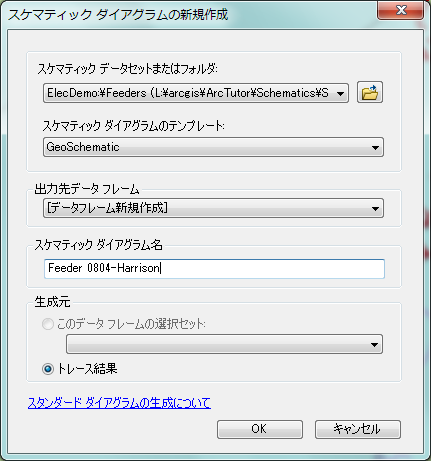
- [OK] をクリックします。
新しいダイアグラムの生成が開始されます。ダイアグラムがビューアー ウィンドウに表示されます。
- [ユーティリティ ネットワーク解析] ツールバーで [解析] ドロップダウン メニュー → [解析結果消去] → [フラグ消去] の順にクリックします。
- 新しく作成した Feeder 0804-Harrison スケマティック ダイアグラムに関連するビューアー ウィンドウのサイズを変更します。

- [Feeder 0804-Harrison] データ フレームを削除します。
- [ファイル] → [終了] の順にクリックします。
- 「ElecDemo.mxd への変更を保存しますか?」というメッセージが表示されたら、[いいえ] をクリックします。