この演習では、スケマティック ダイアグラムを更新する方法を学びます。
前提条件:
この演習では、演習 2、3 で生成してレイアウトしたスケマティック ダイアグラムを使用して作業を行います。
- ArcMap を起動します。
- C:\ArcGIS\ArcTutor\Schematics\Schematics_In_ArcMap に保存されている ElecDemo.mxd ファイルを開きます。
初期フィーチャからダイアグラムを更新する
- [スケマティック] ツールバーの [スケマティック ダイアグラムを開く] ボタン
 をクリックします。
をクリックします。
[スケマティック ダイアグラムを選択して開く] ダイアログ ボックスが表示されます。
- C:\ArcGIS\ArcTutor\Schematics\Schematics_In_ArcMap\ElecDemo ジオデータベースに移動し、[ElecDemo] スケマティック データセットをダブルクリックします。
- [Manual Selection] スケマティック ダイアグラム → [追加] の順にクリックします。
選択したダイアグラムが新しいデータ フレームに表示されます。このダイアグラムは、前の演習の最初にレイアウトして保存したものです。
- [スケマティック] ツールバーの [スケマティック] ドロップダウン メニュー →
![[ダイアグラムの更新] アイコン [ダイアグラムの更新] アイコン](GUID-E22E4B8B-CE0E-4D36-A09F-9BA20AE27652-web.png) [ダイアグラムの更新] の順にクリックします。
[ダイアグラムの更新] の順にクリックします。
[ダイアグラムの更新] ダイアログ ボックスが開きます。
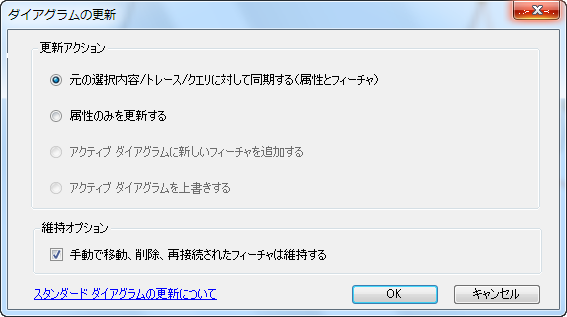
[元の選択内容/トレース/クエリに対して同期する] オプションがデフォルトでオンになっています。このスケマティック ダイアグラムから、スケマティック フィーチャが生成後に手動で削除されているため、[手動で移動、削除、再接続されたフィーチャは維持する] チェックボックスが使用可能になっています。このチェックボックスはデフォルトでオンに設定されます。この設定では、そのスケマティック ダイアグラムから意図的に削除または削減されたスケマティック フィーチャが再表示されず、またダイアグラムで意図的に切断され、その後再接続されたフィーチャ リンクがダイアグラム生成時の状態に戻されません。
- [元の選択内容/トレース/クエリに対して同期する] オプションはオンのままにし、[手動で移動、削除、再接続されたフィーチャは維持する] チェックボックスはオフにして、これらのスケマティック フィーチャが更新後にスケマティック ダイアグラム内に再表示されるようにします。
- [OK] をクリックします。
- [全体表示]
 をクリックします。
をクリックします。
Manual Selection ダイアグラムのコンテンツが、次の画面の右側部分のように表示されます。削除されたすべてのスケマティック フィーチャが初期位置に戻ります。その他のスケマティック フィーチャは、保存されている位置に戻ります。
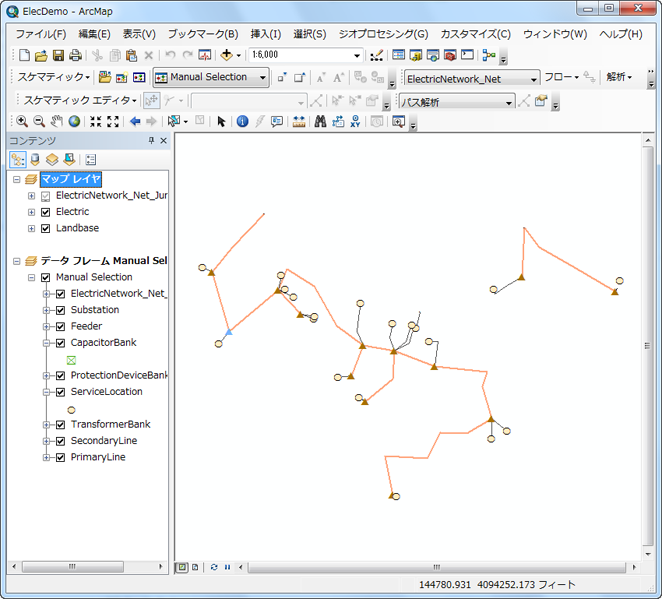
- [Manual Selection] データ フレームを削除します。
トレースから生成されたダイアグラムを更新する
- [スケマティック] ツールバーの [スケマティック ダイアグラムを開く] ボタン
 をクリックし、C:\ArcGIS\ArcTutor\Schematics\Schematics_In_ArcMap\ElecDemo ジオデータベースに移動して [ElecDemo] スケマティック データセットをダブルクリックします。
をクリックし、C:\ArcGIS\ArcTutor\Schematics\Schematics_In_ArcMap\ElecDemo ジオデータベースに移動して [ElecDemo] スケマティック データセットをダブルクリックします。
- 演習 2 でトレースから生成した [Feeder 0804-Harrison] スケマティック ダイアグラム → [追加] の順にクリックします。
選択したダイアグラムが新しいデータ フレームに表示されます。
- メイン メニューの [選択] をクリックし、[属性検索] をクリックします。
- 表示される [属性検索] ダイアログ ボックスで、[レイヤー] ドロップダウン リスト → [ProtectionDeviceBank] をクリックします。
- フィールドのリストで [BANKTYPE] をダブルクリックします。
- 等号ボタン
 → [個別値の取得] の順にクリックします。
→ [個別値の取得] の順にクリックします。
- 個別値リストで [Switch - Switch] をダブルクリックします。
 ボタンをクリックし、フィールド リストで [ENABLED] をダブルクリックします。
ボタンをクリックし、フィールド リストで [ENABLED] をダブルクリックします。
- 等号ボタン
 → [個別値の取得] の順にクリックします。
→ [個別値の取得] の順にクリックします。
- 個別値のリストで [0 - False] をダブルクリックします。
次のクエリ情報を示す [属性検索] ダイアログ ボックスが開きます。
![[属性検索] - スイッチに関するクエリ [属性検索] - スイッチに関するクエリ](GUID-AA889CDC-5E6E-43E0-AD30-A0F6A1D387C7-web.png)
- [適用] → [閉じる] の順にクリックします。
アクティブなスケマティック ダイアグラムで、[属性検索] 関数の実行結果として 4 つのスイッチ スケマティック フィーチャが選択されました。これらのスイッチは解放されているため、これらの外側にあるネットワーク部分は初期トレースでは返されませんでした。これから、これらの選択されたスケマティック フィーチャの 1 つに関連付けられたジオグラフィック スイッチ フィーチャを閉じます。その後、ダイアグラムを更新して影響を確認します。
- メイン メニューで [選択] をクリックし、[属性検索] をクリックして [属性検索] ダイアログ ボックスをもう一度開きます。
 ボタンをクリックし、フィールドのリストで [UOID] をダブルクリックします。
ボタンをクリックし、フィールドのリストで [UOID] をダブルクリックします。
- 等号ボタン
 → [個別値の取得] の順にクリックします。
→ [個別値の取得] の順にクリックします。
- 個別値リストで [1] をダブルクリックします。
![[属性検索] - 対象のスイッチ [属性検索] - 対象のスイッチ](GUID-3437E78F-FA36-4E67-820A-94CDB8477AB6-web.png)
- [適用] → [閉じる] の順にクリックします。
- [コンテンツ] ウィンドウでスケマティック レイヤーを右クリックし、[選択] をポイントして、[選択フィーチャにズーム] をクリックします。
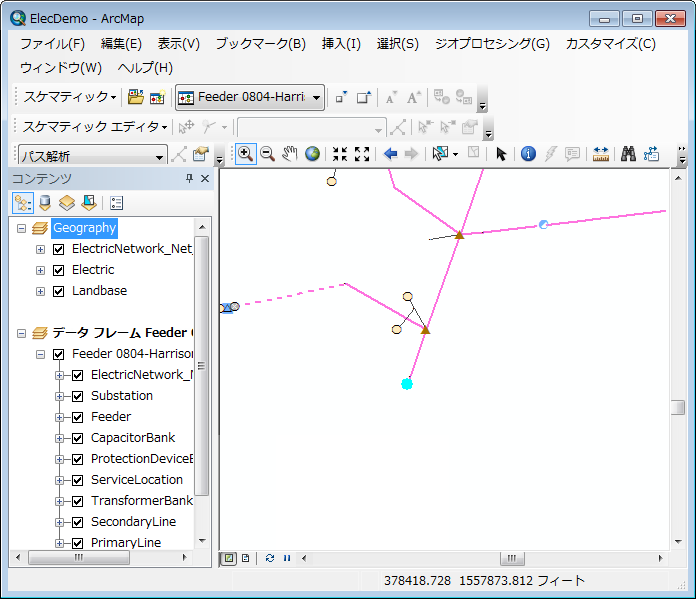
- [スケマティックの選択をマップに反映] ボタン
 をクリックします。
をクリックします。
- [Geography] データ フレームをアクティブにして [選択] をクリックし、
 [選択フィーチャにズーム] メニューをクリックします。
[選択フィーチャにズーム] メニューをクリックします。
- [拡大] ツール
 をクリックし、ProtectionDeviceBank を拡大表示します。
をクリックし、ProtectionDeviceBank を拡大表示します。
- メイン メニューの [カスタマイズ] をクリックし、[カスタマイズ モード] をクリックします。
- [ツールバー] タブの [エディター] チェックボックスをオンして [閉じる] をクリックします。
[エディター] ツールバーが表示されます。
- この新しいツールバーをメイン メニューの下に配置します。
- [エディター] ドロップダウン メニューをクリックし、[編集の開始] をクリックします。
[編集] ウィンドウが開きます。
- マップで ProtectionDeviceBank がまだ選択されていることを確認します。選択されていない場合は、[エディター] ツールバーで [編集] ツール
 をクリックし、ProtectionDeviceBank をクリックします。
をクリックし、ProtectionDeviceBank をクリックします。
- [エディター] ツールバーの [属性] ボタン
 をクリックします。
をクリックします。
[属性] ウィンドウが開きます。
- [Enabled] フィールドの値を、[False] から [True] に変更します。
- [Status] フィールドの値を、[Open] から [Closed] に変更します。
次の画面の青い矢印は、このステップの終わりに値がどのように変更されるかを示します。
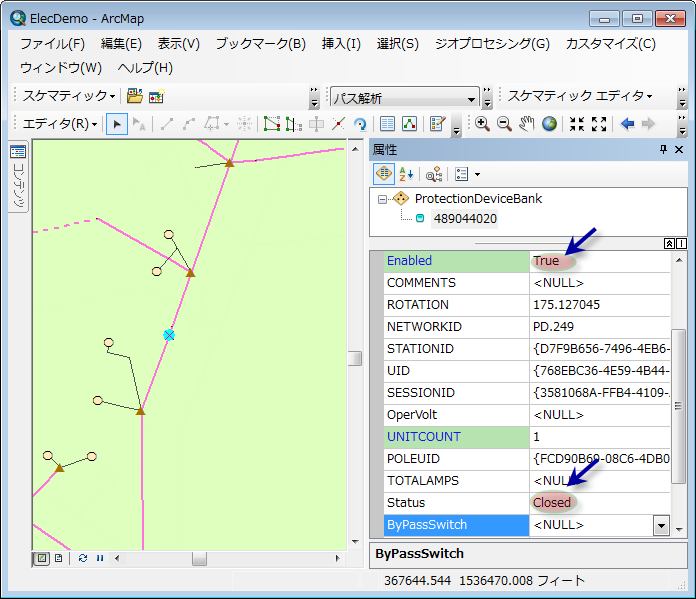
- [エディター] ドロップダウン メニューをクリックし、[編集の保存] をクリックします。
- [エディター] ドロップダウン メニューをクリックし、[編集の終了] をクリックします。
[属性] ウィンドウを閉じます。
- [Feeder 0804-Harrison] データ フレームをアクティブにします。
- [スケマティック] ツールバーの [スケマティック] メニュー →
![[ダイアグラムの更新] アイコン [ダイアグラムの更新] アイコン](GUID-E22E4B8B-CE0E-4D36-A09F-9BA20AE27652-web.png) [ダイアグラムの更新] の順にクリックします。
[ダイアグラムの更新] の順にクリックします。
[ダイアグラムの更新] ダイアログ ボックスが表示されます。
- [元の選択内容/トレース/クエリに対して同期する] オプションがオンになっていることを確認します。
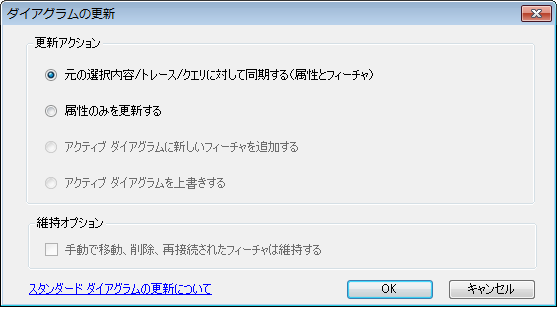
- [OK] をクリックします。
スケマティック ダイアグラムのコンテンツ全体が、このダイアグラムの生成時にスケマティック データベースに維持されたトレース パラメーターに基づく新しいトレース結果に従って更新されます。
- [全体表示]
 をクリックします。
をクリックします。
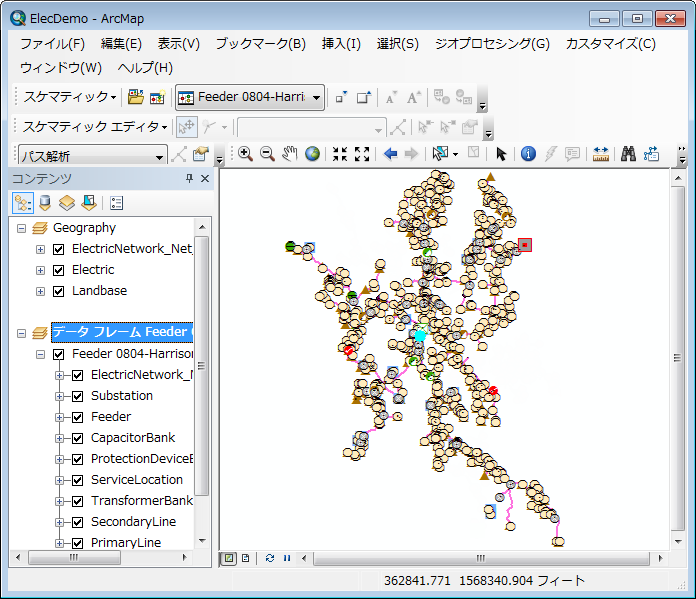
- スケマティック ダイアグラムのデータ フレームを削除します。
地理フィーチャの削除後にダイアグラムを更新する
- マップ内でフィーチャが選択されている場合は、[選択] メニュー → [選択解除] の順にクリックします。
- [エディター] ツールバーの [エディター] ドロップダウンから、[編集の開始] をクリックします。
[編集] ウィンドウが開きます。
- メイン メニューの [ブックマーク] → [Delete Features] をクリックします。
- [フィーチャ選択] ツール
 をクリックし、次の画面のようにフィーチャ セットを選択します。
をクリックし、次の画面のようにフィーチャ セットを選択します。
[コンテンツ] ウィンドウのツールバーで [選択状態別にリスト] ボタン
 をクリックすると、ServiceLocation が 3 つ、SecondaryLine が 4 つ、ElectricNetwork_Net_Junction が 1 つ選択されています。
をクリックすると、ServiceLocation が 3 つ、SecondaryLine が 4 つ、ElectricNetwork_Net_Junction が 1 つ選択されています。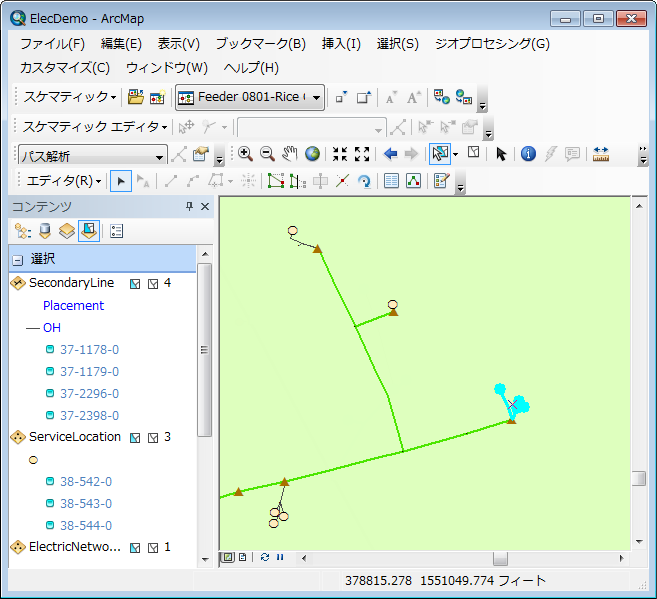
- [描画順にリスト]
 をクリックします。
をクリックします。 - [スケマティック ダイアグラムを開く] ボタン
 をクリックします。
をクリックします。
[スケマティック ダイアグラムを選択して開く] ダイアログ ボックスが表示されます。
- C:\ArcGIS\ArcTutor\Schematics\Schematics_In_ArcMap\ElecDemo ジオデータベース内の [ElecDemo] スケマティック データセットにある [Feeders] サブフォルダーに移動します。
- ダイアグラムのリストで [Feeder 0803-Corinth Church] → [追加] をクリックします。
ダイアグラムが新しいデータ フレームに表示されます。
- [マップの選択セットをスケマティックに反映] ボタン
 をクリックします。
をクリックします。
アクティブなダイアグラムで、関連付けられたスケマティック フィーチャが選択されます。
- [コンテンツ] ウィンドウで [Feeder 0803-Corinth Church] スケマティック レイヤーをクリックし、[スケマティック選択] メニュー項目をポイントして、[選択フィーチャにズーム] をクリックします。
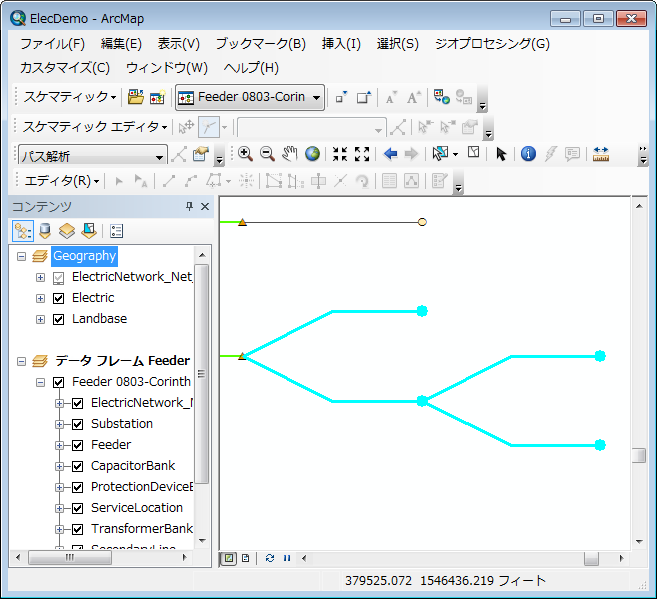
- [Geography] データ フレームをアクティブにします。
- [編集] ツール ボタン
 をクリックし、キーボードの Delete キーを押します。
をクリックし、キーボードの Delete キーを押します。
選択されている ServiceLocation、SecondaryLine、および ElectricNetwork_Net_Junction が削除されます。
- 地理フィーチャの編集内容を保存して、編集を終了します。
- [Feeder 0803-Corinth Church] データ フレームをアクティブにします。
- ArcMap メイン メニューの [選択] をクリックし、[属性検索] をクリックします。
- [スケマティック] ツールバーの [スケマティック] メニュー →
![[ダイアグラムの更新] アイコン [ダイアグラムの更新] アイコン](GUID-E22E4B8B-CE0E-4D36-A09F-9BA20AE27652-web.png) [ダイアグラムの更新] をクリックします。
[ダイアグラムの更新] をクリックします。
[ダイアグラムの更新] ダイアログ ボックスが表示されます。[元の選択内容/トレース/クエリに対して同期する] オプションはオンになっています。
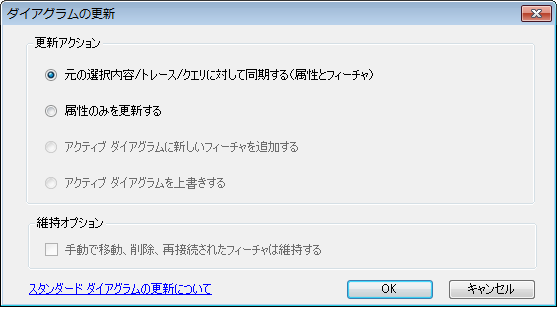
- [OK] をクリックします。
ステップ 10 の前に選択されていたスケマティック フィーチャは、更新後は存在しません。
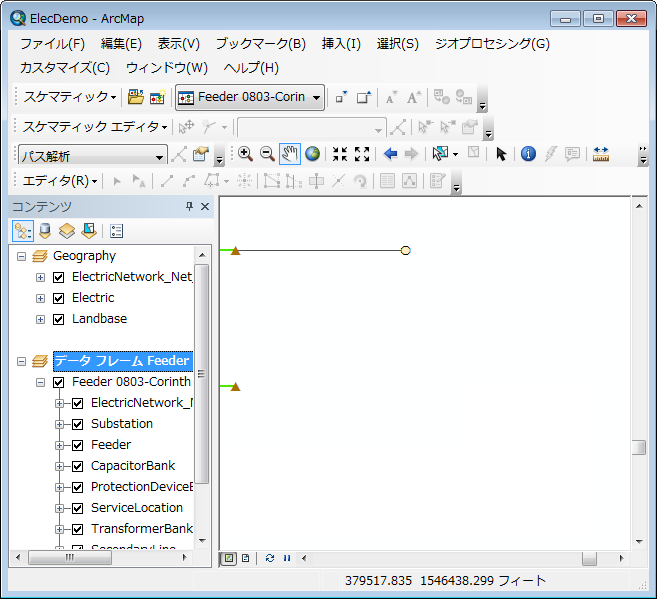
- [コンテンツ] ウィンドウでダイアグラムのデータ フレームを右クリックします。
- [削除] をクリックします。
- [コンテンツ] ウィンドウで [Geography] データ フレームを展開します。
- [ファイル] → [終了] をクリックします。
- 「ElecDemo.mxd への変更を保存しますか?」というメッセージが表示されたら、[いいえ] をクリックします。