Standard または Advancedのライセンスで利用可能。
Workflow Manager のライセンスで利用可能。
ArcGIS Workflow Manager for Desktop provides many ways to customize the functionality and look of the client application. To view the system settings for Workflow Manager from the Administrator's Settings menu, choose Workflow Manager System Settings. The tabs and the behavior they control are discussed below in detail.
General settings
General application settings enforce how the application behaves in specific situations related to job assignment and status, area of interest, version management, and transaction management. For more information on the status assignment options, see Creating Status Types.
Job settings
Use automatic status assignment | The job's status is managed by Workflow Manager based on the stage of the job.
|
Show Pending Days | This option enables the display of pending days in the property tab of the job under dates. The number of days the job has been pending is calculated from the date the job is started. If the job is closed, the end date and the start date are taken into account to calculate the number of days the job was pending before it was closed. When the option to take holds into account for the pending days is selected, the number of days for each hold is taken out of the pending days calculation. For example, if the job was started on November 1 and two holds of 10 days each were present for the duration of the job, and the job was closed on November 26, the number of days the job was pending before being closed would be 6. |
Use step status assignment | With this option, if a status type is associated with a step in a job's workflow, the job's status updates to match the status when the step is reached. |
Start JOB IDs at Value | Workflow Manager adds this value to the automatically assigned Job ID of created jobs. |
Administration
When enabled, this setting asks the user to enter a password for the owner of the versions attempting to be deleted.
As part of the custom steps in ArcGIS Workflow Manager, a clean up step is available that can be used to delete versions as part of the workflow. When executed, you will be prompted to provide a valid user name and password before deleting the version. If you have versions owned by individual database users, you can specify a Super-User here (like an enterprise geodatabase user) to delete versions.
Application tabs
The tabs available in the client application can be controlled as a system setting. For example, you can remove the Location of Interest tab because you have the Define LOI step in your workflow.
You can refine the tab visibility by allowing certain users in a group to access certain tabs and restrict other groups from accessing the tabs in the application. This association is done based on group membership. For example, if you only want managers to see the Job History tab, you can disable this tab for other members of your organization and only grant the managers access to the tab.

Notifications
If you are choosing to use the built-in notification engine for Workflow Manager, configure the name of your SMTP server on this tab. This is used by all the Workflow Manager client machines to send outgoing notification email messages. To use the built-in notification engine, you specify the SMTP server name and optionally provide a default sender email and name.
To use a secure SMTP server, you are required to specify the SMTP server, port, and valid user name and password that can be used to send the messages through the server. For example, if you are using Google's SMTP server, provide a valid Gmail email account that opens communications between the ArcGIS Workflow Manager application and the SMTP server.

SMTP Server | The name of your SMTP server for sending outgoing messages. |
Port | The port of the SMTP server used; by default, the port number used is 25. This setting is optional, but if your SMTP server is using a different port number, enter it here. This is also required when using secured SMTP authentication. |
Plain Text Notifications | The text in the notification type message will not contain special formatting. |
HTML Notifications | HTML tags contained within the message of the notification type is resolved when sending the message. |
Default Sender Email | If the notification type does not have a designated sender, the email entered here is used. |
Default Sender Display Name | If the notification type does not have a designated sender display name, the email entered here is used. |
SMTP Authentication—Username | Must specify a valid email account when using a secured SMTP server. For example, jbloggs@gmail.com, if using Google's SMTP server. |
SMTP Authentication—Password | Must specify a valid password for the user name specified above when using a secured SMTP server. |
SMTP Authentication—Protocol | Must specify a the protocol used by the SMTP server. For example, SSL or TLS. |
Spatial notification settings allow you to send notifications when users post using Workflow Manager. Only users that have layers registered for notification at 9.3 or 9.3.1 need to use this setting. This does not apply to users who are using geodatabase archiving for spatial notification. For more information on spatial notification, see Spatial notifications.
Map views
Job result map view
You can select an existing map from the Workflow Manager repository that you want to show on the Map View tab.
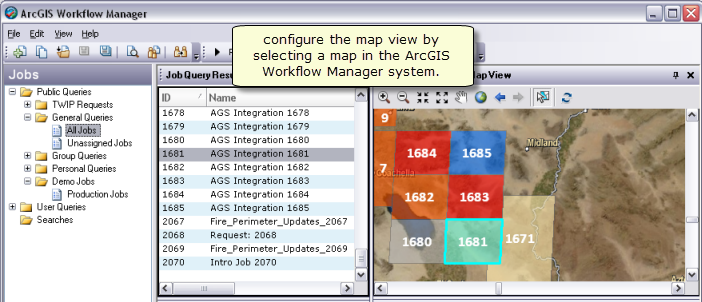
LOI map view
Zoom to Job LOI | This automatically zooms to the LOI of the job when the LOI tab is activated. |
LOI Selection Color | The current job's LOI highlights in the LOI tab using the color selected here. |
Restore | Restores the LOI selection to red. |
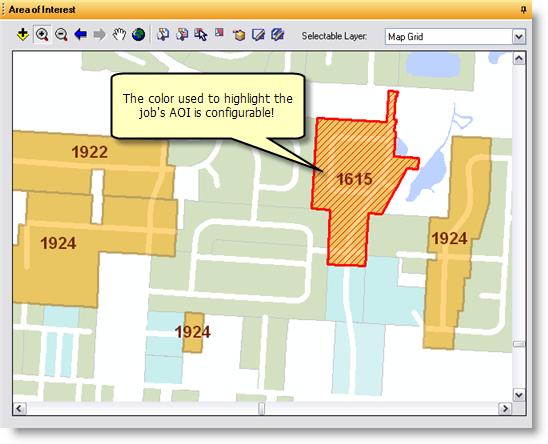
Workflow settings
Workflow settings allow you to control the behavior and presentation of your workflows in the client application.
Options
Show step IDs on workflow | When enabled, the unique ID for the steps in the workflow display to the user. |
Confirm procedural step completion | When enabled, the user is prompted to confirm that they want to mark the current procedural step as complete. |
Auto close jobs when workflow is complete | When enabled, the job is closed after the last step in the workflow is marked as complete. |
Auto commit job workflows | When enabled, workflows are automatically ready for execution when the job is created. When disabled, workflows are in an editable state when the job is created. |
Require procedural steps to be marked as started | When enabled, users need to mark procedural steps as started before marking them as complete. |
Selected step symbology
Fill Color | Represents the fill color for the active step in the workflow |
Outline Color | Represents the outline color for the active step in the workflow |
Outline Width | Represents the outline width for the active step in the workflow |
Text Color | Represents the text color for the active step in the workflow |
Restore Defaults | Restores the default active step representation: yellow fill with black outline and text |
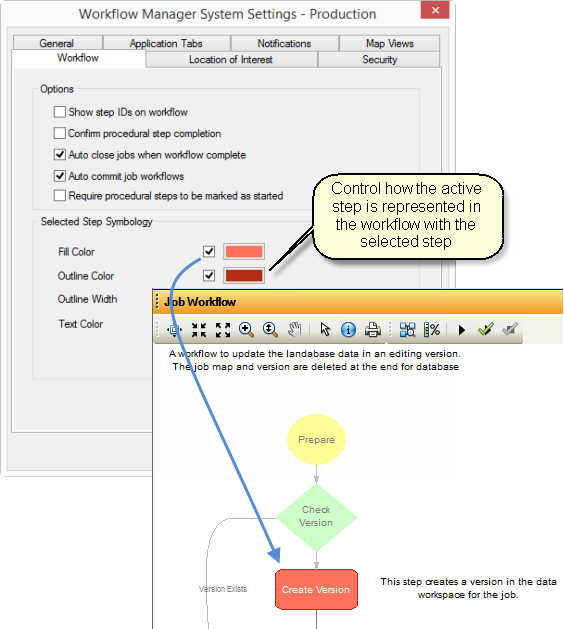
Location of interest
LOI overlapping
Use these settings to control if and how the areas of interest (LOI) for your jobs are allowed to overlap.
Allow | Any job LOI can overlap another job's LOI. |
Disallow | No LOI can overlap any other LOI in the system. |
Disallow by Job Type | LOIs for jobs of the same job type cannot overlap each other. |
AOI edit extension
Use these settings to further restrict user access to data in the job's area of interest while editing a feature. There are three options available to you:
- Warn users when selecting features completely outside the job AOI.
- Prevent users from selecting features completely outside the job AOI.
- Allow edits to features completely outside the job AOI.
Operator controls which behavior the above rules will be applied to:
- Completely Outside—This applies the rules above to edit operations happening to features entirely outside the job's area of interest. This operator ignores features that touch the AOI boundary; this will be considered to be within the AOI.
- Outside—This applies the rules above to edit operations happening to features within the job's area of interest and also features that touch the AOI.
Buffer Distance allows you to expand the extent of the jobs AOI for which the AOI edit extension rules apply. For example, warn the user when selecting features outside the job AOI plus the distance specified as the buffer.
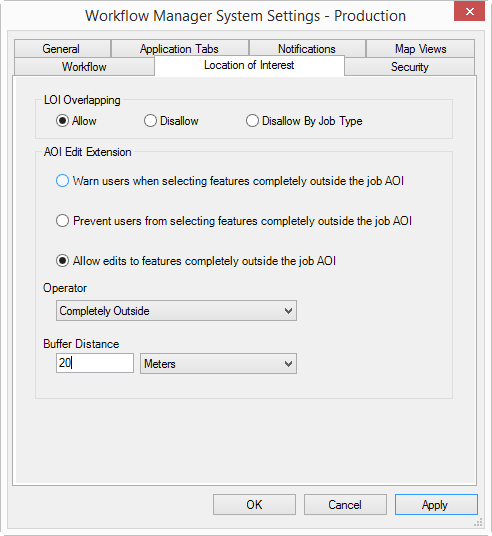
Security
User store
Use these settings to change how users can connect to the Workflow Manager database.
Traditional | Users are added to the Workflow Manager database individually by an administrator or using an active directory import. They are authenticated to use the application based on their Windows login information, stored in the database. |
Portal | Users are added to the Workflow Manager system from an organizational portal or ArcGIS Online by an administrator. They are authenticated to use the application based on their portal login. |
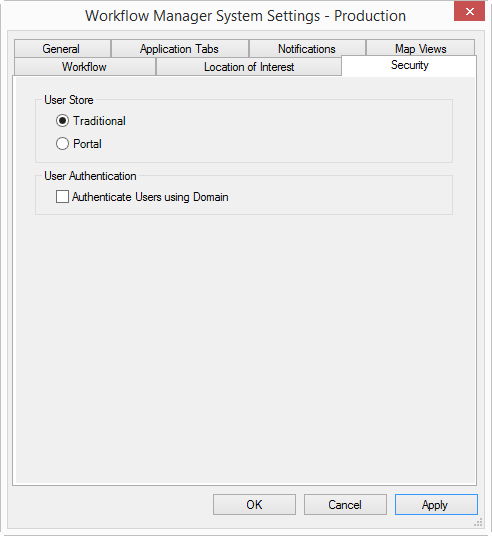
Only a user with administrative privileges can change the type of user store for a Workflow Manager database. Switching between traditional and portal user store modes refreshes the active users to those configured for that mode. Users set up in a mode are preserved, even if the user store is switched at a later date. Multiple portals can be configured to authenticate Workflow Manager users at one time.
User authentication
When enabled, this feature allows Workflow Manager to authenticate users against a domain.