インストールが完了すると、ArcGIS Administrator ウィザードが表示されます。また、このウィザードを後で起動して、製品の選択や変更を行うこともできます。この場合には、[スタート] > [すべてのプログラム] > [ArcGIS] > [ArcGIS Administrator] の順に選択して ArcGIS Administrator を開きます。
ArcGIS Administrator は ArcGIS Desktop の構成をサポートします。製品タイプには同時使用ライセンスと単独使用ライセンスの 2 種類があり、いずれかを選択できます。
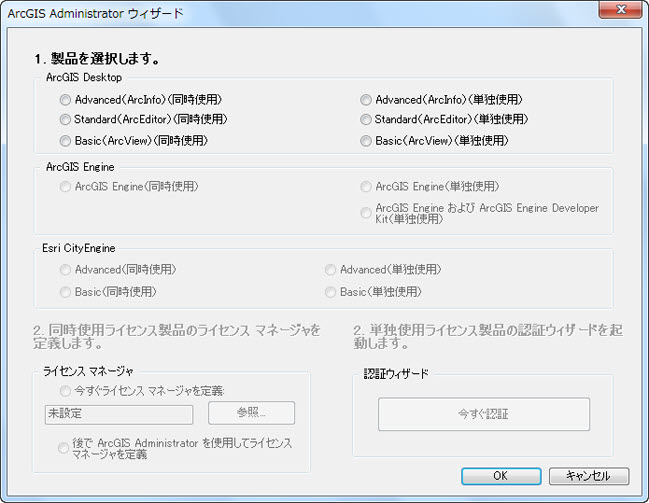
同時使用ライセンス
同時使用ライセンス製品は、一元的または個々にインストールされた 10.5 License Manager を使用します。以下の設定手順に従って、同時使用ライセンス製品の認証を完了します。
ステップ 1: 3 種類の同時使用ライセンス製品の 1 つを選択します。
ステップ 2: ライセンス マネージャーを定義します。定義する License Manager は、10.5 License Manager であることが必要です。同時使用ライセンス製品に対して License Manager を定義すると、アプリケーションが使用可能な状態になります。
License Manager をインストールし、認証する方法については、License Manager リファレンス ガイドをご参照ください。
単独使用ライセンス
単独使用ライセンス製品は、使用するコンピューターごとに認証する必要があります。MyEsri にある認証コードが必要です。新しい顧客は、認証コードが記載された電子メールを受信します。既存の顧客は、Esri グローバル アカウントでログインして、[組織] タブの [ライセンス] サブ タイプにアクセスできます。
ArcGIS Desktop 単独使用ライセンスの場合、認証コードは、ESU123456789 のように、ESU または EVA で始まり、9 桁の数字が続きます。以下の手順に従って、単独使用ライセンス製品の認証を完了します (連絡先は、http://www.esri.com/about-esri/contact にあります)。
ステップ 1: 3 種類の単独使用ライセンス製品の 1 つを選択します。
ステップ 2: [今すぐ認証] をクリックして、ソフトウェア認証ウィザードを起動します。ウィザードに従って、オンラインまたはオフラインの認証プロセスを実行します。
オンライン認証
オンライン認証の場合、ソフトウェア認証ウィザードは、配置されたコンピューターから Esri 認証サイトに SSL (Secure Sockets Layer) を使用して直接接続します。オンライン認証を使用できるのは、ソフトウェアがインストールされたコンピューターがインターネットに接続されている場合に限ります。オンライン認証を実行するには、ソフトウェア認証ウィザードで認証コードを直接入力するか、MyEsri でプロビジョニング ファイル (*.prvc) を作成します。
プロビジョニング ファイルの詳細については、「License Manager リファレンス ガイド」をご参照ください。
オフライン認証
オフライン認証を使用するのは、ArcGIS Desktop がインストールされているコンピューターがインターネットに接続されていない場合です。この場合は、認証プロセスでテキスト ファイルを作成し、インターネットに接続されたコンピューターから Esri 認証サーバーにアップロードするか、電子メールで Esri カスタマー サービスに送信して、認証応答ファイル (*.respc) を取得することができます。この認証応答ファイルを ArcGIS Desktop がインストールされているコンピューターにコピーし、インターネットに直接接続することなく、ArcGIS Desktop の認証に使用することができます。
ステップ 3: [ソフトウェア認証ウィザード] を開くと、次の 3 つの認証オプションが表示されます。
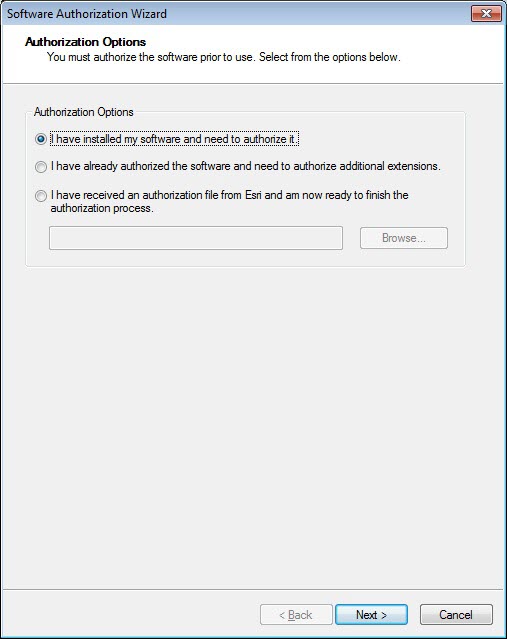
- ソフトウェアをインストール済みで、認証する必要がある。
Esri カスタマー サービスから取得した認証コードを入力して認証プロセスを進める場合は、このオプションを選択します。
- すでにソフトウェアを認証済みで、追加のエクステンションを認証する必要がある。
ArcGIS Desktop 本体の認証が完了しており、ここでエクステンションを認証する場合は、このオプションを使用します。ArcGIS Desktop 本体を認証した後に取得した追加のエクステンションを認証するには、[スタート] > [すべてのプログラム] > [ArcGIS] の順に選択して ArcGIS Administrator を起動します。ArcGIS Administrator ユーティリティで、Desktop フォルダーを選択し、[今すぐ認証] を選択します。
- 認証ファイルを Esri から取得済みで、認証プロセスを完了できる。
Esri Customer Care ポータルから作成したプロビジョニング ファイルがある場合は、このオプションを選択します。
適切なオプションを選択して、[次へ] をクリックします。
ステップ 4:
ここでは、オンラインまたはオフライン方式の認証を選択するか、単独使用ライセンス製品をローカル ライセンス サーバーから認証できます。

ステップ 5 および 6:
連絡先情報と詳細情報を次の 2 つのダイアログ ボックスに入力します。プロビジョニング ファイルを使用している場合 (オンライン認証のみ)、この情報はプロビジョニング ファイルから自動的に入力されます。
ステップ 7:
ESU または EVA の後に 9 桁の数字が続く ArcGIS Desktop 認証コードを入力します。
ステップ 8:
次に、必要に応じてエクステンションを認証します。エクステンションの認証を選択した場合は、ソフトウェア認証ウィザードから、エクステンションの認証コードを入力するよう求められます。エクステンションの認証を選択しない場合は、ソフトウェア認証ウィザードから、次のステップでエクステンションを評価するオプションが提示されます。
ステップ 9:
このステップでは、前のステップで認証コードを入力しなかったエクステンションを評価することができます。
オンライン認証
オンライン認証を使用し、[次へ] をクリックして Esri 認証サイトに接続します。完了したら、認証が成功し、アプリケーションが使用可能になることを通知するメッセージが届きます。
オフライン認証
残りのステップは、オフライン認証にのみ適用されます。
ステップ 10:
認証情報を authorize.txt という名前のファイルとしてディスクに保存するよう求められます。その後、認証テキスト ファイルをアップロードするか、電子メールに添付して送信できます。
テキスト ファイルをアップロードすると、認証応答ファイルが生成され、ダウンロードされます。
テキスト ファイルを電子メールに添付して送信すると、認証応答ファイルが添付された返信メールが Esri から送られてきます。
応答ファイルを受け取ったら、[スタート] > [すべてのプログラム] > [ArcGIS] の順に選択して ArcGIS Administrator を起動し、認証プロセスを完了させます。
ステップ 11:
ArcGIS Administrator で、Desktop フォルダーをクリックし、適切な単独使用ライセンス製品を選択して、[今すぐ認証] をクリックします。
ステップ 12:
[認証ファイルを Esri から取得済み] オプションを選択して、(*.respc) ファイルを参照します。[次へ] をクリックすると、アプリケーションが認証され、使用可能になります。