[ルート検索] ダイアログ ボックスは使いやすいツールで、ファイル ベースのネットワーク データセット、ArcGIS Server ルート サービス、および ArcGIS Online ルート サービスを使用して、ArcMap でルートを計算できます。このツールは、ルートの計算と表示をカスタマイズするためのさまざまなオプションを備えています。たとえば、ストップにタイム ウィンドウを割り当てたり、ネットワーク属性の規制を設定したり、バリアを定義したり、ルートが最も効率的になるようにストップの順序を自動的に変更したり、特定の道路タイプの速度値を変更したりすることができます。
この演習では、[ルート検索] を使用して移動計画を立てる方法について説明します。この演習では、ArcGIS Online World Route Service を使用します。タイム ウィンドウを使用する方法と、分かっている住所を指定してストップを追加する方法を学習します。また、[ルート検索] インターフェイスの操作方法についても詳しく見ていきます。
- ArcMap を起動します。
- ベースマップ レイヤーを追加します。
- [データの追加] ボタン
 の横にあるドロップダウン矢印をクリックして、[ベースマップの追加] を選択します。
の横にあるドロップダウン矢印をクリックして、[ベースマップの追加] を選択します。
- [ベースマップの追加] ダイアログ ボックスで、[Streets] などのベースマップをダブルクリックします。
- [データの追加] ボタン
- ArcMap では、組織アカウントのユーザー名とパスワードを使用して ArcGIS Online にサイン インします。
- メイン メニューで [ファイル] → [サイン イン] の順にクリックして、認証情報を入力します。
- [ツール] ツールバーの [ルート検索] ボタン
 をクリックして、[ルート検索] ダイアログ ボックスを開きます。
をクリックして、[ルート検索] ダイアログ ボックスを開きます。
- [ルート検索] ダイアログ ボックスの [オプション] タブをクリックします。
[ルート サービス] ドロップダウン リストで ArcGIS Online World Route Service が自動的に選択されます。
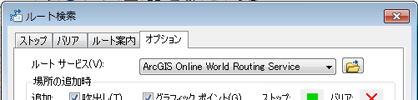
- 他のオプションについてはデフォルト値のままにして、[ストップ] タブをクリックします。
- [ストップの追加] ボタンをクリックします。[検索] ダイアログ ボックスが開きます。
- [住所ロケーターの選択] ドロップダウン リストで World Geocode Service が選択されていることを確認します。
- [検索] ダイアログ ボックスの [Single Line Input] テキスト ボックスに「380 New York Street, Redlands, CA 92373」と入力します。
- [検索] をクリックします。
- [検索] ダイアログ ボックスの下部にあるリストで、使用する場所の候補を右クリックして、[ルート検索にストップとして追加] をクリックします。その場所が、[ルート検索] ダイアログ ボックスの [ストップ] リストに追加されます。
![[検索] ダイアログ ボックスの [ストップの追加] オプション [検索] ダイアログ ボックスの [ストップの追加] オプション](GUID-06038237-904D-47FD-AF38-03A5A20F79FB-web.png)
- 前記の手順を繰り返します。ただし今回は、210 Indian Canyon Dr, Palm Springs, CA, 92262 という住所を使用します。
- 前記の手順を繰り返します。ただし今回は、49500 Seminole Dr, Cabazon, CA という住所を使用します。
- 完了したら、[検索] ダイアログ ボックスの [キャンセル] をクリックします。
- [ストップ] タブの下部にある [戻り先] チェックボックスをオンにし、ドロップダウン リストから [380 New York St] を選択します。
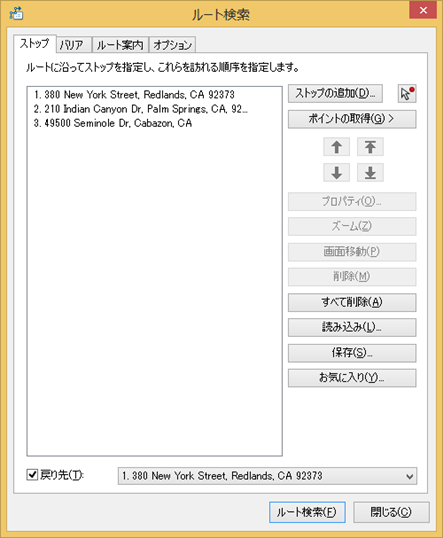
- [ストップ] リストですべてのストップを選択し、[ズーム] ボタンをクリックします。
マップ内では、すべてのストップに吹出しのラベルが付いています。これは、[オプション] タブの [吹出し] チェックボックスがデフォルトでオンになっているからです。
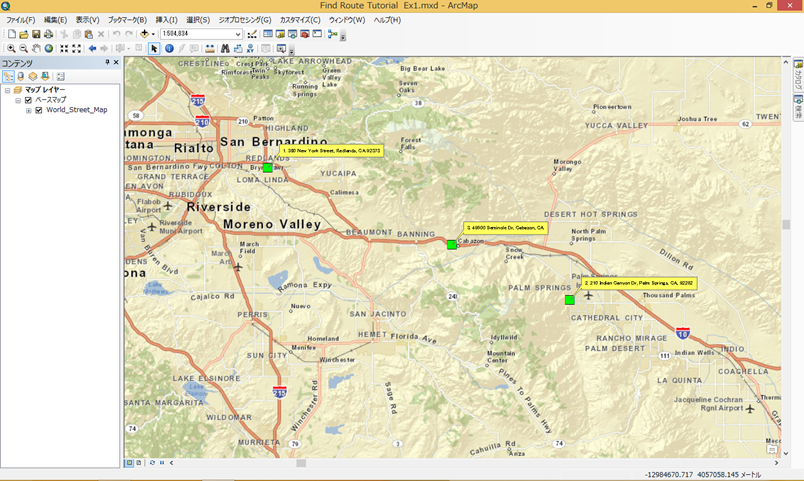
- リストにあるストップの 1 つを右クリックし、ショートカット メニューのコマンドを確認します。興味のあるコマンドを試してください。
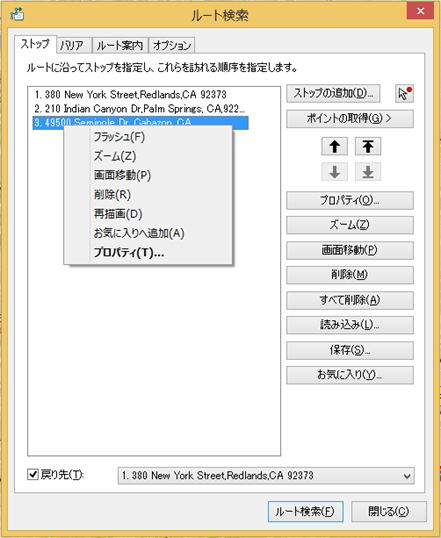
- [ルート検索] をクリックします。ルートが計算され、マップに表示されます。同時に、[ルート検索] ダイアログ ボックスの [ルート案内] タブにルート案内が表示されます。
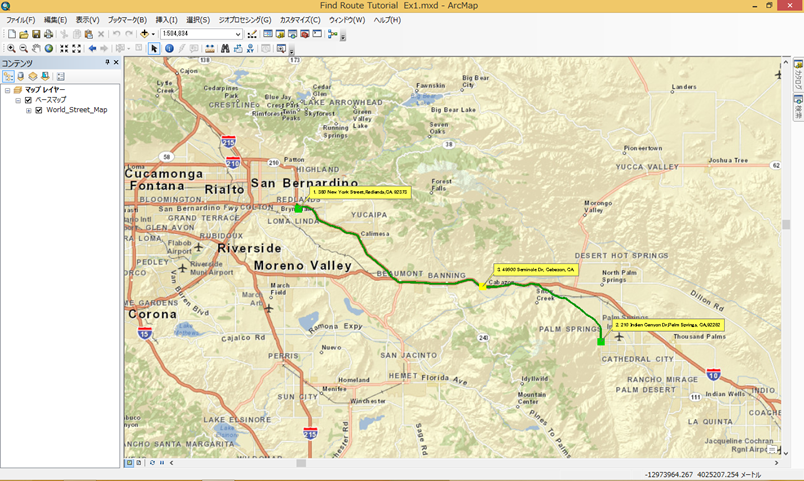
- [ルート案内] タブでは、ルート全体を表示したり、ルートの個々のセグメントにズームしたり、距離単位を変更したり、ルート案内をファイルに保存したり、ルート案内とマップを印刷したりすることができます。興味のある機能を試してください。
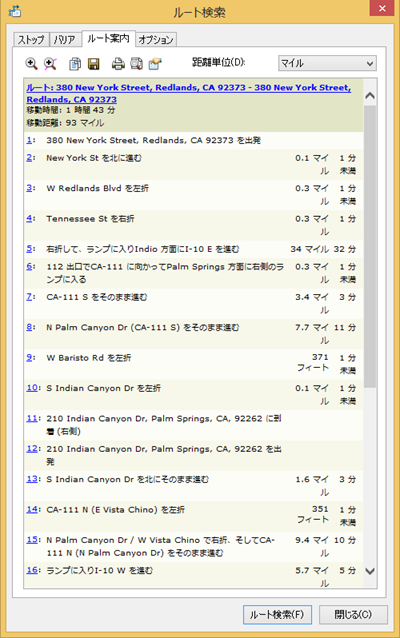
- [オプション] タブをクリックします。
- [移動開始時間の使用] チェックボックスをオンにします。変更する時刻と日付の部分をクリックし、上矢印または下矢印をクリックして目的の値を設定します。日付は今日の日付のままにして、時刻を 08:00 AM に変更します。移動開始時間機能は、配達シナリオのシミュレーションに使用できます。ここでは、各ストップが配達の実行される必要のある時間範囲を持ち、各ストップで費やす必要のある一定の時間が存在しています。

- [ストップ] タブをクリックします。
- [Palm Springs] ストップを右クリックして、[プロパティ] ボタンをクリックします。
- [滞在期間] リスト ボックスで、0m の部分の 0 をクリックして、値を 30 分に変更します。これにより、Palm Springs の場所での滞在時間となる 30 分が移動時間に加算されます。
- [タイム ウィンドウを適用] チェックボックスをオンにして、タイム ウィンドウの [開始] と [終了] の時刻を設定します。日付が [オプション] タブで設定された移動開始日と同じであることを確認してください。[開始] 時刻を 08:00 AM に変更し、[終了] 時刻を 09:00 AM に変更します。このタイム ウィンドウ内で配達を完了する必要があり、そうでなければルート案内にタイム ウィンドウ違反が報告されます。
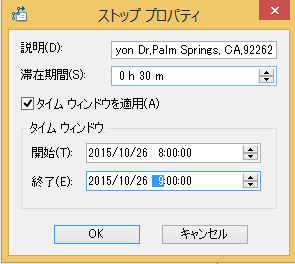
- [OK] をクリックします。
- [Cabazon] ストップを右クリックし、[プロパティ] をクリックします。
- [滞在期間] の値を 1h 0m に変更します。
- [タイム ウィンドウを適用] チェックボックスをオンにします。[開始] 時刻を 08:00 AM に変更し、[終了] 時刻を 09:00 AM に変更します。日付が [オプション] タブで設定された移動開始日と同じであることを確認してください。

- [OK] をクリックします。
- [ルート検索] をクリックします。
- [ルート案内] タブに [総移動時間] が表示されていて、その時間が [運転時間] と異なることに注意してください。[総移動時間] は、運転時間と、各ストップに指定された停止期間を合わせた時間を反映しています。また、ルートの右左折地点それぞれの到着時刻がルート案内に含まれていることにも注意してください。
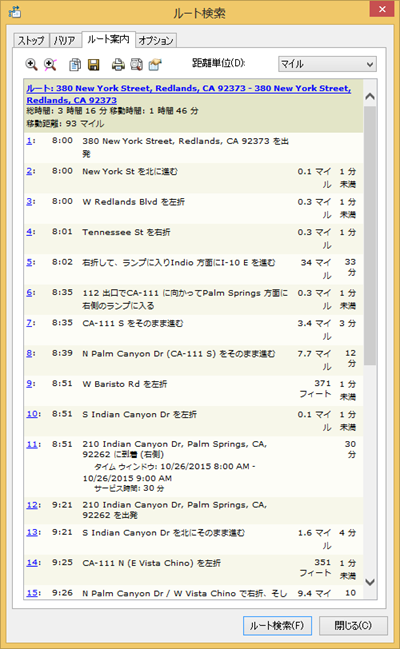
- ルート案内をスクロールダウンして、Cabazon ストップへの到着を表すアイテムを表示します。ルート案内のテキストに、到着が遅れてタイム ウィンドウ違反が発生したことが示されているので注意してください。
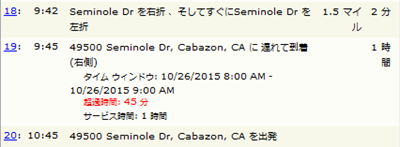
- [ストップ] タブをクリックし、[すべて削除] ボタンをクリックします。ストップ リストが消去されます。
World Route Service を使用するには、ArcGIS Online の組織向けサブスクリプションが必要ですので注意してください。
ArcGIS Online サブスクリプションの詳細については、「ArcGIS Online の機能ページ」をご参照ください。
この演習では、移動計画を表すタイム ウィンドウを使用してルートを計算する方法を学習しました。