[ピクセル調査] ツール  を使用して、ArcMap でラスター データセットを表示している際に、そのピクセル値を確認します。このツールは、[個別属性] ツールと似ていますが、1 つのピクセル値ではなく、ピクセル値の配列を表示します。識別されるピクセルの数は、[ピクセル調査] ウィンドウのサイズによって決まります。より多くのピクセル値を表示するには、ウィンドウのサイズを大きくします。選択したタブに応じて、生のピクセル値またはレンダラー値を表示することができます。RGB レンダラーを使用するラスター データセットでは、現在レンダリングされている 3 つのバンドのいずれか、またはそのカラー タイルでレンダリングされた値を選択することができます。ラスター カタログでは [ピクセル調査] ツールを使用できません。
を使用して、ArcMap でラスター データセットを表示している際に、そのピクセル値を確認します。このツールは、[個別属性] ツールと似ていますが、1 つのピクセル値ではなく、ピクセル値の配列を表示します。識別されるピクセルの数は、[ピクセル調査] ウィンドウのサイズによって決まります。より多くのピクセル値を表示するには、ウィンドウのサイズを大きくします。選択したタブに応じて、生のピクセル値またはレンダラー値を表示することができます。RGB レンダラーを使用するラスター データセットでは、現在レンダリングされている 3 つのバンドのいずれか、またはそのカラー タイルでレンダリングされた値を選択することができます。ラスター カタログでは [ピクセル調査] ツールを使用できません。
次に、3 バンド イメージの [ピクセル調査] ウィンドウの例を示します。右は [ピクセル調査] のカーソルとクエリ グリッドであり、表示されるラスター データセットに拡大すると、はっきり表示されます。
![[ピクセル調査] ウィンドウ [ピクセル調査] ウィンドウ](GUID-DC9A60DB-F148-46E4-BB43-B61EAE043DFA-web.gif)
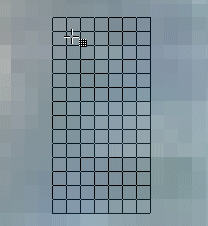
最初に [ピクセル調査] ツールをクリックすると、[ピクセル調査] ウィンドウに左上隅のピクセル値が表示されます。別のエリアのピクセル値を表示するには、表示ウィンドウ内の別のエリアをクリックします。[ピクセル調査] ウィンドウでハイライト表示されたピクセル値は、クリックした実際のピクセルです。検索の中心とするピクセルを変更したい場合は、[ピクセル調査] ウィンドウで別のセルをクリックします。クリックしてマウス ボタンを押したままにすると、検索エリアがグリッドとして表示されます。検索エリア グリッドの面積は、[ピクセル調査] ウィンドウの行と列の数に一致します。[レイヤー] ドロップダウン矢印をクリックして、調査するラスター レイヤーをオンにします。
- 調査したいエリアを拡大します。
- [ピクセル調査] ボタン
 をクリックして、[ピクセル調査] ウィンドウを開きます。
をクリックして、[ピクセル調査] ウィンドウを開きます。
[ピクセル調査] はドッカブル ウィンドウです。ウィンドウの最上部をクリックし、マウス ボタンを押したまま ArcMap ウィンドウから移動して切り離したり、ArcMap ウィンドウに固定したりできます。
- [コンテンツ] ウィンドウ内にラスター データセット レイヤーが複数ある場合は、[ピクセル調査] の [レイヤー] ドロップダウン矢印をクリックして、適切なレイヤーのピクセルを調査していることを確認してください。
- エリア上で、調査するラスター イメージ内をクリックします。
クリックしたピクセルが [ピクセル調査] で選択され、周囲のピクセル値がクエリ グリッドに表示されます。
- ラスター データセットをクリックしてマウス ボタンを押したまま移動すると、[ピクセル調査] ウィンドウに値が表示されます。さらに、ポインターの近くにクエリ グリッドが表示されます。クエリ グリッドを調整するには、[ピクセル調査] ウィンドウのサイズを設定します。
- グリッドを再び中央に配置するには、[ピクセル調査] ウィンドウで新しいセル位置をクリックし、ハイライト表示させます。
- [レンダラー値] タブをクリックして、表示されているセル値を確認します。
- シングルバンド イメージの場合は [ロウの値] タブをクリックし、マルチバンド イメージの場合は [バンド] タブの 1 つ (たとえば Band_1、Band_2、または Band_3) をクリックして、生のピクセル値を表示します。