面グラフでは、X、Y グリッド上に 1 本以上の線が描かれ、線と X 軸の間の領域が塗りつぶされています。折れ線グラフと同様に、面グラフは値の傾向を示しますが、陰影によって数値の変化が強調されます。面の向きは縦または横に設定できます。
- [ビュー] → [グラフ] をクリックし、[グラフを作成]
 をクリックします。
をクリックします。
- [グラフ タイプ] ドロップダウン矢印をクリックし、[面] を選択します。
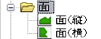
縦面グラフと横面グラフの作成手順は同様です。主な違いは、縦面グラフの場合、値フィールドと呼ばれるソース データ フィールド内の値を縦の軸にプロットすることです。横面グラフの場合、ソース データ フィールド値は横の軸にプロットされます。
ここでは縦面グラフの手順について説明しますが、横面グラフでも考え方は同じです。「X フィールド」を「Y フィールド」に置き換えてください。
- [レイヤー/テーブル] ドロップダウン矢印をクリックし、グラフ化するデータ値が含まれているレイヤーまたはテーブルを選択します。
- [値フィールド] ドロップダウン矢印をクリックし、グラフ化する値のフィールドを選択します。最初のバージョンのグラフが表示されます。
- 面で結ばれるポイントは、最初はソース テーブル内のデータ値の順序で表示されます。[X フィールド] パラメーターを使用して、別のフィールドに基づいてポイントの順序を変更できます。
たとえば、経済 (GDP) フィールドと人口統計 (人口) フィールドを持つテーブルがあるとします。[値フィールド] を GDP に設定し、[X フィールド] をデフォルトの [<なし>] のままにしておくと、データ値はテーブル内の値の順序に基づいて並べ替えられます。
[X フィールド] を人口フィールドに設定し、タイプを [昇順] に設定すると、グラフの左側に最も人口の少ない国のポイントが表示され、人口値の増加に伴い、水平軸沿いに右に向かってポイントが表示されます。
[X フィールド] が明示的に設定されていない場合、順序はデータ テーブル内と同じ (レコード 1、レコード 2 ...) になります。
- [X ラベル フィールド] では、グラフのポイントのラベル付けに使用する別のフィールドを指定できます。通常は、テキスト (文字列) フィールドを指定します。
- デフォルトでは、入力データの値はグラフの凡例に追加されます。この機能を無効にするには、[凡例を追加] チェックボックスをオフにします。
- 線と線の間のデータ ポイントに実際の値でラベルを付けるには、[ラベルを表示] チェックボックスをオンにします。
これは、同じような値の隣接したポイントが複数あり、わずかな差が見分けにくい場合に役立ちます。
- [色] コントロールを使用してグラフの面の色を変更できます。[カスタム] 設定により、すべての面を同じ色で表示できます。[パレット] では、あらかじめ定義された色グループ (パレット) を適用することにより、面を色分けできます。
- シリーズが複数ある場合、[積み上げ面タイプ] コントロールをクリックし、各シリーズの面の表示方法を変更できます。複数のシリーズの面をシリーズの順序で表示する、積み上げる、またはパーセントで積み上げることができます。
- [階段モード] では、データ ポイントは直接接続されるのでなく、長方形の面によって接続されます。これにより、面グラフは階段状に表示されます。
![[階段モード] ドロップダウン リスト [階段モード] ドロップダウン リスト](GUID-799ACCDA-B994-435C-9C05-EE7FB245DC4B-web.png)
- シリーズの面の輪郭を描画するには、[輪郭を表示] チェックボックスをオンにします。
- [透過表示 (%)] コントロールを使用して面の透過度を調整できます。各シリーズの面グラフは、デフォルトで不透明 (透過度が 0%) です。シリーズが複数ある場合は、透過表示設定を使用して、他のシリーズの面グラフの通常なら隠れてしまう部分を表示することができます。
- グラフの一般プロパティは、ウィザードの 2 ページ目で設定します。[次へ] をクリックして 2 ページ目に進みます。