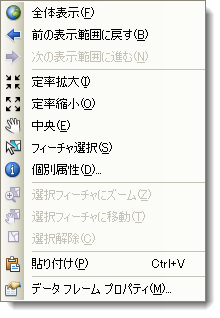キーボード ショートカットとマウスを使用して、マップやレイアウト ページをすばやくナビゲートすることができます。たとえば、ツールバーでオペレーションごとに異なるツールをクリックしなくても、マップの画面移動、ズーム、または中央配置を実行することができます。
「ArcGIS Desktop: A Selection of Time-Saving Tips and Shortcuts」 (PDF 版のヒントとショートカット集) をダウンロードすることもできます。
マウスによるナビゲート
マウス ホイールを使用すると、使用中のツールを変更せずに、いつでもズームや画面移動を簡単に行うことができます。
これらのショートカットは、データ ビューとレイアウト ビューで機能します。レイアウト ビューでは、デフォルトでページに適用されます。Shift キーを押しながらショートカットを実行すると、ページではなくデータ フレーム (マウス ホイールを回転させるとアクティブ データ フレーム、マウス ホイールをクリックまたはドラッグするとクリックしたデータ フレーム) に適用されます。
| マウス ホイールの操作 | ArcMap ナビゲーション機能 |
|---|---|
| ホイールを前後に回転させる | 拡大および縮小する |
| Ctrl キーを押しながら回転させる | 細かな倍率で拡大および縮小する (微調整に使用) |
| マウス ホイール (または中央のマウス ボタン) をクリックする | クリックした場所にマップの中央を配置する |
| マウス ホイール (または中央のマウス ボタン) を押しながらドラッグする | 画面移動する |
| Ctrl キーを押しながらマウス ホイールをクリックする | クリックした場所を中央に配置し、拡大する |
| Ctrl キーを押しながらマウス ホイールでドラッグする | 拡大する |
マウス ホイールの回転は、ユーザー インターフェイスでポインターが置かれている場所に適用されます。このため、キーボード フォーカスがどのウィンドウまたはダイアログ ボックスに設定されているかにかかわらず、マップ上にポインターを配置してホイールを回転させるだけで、拡大/縮小が可能です。
マウス ホイールの拡大/縮小設定を逆にすることができます。[カスタマイズ] > [ArcMap オプション] の順にクリックして [ArcMap オプション] ダイアログ ボックスを開きます。[一般] タブをクリックし、[マウス ホイールによる操作] セクションで変更を行います。
その他のツール使用時のナビゲーション
次のキーを押すと、使用中のツールがナビゲーション ツールに変化します。
- Z - 拡大
- X - 縮小
- C - 画面移動
- B - 連続ズーム/画面移動 (左マウス ボタンでドラッグすると拡大/縮小、右マウス ボタンでドラッグすると画面移動)
これらのショートカットは、データ ビューとレイアウト ビューで機能します。レイアウト ビューでは、デフォルトでページに適用されます。Shift キーを押しながらキーを押すと、ページでクリックしたデータ フレームに適用されます。
ワン クリックでのマップの中央配置
画面移動ツールを使用すると、マップをすばやく中央に再配置できます。
- [画面移動] ツール
 でクリックすると、クリックした場所にあるデータ フレームが中央に再配置されます。
でクリックすると、クリックした場所にあるデータ フレームが中央に再配置されます。 - [レイアウトの画面移動] ツール
 でクリックすると、クリックした場所にあるページが中央に再配置されます。
でクリックすると、クリックした場所にあるページが中央に再配置されます。
連続ズーム/画面移動ツール
[連続ズーム/画面移動] ツール  を ArcMap ユーザー インターフェイスの任意のツールバーに追加することができます。[カスタマイズ] > [カスタマイズ モード] の順にクリックして [カスタマイズ] ダイアログ ボックスを開きます。[コマンド] タブをクリックし、[画面移動とズーム] カテゴリから [連続ズームと画面移動] ツールを選択します。動的なズームおよび画面移動機能を使用し、サムホイールがない場合には、このツールが特に役立ちます。
を ArcMap ユーザー インターフェイスの任意のツールバーに追加することができます。[カスタマイズ] > [カスタマイズ モード] の順にクリックして [カスタマイズ] ダイアログ ボックスを開きます。[コマンド] タブをクリックし、[画面移動とズーム] カテゴリから [連続ズームと画面移動] ツールを選択します。動的なズームおよび画面移動機能を使用し、サムホイールがない場合には、このツールが特に役立ちます。
- B キーを押すと、任意のツールをこのツールに一時的に変化させることができます。
- この機能を利用するために、[連続ズーム/画面移動] ツールを ArcMap のユーザー インターフェイスに追加する必要はありません。
- [ArcMap オプション] ダイアログ ボックスの [一般] タブで、拡大/縮小設定を逆にすることができます。
- 右マウス ボタンでドラッグしてマップを画面移動することに加えて、このツールがアクティブな状態で右マウス ボタンをクリックすると、マップを中央に再配置できます。
- レイアウト ビューでは、[連続ズーム/画面移動] ツールはページに適用されます。レイアウト ビューで Shift キーを押すと、データ フレームに機能します。
その他のナビゲーション ショートカット
- [拡大] ツール
 、[縮小] ツール
、[縮小] ツール  、または [画面移動] ツール
、または [画面移動] ツール  がアクティブな状態で F6 キーを押すと、これらの 3 つのツールの切り替えが可能です。
がアクティブな状態で F6 キーを押すと、これらの 3 つのツールの切り替えが可能です。 - レイアウト ビューで F6 キーを使用すると、対応する 3 つのレイアウト ツールの切り替えが可能です。
- 方向キーは、押した方向にマップをスクロールします。ただし、グラフィックスまたはマップ エレメントが選択されている場合は、そのエレメントを微調整します。
- Home キーと End キーも、マップを左右にスクロールします。
- Page Up キーと Page Down キーは、マップを上下にスクロールします。
- + キーと - キーは、[定率拡大]
 および [定率縮小]
および [定率縮小] ツールと同じで、拡大と縮小を行います。
ツールと同じで、拡大と縮小を行います。 - <(大なり記号) キーと >(小なり記号) キーは、[前の表示範囲に戻す]
 および [次の表示範囲に進む]
および [次の表示範囲に進む] ボタンと同じで、前の範囲に戻るか、次の範囲へ移動します。
ボタンと同じで、前の範囲に戻るか、次の範囲へ移動します。 - Insert キーは、[全体表示]
 ボタンと同様に全体表示を行います。
ボタンと同様に全体表示を行います。 - Alt キーを押しながら [コンテンツ] ウィンドウでレイヤーの名前をクリックすると、そのレイヤーの範囲にズームすることができます。
ショートカット メニューを使用したナビゲート
データ ビューでマップを右クリックすると、よく使用されるコマンドが含まれたメニューが表示されます。このメニューには、右クリックした場所に適用されるコマンドがいくつか含まれているため、現在のツールを変更せずに、一度に操作を行うことができます。