各レイヤーは、ジオデータベース、カバレッジ、シェープファイル、ラスターなどに格納されたデータセットを参照します。レイヤーをマップに追加するのは簡単です。カタログ ウィンドウまたは [検索] ウィンドウでデータセットを選択してマップにドラッグするか、[データの追加] ボタンを使用してデータセットを追加します。
各レイヤーをマップに追加したら、通常はシンボルとラベリングのプロパティを設定し、[コンテンツ] ウィンドウでのレイヤーの描画順序を設定して、マップを効率よく利用できるようにします。
データが ArcMap でサポートされている形式で保存されている場合は、直接マップにレイヤーとして追加することができます。データが ArcMap でサポートされている形式で保存されていない場合は、ArcToolbox のデータ変換ユーティリティや Data Interoperability エクステンションを使用すると、実質的にすべてのデータを変換してマップに表示することができます。
マップ レイヤーの追加
マップ レイヤーを追加する方法はいくつかあります。ここで、それぞれの方法について説明します。
データセットの追加
新しいマップ レイヤーを作成するには、単純にデータセットをマップ、グローブ、または 3D シーンに追加します。データセットを追加する方法はいくつかあります。
- [データの追加] ボタンの使用 - [データの追加] ボタン
 をクリックして、目的のデータセットがある場所に移動します。データセットを選択して、マップに追加します。
をクリックして、目的のデータセットがある場所に移動します。データセットを選択して、マップに追加します。![[データの追加] ダイアログ [データの追加] ダイアログ](GUID-97514FB2-F408-41D1-8B8B-E91BB217B24F-web.png)
- レイヤーのコピーまたはドラッグ - データ フレーム間でレイヤーをコピーして貼り付けるかドラッグすることで、レイヤーをデータ フレームまたはマップの間で移動できます。
- [カタログ] ウィンドウからのデータセットのドラッグ - データセットがある場所に移動して、データセットを直接 ArcMap に追加することができます。カタログ ウィンドウを使用して、目的のデータセットがある場所に移動します。データセットをマップのデータ フレームにドラッグします。
![[カタログ] ウィンドウからのデータセットの追加 [カタログ] ウィンドウからのデータセットの追加](GUID-97A8DAF6-6C2B-4261-91D8-6815EA61B28E-web.png)
- 検索ウィンドウからのデータセットのドラッグ - [検索] ウィンドウからマップにデータを追加できます。[データ] をクリックして、目的のデータセットを検索するキーワードを入力し、データセットをマップのデータ フレームにドラッグします。
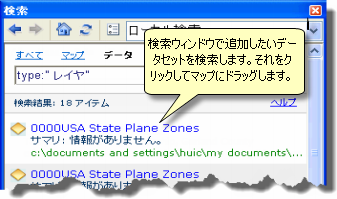
詳細については、「ArcGIS での検索の使用」をご参照ください。
- ArcCatalog からのデータセットのドラッグ - ArcCatalog アプリケーションからマップにデータを追加できます。ArcCatalog で、目的のデータセットがある場所に移動します。データセットを ArcMap データ フレームにドラッグします。
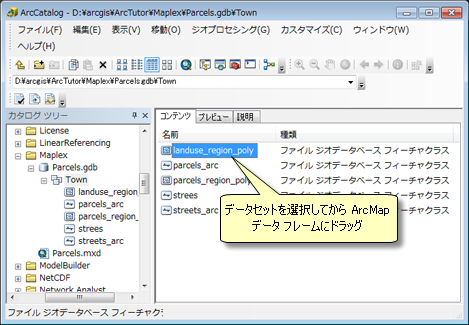
複数のデータセットの追加 - データセットを追加するときに、目的のデータセットをすべてハイライト表示することで、一度に複数のデータセットを選択して追加することができます。
ArcGIS Online からのデータの追加
ArcGIS コミュニティによってオンラインで公開および共有されているデータとレイヤーを追加することができます。詳細については、「ArcGIS Online からのデータの追加」をご参照ください。
レイヤー シンボルの設定
データセットを追加して新しいレイヤーを作成すると、レイヤーはデフォルトの描画プロパティのセットを使用して描画されます。したがって、最初の手順の一環として必ず、レイヤーのシンボル プロパティおよび他の表示プロパティを設定しておいてください。
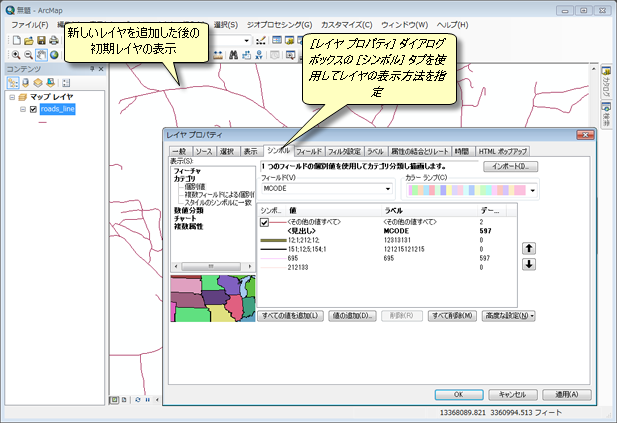
詳細については、「レイヤーの表示について」をご参照ください。
レイヤーの描画順序の設定
新しく追加したレイヤーは、自動的に同じタイプの他のレイヤーの上に配置されます。たとえば、新しいライン フィーチャは他のライン フィーチャの上に配置されます。したがって、レイヤーの適切な配置が必要となる場合があります。たとえば、マップの背景を構成するレイヤー (海洋レイヤーなど) は、[コンテンツ] ウィンドウの一番下またはそれに近い位置に配置します。
デフォルトのレイヤーの描画順序 - 同時に多数のデータセットをマップに追加すると、マップ中の新しいレイヤーは次の順序で並べられます (ラスターが一番下)。
- アノテーション
- フィーチャ
- ポイント
- ライン
- ポリゴン
- TIN/テレイン
- ラスター
詳細については、「描画順にリスト」をご参照ください。
一般的なレイヤーの操作
レイヤーがマップの一部になると、次の操作をすべて実行できます。
- レイヤーの表示のオンとオフを切り替える。
- データ フレーム間でレイヤーを移動する。
- レイヤーに縮尺依存の描画を設定する。
- 表示するフィーチャまたはフィーチャのサブセットを選択する。
- レイヤーのプロパティを設定して、レイヤーをシンボル表示する。
- レイヤーをラベリングする。
- レイヤーとレイヤー パッケージを保存して共有する。
- レイヤーに関する表形式の情報を表示して操作する。
- さまざまな目的で、レイヤーの論理的なコレクションをグループ レイヤーにまとめる。
- 表示パフォーマンスを向上させるために、レイヤーをベースマップ レイヤーに追加します。
レイヤーがマップに描画されない場合
レイヤーが有効になっているのにマップに表示されない場合は、[コンテンツ] ウィンドウでヒントが得られる場合があります。以下の [コンテンツ] ウィンドウの例では、すべてのレイヤーで表示のチェックボックスがオンになっていますが、parks レイヤーと lakes レイヤーはマップに表示されません。
以下の例では、parks レイヤーはデータ ソースへのリンクが破損しているために表示されません。これは、チェックボックスの横の赤い感嘆符 (!) によって示されています。lakes レイヤーは、データ フレームの現在の表示マップの縮尺がレイヤーの表示縮尺範囲から外れているために表示されません。これは、チェックボックスの下の縮尺記号が灰色で表示されることで示されています。
![マップに表示されないレイヤーの [コンテンツ] ウィンドウでの表示 マップに表示されないレイヤーの [コンテンツ] ウィンドウでの表示](GUID-4368A284-7DAC-4DEB-A8F4-BB6125665D5F-web.gif)
詳細については、「切れたデータ リンクの修復」と「特定の縮尺でのレイヤー表示」をご参照ください。
マップからのレイヤーの削除
マップで不要になったレイヤーは削除できます。レイヤーを選択して右クリックし、[削除] を選択します。
レイヤーを削除しても、レイヤーの基になったデータ ソースには影響しません。フィーチャクラスなどのデータ ソースは、[カタログ] ウィンドウを使用して削除 (および管理) できます。
Windows、電子メール、または Web ページからのレイヤーのマップへの追加
レイヤー ファイルとレイヤー パッケージは ArcGIS Desktop アプリケーションに登録され、Windows エクスプローラー、Microsoft Outlook、Windows のデスクトップなどでこれらをダブルクリックして、現在の ArcMap または ArcGlobe セッションに直接追加することができます。レイヤー ファイルは、一般的な黄色いアイコンで表示されます。Web ページに埋め込まれたレイヤー ファイルをクリックして、これらをセッションに追加することもできます。
ArcGIS Desktop アプリケーションを実行していない場合は、レイヤー ファイルを開くと自動的に適切なアプリケーションが起動します。つまり、ArcMap が起動されてレイヤーが空のマップに追加されるか、レイヤー ファイルに 3D のみのコンテンツが含まれている場合は、ArcGlobe が起動されてレイヤーがグローブに追加されます。