バッチ処理は、ジオプロセシングのコア機能です。多くのジオプロセシング ワークフローには、シェープファイルをファイル ジオデータベース フィーチャクラスに変換したり、多くの主題レイヤーを調査領域にクリッピングしたりするなど、大量のデータセットに対して同じツールを実行する処理があります。この反復処理をなくすため、各ジオプロセシング ツールにはバッチ モードがあります。
バッチを使用するには、ツールを右クリックして [バッチ] をクリックします。すると、次の [クリップ (Clip)] ツールのように、一行のバッチ グリッドを持つバッチ ダイアログ ボックスが開きます。
![[クリップ (Clip)] ツールのバッチ ダイアログ ボックスとバッチ グリッド [クリップ (Clip)] ツールのバッチ ダイアログ ボックスとバッチ グリッド](GUID-A32861C9-5E7A-4B76-8918-6BE5C9B36DC7-web.png)
パラメーターの入力
パラメーター値を入力するには、次の図のように、行ヘッダをダブルクリックします。
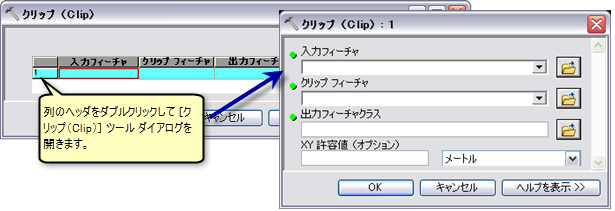
各パラメーターに値を入力したら、ツール ダイアログ ボックスの [OK] をクリックします。次の図のように、入力したデータがバッチ グリッド行に入ります。
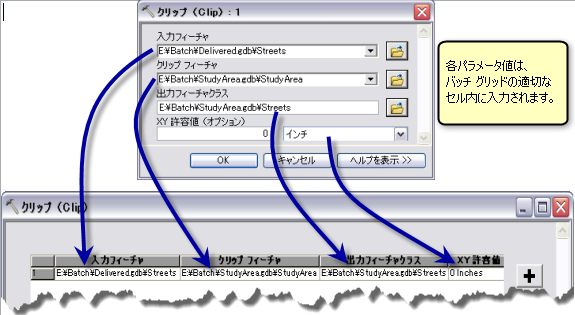
プロセスの追加
バッチ グリッドの各行は、1 つのプロセス (ツールとツールの実行に必要なデータ) を表しています。別のプロセスを追加するには、[追加] ボタン  をクリックします。
をクリックします。

行ヘッダをダブルクリックしてツール ダイアログ ボックスを開くか、次の図のように、個々のセルを右クリックしてから [データの追加] をクリックしてパラメーター ダイアログ ボックスを開き、セル値を入力します。
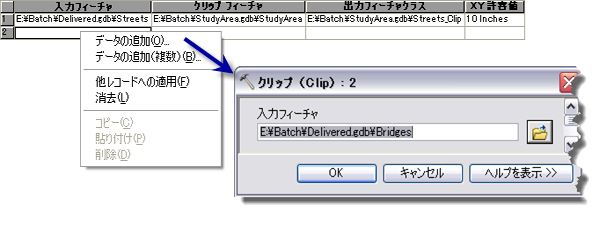
さらに、[入力フィーチャ] パラメーターはデータセットが対象であるため、セルを右クリックしてから [データの追加 (複数)] をクリックすると、データセットに直接移動できます。
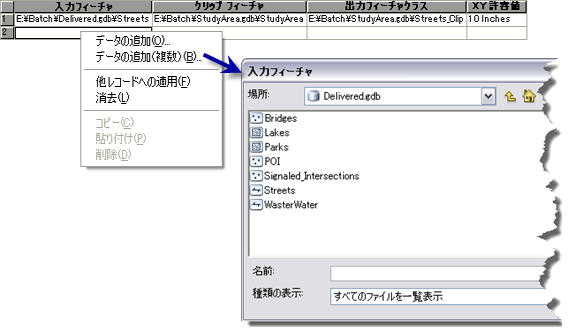
[入力フィーチャ] に値を入力したら、バッチ グリッドは次のように表示されます。

値をチェック ボタンの使用
[値をチェック] ボタン  は、バッチ グリッド全体の内容を整合チェックします。[値をチェック] により、出力データセット名も生成されます。
は、バッチ グリッド全体の内容を整合チェックします。[値をチェック] により、出力データセット名も生成されます。

バッチ グリッドの入力を変更した場合は、必ず [値をチェック] ボタン  をクリックして、グリッドのコンテンツを整合チェックおよび更新します。また、バッチ出力のテンポラリ ワークスペースを変更した場合も、整合チェックを行う必要があります。バッチ処理を実行する前に、必ずバッチ グリッドのコンテンツを整合チェックしてください。
をクリックして、グリッドのコンテンツを整合チェックおよび更新します。また、バッチ出力のテンポラリ ワークスペースを変更した場合も、整合チェックを行う必要があります。バッチ処理を実行する前に、必ずバッチ グリッドのコンテンツを整合チェックしてください。
セルへの同じ値の入力
次の例では、すべてのデータが同じクリップ フィーチャにクリップされます。それぞれの [クリップ フィーチャ] セルに同じ値を入力するのではなく、次の図のように、[他レコードへの適用] を使用できます。
![[他レコードへの適用] の使用 [他レコードへの適用] の使用](GUID-EC6BE4A3-9C51-4F14-99B8-5C350C210FE9-web.png)
実行
バッチ グリッドに入力したら、値のチェック  を行い、すべてのデータが有効であることを確認してから [OK] をクリックします。バッチ グリッド行は、順次実行されます。実行メッセージは、[結果] ウィンドウで確認できます。
を行い、すべてのデータが有効であることを確認してから [OK] をクリックします。バッチ グリッド行は、順次実行されます。実行メッセージは、[結果] ウィンドウで確認できます。