3D Analyst のライセンスで利用可能。
複数の 3D ビューアーについて
デフォルトでは、ArcGlobe と ArcScene には 1 つの 3D ビュー ウィンドウがありますが、2 つめのビューアー ウィンドウも作成できます。ビューアーを追加すると、3D ビュー全体を表示しながらさまざまな角度から特定のエリアに着目できます。追加の 3D ビューはドッカブル ウィンドウではないため、デスクトップ上に自由に配置できます。
各ビューアー ウィンドウ内で、別々にナビゲートできます。アクティブ ウィンドウ内の表示は、そのナビゲーション ツールによって制御されます。1 つのビューアー内でシーンを回転させて、別のビューアー内でナビゲートすることもできます。
追加のビューアーは ArcGlobe と ArcScene の両方で同じように動作します。以下の操作が可能です。
- 現在の 3D ビューに複数のビューアーを作成
- ビューアーを最大化して画面いっぱいに表示
- ビューアーの最小化により画面を非表示
- ビューアーを復元して元のサイズで表示
- 閉じて終了
- 3D メイン ビューとは独立してブックマークを作成して使用
次のように、追加の各ビュー ウィンドウ内の 3D 表示の方法を変更するプロパティ設定も存在しています。
- ビューアーのロールとピッチの変更
- 観測点と目標点の位置を X、Y、Z 座標を入力して変更
- [方位] ナビゲーション グラフィックスの有効化
- 三次元表示、二次元表示、およびステレオ表示間でビューアーを切り替え
- ステレオ表示をサポートしているのは ArcScene だけです。
追加の 3D ビューアーの管理
追加の 3D ビューアーを使用するときは、特定のタスクで注意すべきいくつかのコントロールがあります。以下では、ArcScene で 3D ビューアーを使用する手順 (追加/削除など)、[ビューアー マネージャー] ダイアログ ボックスを使用する手順、ビューの設定を管理する手順、およびその他のヒントなどをまとめて説明します。
ビューアーの追加と削除の方法
- [ウィンドウ] → [ビューアーの追加] の順にクリックします。
- ビューアーを閉じる手順
- ビューアーのタイトル バーを右クリックして、[ウィンドウ] → [閉じる] の順にクリックします。
- ビューアーの右上隅の [X] をクリックします。
 をクリックすることもできます。
をクリックすることもできます。 ビューアー マネージャーの使用
[ビューアー マネージャー] は、追加の 3D ビュー ウィンドウ用の一連のコントロールであり、現在の ArcGlobe または ArcScene ドキュメントに対して定義されているすべてのビューアーをリスト表示します。管理対象のビューアーをクリックすると、適用されるコントロールが有効になります。すべてのコントロールは、ビューが選択されるまで無効な状態です。
- [ウィンドウ] → [ビューアー マネージャー] の順にクリックします。
[ビューアー マネージャー] ウィンドウが表示されます。
- [ビューアー選択] リスト内のビューアーをクリックします。
- 選択したビューアーを非表示にするには、[非表示] をクリックします。
非表示になっているビューアーについては、リストにあるビューアー名がグレー表示されます。[ビューアー マネージャー] で [表示] をクリックすると、非表示になっているビューアーが元のように画面に表示されます。
- ビューアーを最小化している場合、[元に戻す] をクリックすると元のサイズに戻すことができます。
- または、最小化されたビューアーのタイトル バーを右クリックして、[ウィンドウ] → [元に戻す] の順にクリックします。
- ビューアーを閉じるには、[ビューアーを閉じる] をクリックします。
- [ビューアー マネージャー] を閉じるには、[OK] をクリックします。
次の図は、ArcScene アプリケーションでの各コマンドの配置を示しています。
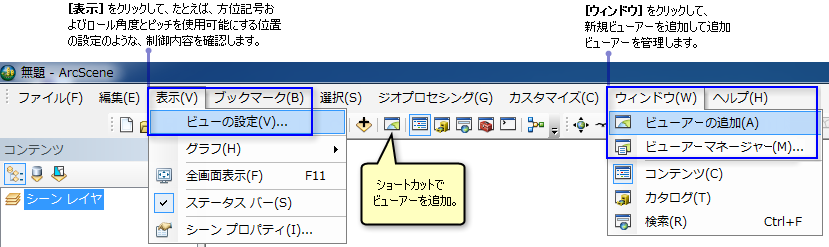
- 最小化されたビューアーは、画面の底部にしまわれます。
- 最大化されたビューアーは画面全体に表示されます。
- ビューアーを元に戻すと、最小化または最大化される前の元のサイズに戻ります。
![メイン ビュー ウィンドウと補助ビュー ウィンドウの [ビューの設定] メイン ビュー ウィンドウと補助ビュー ウィンドウの [ビューの設定]](GUID-A5E2B7B6-A585-4301-8886-E616AA5510AE-web.png)
ビューアーのロールとピッチを変更する手順
ロールとピッチは、観測点と目標点を結ぶ線を中心とした回転角度を示します。ArcScene では、ロールとピッチは、三次元表示のときだけ適用できます。ビューアーを [二次元表示] に設定している場合、ピッチとロールの制御は無効になっています。
[ビューの設定] ダイアログ ボックスを使用すると、ロール角度とピッチ角度の両方のスライダーが表示されるため、対話的にドラッグして水平線を調整できます。
- [表示] をクリックし、[ビューの設定] をクリックします。
- ロールを変更するには、ロール角度スライダーをクリックしてドラッグします。水平線とビューアーが新しいロール角度にロールします。
- ピッチを変更するには、ピッチ スライダーをクリックしてドラッグします。水平線とビューアーが新しいピッチ角度にピッチします。
- [キャンセル] をクリックして [ビューの設定] ダイアログ ボックスを閉じます。
観測点または目標点の座標の指定
- [表示] > [ビューの設定] の順にクリックします。
- 観測点の X、Y、Z 座標を入力します。
- 目標点の X、Y、Z 座標を入力します。
- [適用] をクリックして、ビューアーを新しい観測点と目標点の座標に設定します。
- [キャンセル] をクリックして [ビューの設定] ダイアログ ボックスを閉じます。
上記の画面では、[ビューの設定] ダイアログ ボックスと観測点/目標点の位置を入力するセクションを確認できます。
ArcScene でのビューアーの 2D への設定
投影を二次元に設定し、観測点が真下を向くように設定します。これにより、シーンはマップのような二次元に見えます。
シーンが二次元投影になっている場合は、観測点の位置のみを編集でき、目標点の位置は編集できません。
- [表示] > [ビューの設定] の順にクリックします。
- 2 つ以上のビューアーを開いている場合は、ドロップダウン矢印をクリックして変更するビューアーをクリックします。
- [二次元表示] をクリックします。シーンの二次元表示が見られます。
- [キャンセル] をクリックして [ビューの設定] ダイアログ ボックスを閉じます。
ナビゲーションに役立つ方位の有効化
方位グラフィックスを使用して、ArcScene での方向を指定します。
- [表示] > [ビューの設定] の順にクリックし、適切なビューアーを選択します。
- ウィンドウの下部にある [方位] チェックボックスをオンにします。
- [キャンセル] をクリックして [ビューの設定] ダイアログ ボックスを閉じます。
追加のビューアーでのブックマークの使用
3D ブックマークには、いつでも参照できる特定のカメラの視点が保存されます。
3D ビューアーのブックマークの機能はメイン ビューアーのものと同じです。どのビューアーでブックマークが作成されたかに関わらず、そのブックマークは中央のリストに保存され、すべてのビューアーに適用されるようになります。メイン ビューアーのブックマークを使用するには、ArcScene インターフェイスの [ブックマーク] メニューを使用します。追加のビューアーのブックマークを使用するには、追加の各ビューアーのタイトル バーを右クリックします。
- タイトル バーを右クリックして追加の 3D ビューアーの [ブックマーク] をポイントします。
- 次の 3D ブックマーク オプションを選択できます。
新規ブックマークを作成する
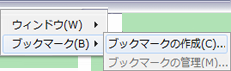
- [ブックマークの作成] をクリックします。
- ブックマークの名前を指定して [OK] をクリックし、[ブックマークの作成] ウィンドウを閉じます。
ブックマークにズームする
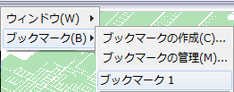
- ズームするブックマークの名前をクリックします。
ブックマークを管理する
![[ブックマークの管理] を開く [ブックマークの管理] を開く](GUID-A7F7A846-3F87-42F5-8383-5D4F1EB2FF53-web.png)
- [ブックマークの管理] をクリックします。
- リストからブックマークを選択して、[削除]([選択] または [すべて])、[読み込み]、[保存] など、表示されたオプションを使用します。