ArcGIS Desktop で KML を作成するプロセスは簡単で、主に次の 3 つの手順で実行できます。
- ArcGIS Desktop アプリケーション (ArcMap、ArcGlobe、および ArcScene) のいずれかでレイヤーとマップを作成します。
- レイヤーとマップに対して KML に変換するための準備をします。これには、作成される KML が要件を満たし、ユーザーにわかりやすく正しい形式になるように、特定のプロパティやデータ属性を設定します。
- [レイヤー → KML (Layer to KML)] または [マップ → KML (Map to KML)] のいずれかの KML 変換ツールを使用して KML ファイルを作成します。また、[マルチパッチ → COLLADA (Multipatch To COLLADA)] ツールを使用して、3D マルチパッチ フィーチャクラスから KML を作成することもできます。
レイヤーとマップの作成
フィーチャおよびラスター レイヤーと ArcMap マップ ドキュメント (*.mxd) は、KML に変換できます。KML に変換する前に、まずフィーチャクラスまたはラスター データセットを画面に追加するか (データセットからレイヤーが自動的に作成されます)、[フィーチャ レイヤーの作成 (Make Feature Layer)] ツールまたは [ラスター レイヤーの作成 (Make Raster Layer)] ツールを使用して、レイヤーを作成する必要があります。
ArcGIS Desktop で作成された KML は、KML に変換された時点でのレイヤーとマップのスナップショットを表します。ArcGIS Desktop でのレイヤーの外観は、KML にしたときの外観とほとんど一致します。たとえば、KML で特定のシンボルや色を使用する場合、ArcMap でもマップ レイヤーに必要なシンボルを加えてから、KML にエクスポートします。
KML に変換するレイヤーとマップの準備
レイヤー
ArcGIS Desktop で作成されたレイヤーは、表示される属性フィールド、透過表示、ラベル、ポップアップ表示、シンボルなど、さまざまな側面やプロパティが変換中に KML に適用されます。レイヤー プロパティとデータ属性を設定することで、要件を満たし、ユーザーにわかりやすく正しい形式の KML を作成することができます。以下で特に指定していない限り、レイヤーまたはマップを KML に変換するときのルールは「What You See is What You Get - 見たものが、そのまま手に入るもの」です。次の表は、KML に変換するレイヤーに対して準備できる内容を示しています。
レイヤー プロパティと KML 変換
| プロパティ | 表示設定 | 説明 |
|---|---|---|
レイヤー名 |  | ArcGIS のフィーチャ レイヤーは KML のフォルダーになります。レイヤー名は KML のフォルダー名として使用されます。 |
レイヤーの説明 | 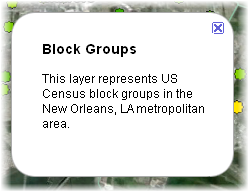 | レイヤーの説明は、フォルダーのポップアップ表示コンテンツとして使用されます。 |
レイヤーのシンボル | 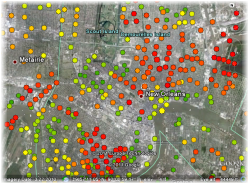 | レイヤーのシンボルは KML のシンボルとして使用されます。 フィーチャ レイヤーの場合、すべての ArcGIS シンボルが KML でサポートされる訳ではありません。ライン フィーチャの場合、基本的な色とライン幅のプロパティを持つ単純なシンボルだけがサポートされます。ダッシュや矢印、マルチレベルやレイヤー化されたシンボルなど、高度なエフェクトはサポートされません。ポリゴン フィーチャの場合、単純な外枠の付いた単純な色の塗りつぶしだけがサポートされます。パターン、ハッチング、グラデーションの塗りつぶしはサポートされません。ポリゴンの境界には、ラインと同じ規則が適用されます。フィーチャにシンプルなシンボル以上のものが必要な場合は、[レイヤー → KML (Layer To KML)] ツールまたは [マップ → KML (Map to KML)] ツールの [単一コンポジット画像の作成] パラメーターを使用して、シンボル表示されたフィーチャを、複雑なシンボルを維持しているラスター イメージに変換します。 |
フィーチャ名 | 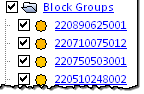 | フィーチャ ラベルをオンにすると、レイヤーのラベル フィールドまたは式が名前に使用されます。ラベルをオンにしないと、レイヤーの表示フィールドまたは式が名前に使用されます。いずれのレイヤー プロパティも設定しない場合、[名前] フィールドの値が名前に使用されます。 |
フィーチャ ラベル | 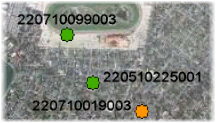 | レイヤー ラベルが有効な場合、レイヤー ラベル フィールドまたは式が各 KML フィーチャの名前に使用され、ラベルが有効になります。 |
フィーチャ スニペット |  | 既存のフィールドのエイリアスを KMLSnippet に変更して、フィーチャのスニペットを設定できます。または、フィーチャ レイヤーの Snippet フィールドの値が KML の各フィーチャのスニペットとして使用されます。 |
フィーチャのポップアップ表示 | 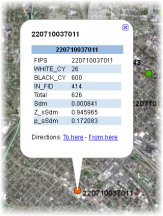 | デフォルトでは、ポップアップ表示はレイヤーのすべての表示可能なフィールドで構成されます。KML のフィーチャのポップアップ表示は、レイヤーの HTML ポップアップ プロパティを使用して設定することもできます。レイヤーの HTML ポップアップ表示をオフにすると、KML のフィーチャをクリックしたときに、フィーチャ レイヤーの PopupInfo フィールドの値がポップアップ表示されます。これらの値には、数値やテキスト属性、およびテキスト フィールドに格納された HTML 形式のコードが使用できます。 |
フォルダーとサブフォルダー | 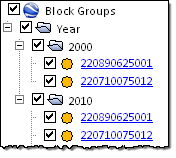 | レイヤーに FolderPath という名前のフィールドがある場合、このフィールドの値は KML フォルダーとサブフォルダーを定義するために使用されます。このフィールド内では、最初の文字はスラッシュ (/) である必要があります。フォルダーとサブフォルダー間のパスの区切り文字も同様です。レイヤーに FolderPath フィールドがない場合は、グループ レイヤーを使用してフォルダーとサブフォルダーの構造を定義できます。[レイヤー → KML (Layer To KML)] ツールへの入力としてグループ レイヤー自体を指定し、KML のグループ レイヤー構造を取得します。 |
フィーチャの標高 | 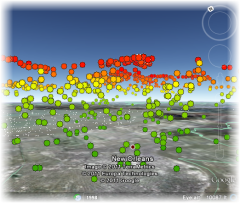 | フィーチャ レイヤーが Z 対応でジオメトリに Z 値を持つ場合、KML は 3D で作成されます。また、レイヤーに ArcGlobe または ArcScene で適用された 3D 表示効果がある場合 (基準高度または立ち上げ)、これらの 3D 効果は出力 KML で維持されます。これらのレイヤー効果が適用されていない場合、3D 効果を制御するためにフィールド属性が使用されます。詳細については、次の「3D の作成」セクションをご参照ください。 |
3D の作成
3D 空間 (サーフェスの一番上またはフローティング) のフィーチャの配置とプロパティを制御するために、次のフィールド属性 (タイプはすべて整数) が使用されます。
3D 変換のレイヤー プロパティ
| フィールド | 値 | 説明 |
|---|---|---|
AltMode | 0 または -1 | 値が 0 の場合、高さが絶対値の KML 設定に設定されます。これは、フィーチャが Z 対応している場合に使用する必要があります。値が -1 の場合、地球表面を基準としてフィーチャを配置します。 |
Base | 任意の数値 | 任意の数値を使用できます。この値は、相対配置 (AltMode=-1) とともに使用される場合、地球表面からのフィーチャの高さを制御します。 |
Extruded | 0 または -1 | 値が 0 の場合、立ち上げは設定されません。-1 の場合、立ち上げ効果が適用されます。フィーチャの立ち上げを行うと、側面がポリゴンから地表面に続くブロックのようなポリゴンが作成されます。 |
次の画像の左奥にある緑色のポリゴンは、標高 (Z 値) のないフィーチャで、手前右にある赤と灰色のフィーチャには標高値があります。Z 値を持つフィーチャにも持たないフィーチャにも、同様の効果を適用できます。たとえば、立ち上げた緑のポリゴンは、Z 値を持たず、次のフィールドが設定されます。AltMode = -1、Base = 25、Extruded = -1 立ち上げた赤のポリゴンは、Z 値が 1,300 であり、次のフィールドが設定されます。AltMode = 0、Base = 0、Extruded = -1 赤のフィーチャは標高値があるため、その位置は絶対値で設定され、立ち上げだけが使用されます。

マップ
マップにも、KML に変換するマップ ドキュメントの外観と振舞いを制御するのに使用できるプロパティがあります。次の表は、KML に変換するマップに対して準備できる内容を示しています。
マップ プロパティと KML 変換
| 設定 | 表示設定 | 説明 |
|---|---|---|
マップのデータ フレーム名 | 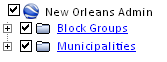 | KML に一度にエクスポートできるデータ フレームは 1 つだけです。マップのデータ フレーム名は、KML 内で最上位の名前として使用されます。 |
マップのデータ フレームの説明 | 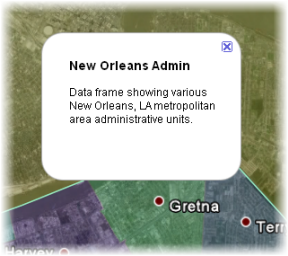 | データ フレームの説明は、最上位の KML アイテムのポップアップ表示コンテンツとして使用されます。 |
凡例 | 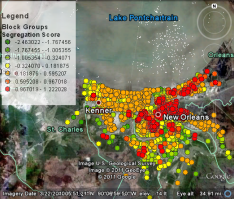 | 凡例は、ArcGIS Desktop で作成された KML に加えることができる唯一のスクリーン オーバーレイです。マップ ドキュメントのレイアウト ビューに加えられた凡例は、KML のスクリーン オーバーレイと、画面上で凡例が表示される場所を変更できるボタン フォルダーとして加えられます。凡例のオーバーレイを KML に加える場合は、必ず [マップ → KML (Map To KML)] ツールを使用します。 |
KML ファイルの作成
ArcGIS データから KML ファイルを作成するには、[レイヤー → KML (Layer To KML)] と [マップ → KML (Map to KML)] という 2 つのジオプロセシング ツールを使用することができます。両方のツールとも、出力場所に KMZ (圧縮された KML) を作成します。また、[マルチパッチ → COLLADA (Multipatch To COLLADA)] ツールは、マルチパッチ フィーチャクラスを COLLADA ファイルに変換するときに、関連する KML ファイルを作成します。
レイヤー → KML (Layer To KML)
[レイヤー → KML (Layer To KML)] ツールでは、個々のレイヤーを ArcMap、ArcGlobe、または ArcScene から直接エクスポートすることができます。
![[レイヤー → KML (Layer to KML)] ツールのダイアログ ボックス [レイヤー → KML (Layer to KML)] ツールのダイアログ ボックス](GUID-C7868BEB-8E75-4557-BD6C-692EC7B20CC5-web.png)
マップ → KML (Map To KML)
[マップ → KML (Map to KML)] ツールを使用すると、ArcMap マップ ドキュメントのデータ フレーム内にある複数のレイヤーを KML ファイルに一度にエクスポートできます。各レイヤーは、すべてのレイヤーを 1 つの平面化された画像に変換するオプションを使用していない限り、KML 内では別々のフォルダーとして保持されます。
![[マップ → KML (Map to KML)] ツールのダイアログ ボックス [マップ → KML (Map to KML)] ツールのダイアログ ボックス](GUID-2C1B7C08-9BEC-453B-8209-64F428FAAAA7-web.png)
マルチパッチ → COLLADA (Multipatch To COLLADA)
[マルチパッチ → COLLADA (Multipatch To COLLADA)] ツールを使用すると、マルチパッチをディスク上の COLLADA ファイルにエクスポートすることができます。COLLADA は、Google Earth を含む多くの 3D アプリケーションでサポートされている 3D モデル形式です。変換しているマルチパッチ フィーチャクラスが投影座標系の場合、このツールは出力フォルダーに、COLLADA ファイル内の 3D モデルに地理座標を割り当てる KML ファイルを作成します。