3D Analyst のライセンスで利用可能。
ArcMap で LAS データセットをポイントとして表示する場合は、通常の GIS ポイント レイヤーの柔軟性と能力をそのまま発揮することができます。たとえば、ポイント セットに適用する特定の LIDAR フィルターに基づいて、標高またはポイント属性レンダリングを使用し、LAS データセット ポイントを表示することができます。[LAS データセット] ツールバーでは、デフォルトの LAS データセット レンダリングにすばやくアクセスでき、[レイヤー プロパティ] ダイアログでは、高度なアクセスが可能です。
たとえば、ポイント セットに適用する特定の LIDAR フィルターに基づいて、標高またはポイント属性レンダリングを使用し、LAS データセット ポイントを表示することができます。LAS データセットの表示レンダリングをポイントとして設定するのに、ArcMap で使用できる方法は 2 つあります。[LAS データセット] ツールバーか、[レイヤー プロパティ] ダイアログ ボックスの [シンボル] タブのいずれかを使用できます。
ArcMap の LAS データセットに使用できるその他のビューも 2 つあります。[LAS データセットの断面図ビュー] ウィンドウと [LAS データセットの 3D ビュー] ウィンドウを使用すると、ArcMap 以外を使用しなくても、LAS データの Z 要素を表示できます。
LAS データセットをポイント レイヤーとして表示する方法
[LAS データセット] ツールバーには、LAS データセットをポイントとして表示する簡単な方法があります。いくつかのシンボル レンダリングから選択して、標高または特定の LIDAR 属性を用いて LIDAR ポイントを表示できます。[LAS データセット] ツールバーでは、[LAS データセットの断面図ビュー] または [LAS データセットの 3D ビュー] にアクセスして、LAS データセットをポイントとして表示できます。ポイント フィルター セットに基づいて、LAS データセットがポイントとして表示されます。
![[LAS データセット] ツールバー ポイント レンダリング [LAS データセット] ツールバー ポイント レンダリング](GUID-0C2555B6-DE60-45FD-A548-FB3C17A6D8CB-web.png)
[ポイントとして表示] ドロップダウン メニュー オプションを使用して、LAS データセットをポイントとして表示するには、次の手順に従います。
- [標準] ツールバーから [データの追加] ボタン
 をクリックして、LAS データセットを参照します。[追加] をクリックして、ArcMap の [コンテンツ] ウィンドウに LAS データセット レイヤーを追加します。
をクリックして、LAS データセットを参照します。[追加] をクリックして、ArcMap の [コンテンツ] ウィンドウに LAS データセット レイヤーを追加します。
- メイン メニューを右クリックし [LAS データセット] をクリックして、[LAS データセット] ツールバーを ArcMap の表示に追加します。
- [ポイントとして表示] ドロップダウン メニューをクリックし、特定のポイント レンダリングを選択して、LAS データセット ポイントを表示します。
- 標高
- クラス
- リターン
LAS データセットのポイント表示プロパティを変更する方法
ArcMap で LAS データセット レイヤーをポイントとして表示するには、[シンボル] タブにある[レイヤー プロパティ] シンボル レンダリングからポイント ベースのレンダリングを選択するだけです。
LAS データセット レイヤーのレンダリングを選択するには、次の手順に従います。
- [コンテンツ] ウィンドウで LAS データセット レイヤーを右クリックし、[プロパティ] をクリックします。
- [シンボル] タブをクリックします。
- 既存のレンダラーを削除します (または、オフにします)。
- [追加] ボタンをクリックして [レンダリングの追加] ウィンドウを開きます。
- リストからポイント ベースのレンダリングを 1 つ選択します。
- 一意のシンボルでグループ化された LAS 属性
- LAS ポイントを標高でグラデーション描画
- [追加] をクリックして [終了] をクリックし、[レンダリングの追加] ウィンドウを閉じます。
- 必要に応じて、レンダリング プロパティを更新します。
LAS 属性レンダリングを選択したら、必要に応じて、[LAS 属性] ボタンをクリックして、ポイントのシンボル表示に使用する別の属性を選択します。
[分類] 属性を使用している場合、[すべての値を追加] ボタンをクリックして、LAS 分類コードの正式リストを読み込みます。 - [OK] をクリックします。
ArcMap の断面図ビューで LAS データセット ポイントをプレビューする方法
[LAS データセットの断面図ビュー] を使用すると、2D 断面図ウィンドウで LAS データセット ポイントを表示および操作できます。[LAS データセットの断面図ビュー] ウィンドウに表示されるポイントは、最大解像度で表示され、ポイントは間引きされません。[LAS データセットの断面図ビュー] の詳細については、「LAS データセットの断面図ビュー」をご参照ください。
[LAS データセットの断面図ビュー] で LAS データセット ポイントを表示するには、次の手順に従います。
- [LAS データセット] ツールバーから [LAS データセットの断面図ビュー] ボタン
 をクリックします。
をクリックします。 - 十字線をアクティブにして、LAS データセット断面図グラフの始点を表すポイント セット上の位置をクリックします。
小さなダイアログ ボックスが表示され、ラインの現在の長さが対話的に表示されます。真っすぐな垂直線または水平線を設定するには、Shift キーを使用します。キャンセルする場合は、Esc キーを押します。
- LAS データセット断面図グラフの終点を表すポイント セット上の位置をクリックします。
- 断面図グラフの幅を表す 3 つ目の位置をクリックします。
終点を選択すると選択ボックスが表示されます。カーソルを移動させて、この選択ボックスが断面図の幅になるように調整します。選択ボックスの実際の寸法とポイント数は、ArcMap の表示ウィンドウの小さなダイアログ ボックスに表示されます。ポイント セットの上にポインターを移動すると、これらの値が対話形式で変更されます。表示される幅の単位は、解析で使用されるデータの座標に対応しています。ポイント数が最大に達すると、それ以上選択ボックスを拡大できなくなります。
断面図グラフが別のウィンドウに表示されます。[LAS データセットの断面図ビュー] ウィンドウを使用すると、LAS データセットの LIDAR ポイントの分類を表示および編集できます。[LAS データセットの断面図ビュー] で使用できる編集ツールの詳細については、「LAS データセットの断面図ビュー」または「LAS データセットの編集の概要」をご参照ください。
断面図ビューの移動
断面図の対象地域のウィンドウは、次のマウスとキーボード コントロールを使用して、断面図ビュー ウィンドウ内ですぐに移動および更新できます。断面図の対象地域のウィンドウを上下、左右に移動したり、ビューを回転したりできます。
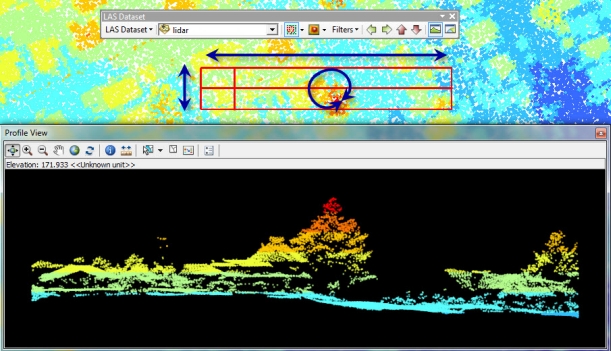
キーボードとマウス
| コントロール | アクション |
|---|---|
Ctrl + ホイールの上下 | 断面図の対象地域を上下に移動します。 |
Alt + ホイールの上下 | 断面図の対象地域を回転します。 |
Shift + ホイールの上下 | 断面図の対象地域を横方向に移動します。 |
キーボード
| コントロール | アクション |
|---|---|
Ctrl + 上下方向キー | 断面図の対象地域を上下に移動します。 |
Ctrl + > および < キー | 断面図の対象地域を回転します。 |
Ctrl + 左右方向キー | 断面図の対象地域を横方向に移動します。 |
[断面図ビュー オプション] では、[シフト ステップ (サイズの %)] および [回転ステップ (度)] を使用して、断面図ビューの移動方法を変更できます。
[シフト ステップ (サイズの %)] - ドロップダウン メニューを使用して、対象地域の現在のサイズにおけるシフトの割合を 25 ~ 100 パーセントの範囲で変更できます。変更すると、対象地域が選択したパーセンテージで上下または左右にシフトします。
[回転ステップ (度)] - ドロップダウン メニューを使用して、断面図ビューの対象地域を回転する回転ステップを 1 ~ 90 度の範囲で変更できます。
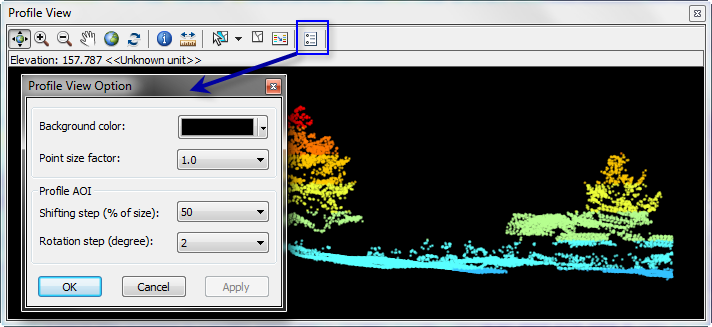
ArcMap の 3D ビューで LAS データセット ポイントをプレビューする方法
[LAS データセットの 3D ビュー] を使用すると、3D ウィンドウで LAS データセット ポイントを表示できます。[LAS データセットの 3D ビュー] の詳細については、「LAS データセットの 3D ビュー」をご参照ください。
[LAS データセットの 3D ビュー] で LAS データセット ポイントを表示するには、次の手順に従います。
- 拡大縮小して、[LAS データセットの 3D ビュー] に表示されるように表示範囲を設定します。
- [LAS データセット] ツールバーから [LAS データセットの 3D ビュー] ボタン
 をクリックします。
をクリックします。
LAS データセットの 3D 表示が別のウィンドウで開きます。必要に応じて、[断面図ビュー] ウィンドウが開いているときに [LAS データセットの 3D ビュー] ボタンをクリックします。最大解像度のポイント セットを 3D で視覚化できます。