シンプルなタイム アニメーションは、「1 時間ごと」や「1 日ごと」のように一定の間隔でタイム スライスを移動します。視覚化する際、アニメーションの時間ステップを変更したい場合があります。一例として、流量データを視覚化するような場合が挙げられます。1 年のほとんどの月は月間の平均流量を表示し、流量が危険レベルより上昇する月は流量を毎日監視したいと考えます。
タイム アニメーションを作成すると、タイム トラックに対して 2 つのキーフレームが生成されます。アニメーションでは、キーフレーム間で、(アニメーション マネージャーの [キーフレーム] タブに指定された) 一定の間隔でデータが表示されます。キーフレームを追加して、異なるキーフレーム ペア間の時間ステップを変更することができます。
アニメーションでの時間ステップを変更するために既存のアニメーションにキーフレームを追加する手順を次に示します。
- タイム アニメーションを作成します。
- [アニメーション] ツールバーの [アニメーション] ドロップダウン矢印をクリックし、[アニメーション マネージャー] をクリックします。
- [キーフレーム] タブをクリックします。
デフォルトで 2 つのキーフレームが生成されます。最初のキーフレームに対して指定されている間隔と単位が、キーフレーム 1 と 2 の間のタイム スライスの表示に使用されます。キーフレームを追加することで、異なるキーフレーム ペア間で使用される間隔と単位を変更できます。
- [作成] ボタンをクリックして、キーフレームを追加します。
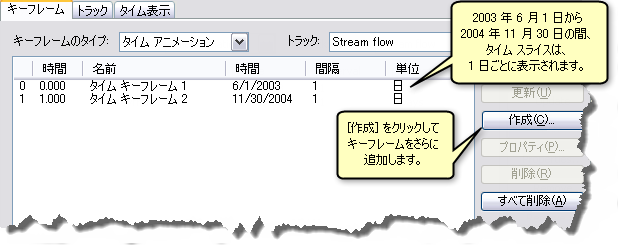
- [アニメーション キーフレームの作成] ダイアログ ボックスで、[作成] をクリックして、3 つ目のキーフレームを作成します。
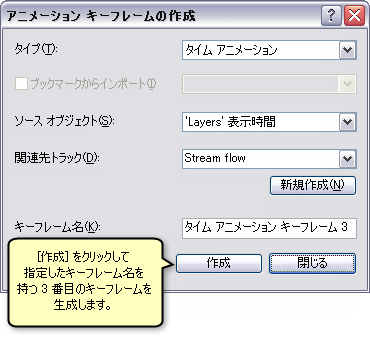
- 複数のキーフレームを追加するには、続けて [作成] をクリックします。
- [アニメーション キーフレームの作成] ダイアログ ボックスで、[閉じる] をクリックします。
- 各キーフレームに設定する特定の時間がわかっている場合は、[時間] 列に入力して、各キーフレーム間に適用する間隔と単位を設定できます。
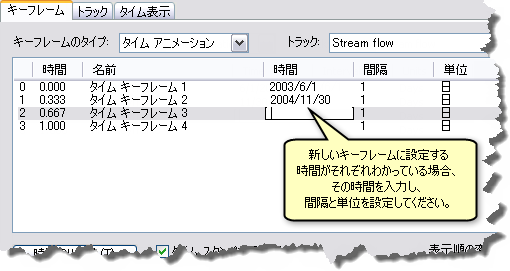
- [キーフレーム] タブをクリックし、時間範囲内で時間ステップを変更する場所に応じて時間値を手動で調節します。
たとえば、下の図の流量の例を使用すると、2003/6/1 ~ 2003/10/30 は毎日のデータを表示し、2003/10/30 ~ 2004/5/1 は毎月のデータを表示し、2004/5/1 ~ 2004/11/30 は再び毎日のデータを表示します。
- 時間ステップの表示方法に従って、間隔と単位を変更します。
タイム キーフレーム 2 の間隔と単位を 1 月に設定することで、キーフレーム 2 と 3 の間は、1 月の時間ステップで表示されます。
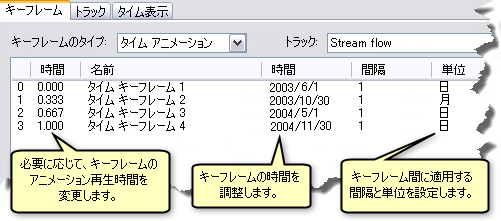
キーフレームの追加および間隔と単位の変更の効果は、アニメーション マネージャーの [タイム表示] タブで確認できます。各キーフレームは、タイム アニメーション トラック ライン上の小さい緑の箱として表されます。
![[タイム表示] タブにキーフレーム プロパティを表示する [タイム表示] タブにキーフレーム プロパティを表示する](GUID-E46B477A-95B7-43BF-86E1-E413D69EB917-web.png)