Aviation Airports ライセンスで利用できます。
Aviation Charting ライセンスで利用できます。
Unified Facilities Criteria (UFC) are imaginary surfaces that are defined in the document UFC 3-260-01 for the purpose of planning and designing airfields and helipads for United States military use. Each UFC surface contains several parts that vary depending on the branch of the United States Armed Forces and Runway Class. The Unified Facilities Criteria (UFC) Surfaces tool allows you to generate the surfaces based on the military branch as well as wing type (rotary or fixed), runway class (Class A or Class B), and flight rules (Instrument or Visual).
Generating UFC surfaces
The Unified Facilities Criteria (UFC) Surfaces tool requires an existing output polygon or multipatch feature class.
The ObstructionIdSurface polygon feature class is found within the Airspace feature dataset, in the Airports 18B schema, and may be used as the output polygon feature class. However, other z-enabled polygon or multipatch feature classes may be used. The feature class must match the projected coordinate system and spatial domain of the source runway centerline feature class and should contain the fields listed in the following table.
| Field name | Alias | Data type | Length |
|---|---|---|---|
DESCRIP | Description | Text | 255 |
NAME | Name | Text | 50 |
OISSURTY | OIS Surface Type | Text | 16 |
SLOPE | Slope | Double | - |
- ArcMap を起動します。
- On the main menu, click Customize > Toolbars > Aviation Airports.
- Click the Unified Facilities Criteria (UFC) Surfaces button
 on the Aviation Airports toolbar.
on the Aviation Airports toolbar.The UFC Surface dialog box appears.
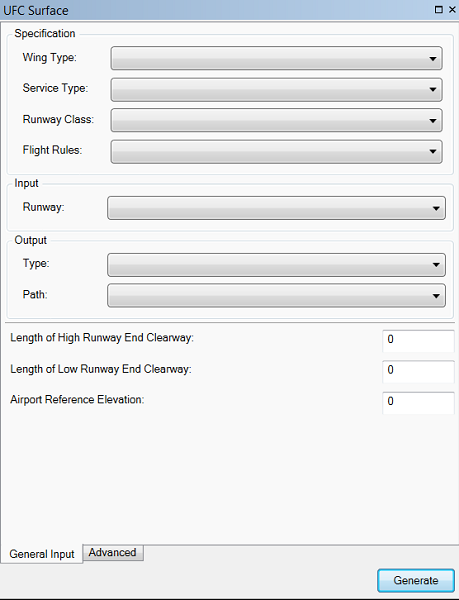
- On the General Input tab, click the Wing
Type drop-down arrow and choose a type.
- Fixed Wing
- Rotary Wing
- Click the Service Type drop-down arrow and choose an option.
- Airforce
- Army
- Navy
- Marine Corps
- Click the Runway Class drop-down arrow and choose an option.
- Class A
- Class B
- Click the Flight Rules drop-down arrow and choose an option.
- Instrument
- Visual
- Click the Runway drop-down arrow and choose the input features. Optionally, other line feature classes or shapefiles may be used, as long as the data is in a projected coordinate system and z enabled.
These are the features on which the UFC is based, and are typically runway centerlines from either the Airports or the AIS data models. The tool will accept input features from the following feature classes:
Data model Geometry type Feature class Attributes used 18B
Line
RunwayCenterline
RWYDESG
18C
Line
RunwayCenterline
RUNWAYDESIGNATORIDENTIFIER
AIS
Line
ADHPSurfaceLine
SUBTYPE_CODE, DESIGNATOR_TXT
- Click the Type drop-down arrow and choose the output type.
This is the file type in which the UFC is created. You can choose from two formats:
- Polygon or multipatch shapefiles
- Polygon or multipatch features
- Click the Path drop-down arrow and select the output layer.
This must be a polygon layer that is present in the TOC where the output will be appended to. This file type must match the selected output type.
- Provide a value in the Length Of High Runway End Clearway text box.
This is the length at the high end of the runway.
Most of the specifications also require the airport reference elevation to be defined and runway classifications to be selected. For specifications that require a high-end runway classification, the high end of the runway has a name between 19 and 36, and the low end of the runway has a name between 01 and 18.
- Provide a value in the Length Of Low Runway End Clearway text box.
This is the length at the low end of the runway.
For specifications that require a low-end runway classification, the low end of the runway has a name between 01 and 18.
- Provide a value in the Airport Reference Elevation text box.
Most of the specifications require the airport reference elevation to be defined and runway classifications to be selected.
- If necessary, click the Advanced tab on the UFC Surface dialog box.

The properties are grouped based on the surface generated. There are default values for each parameter, but they can be modified.
- Optionally change the unit of measure for surface lengths and widths in the Linear Units section.
- Meters—Runway length is in meters.
- Feet—Runway length is in feet. This is the default.
- If necessary, change the angular units for slope surfaces in the Angular Units section.
- Percent Rise—Slope angle is expressed as a grade (inclination) in percent.
- Degree—Slope angle is expressed in degrees.
- Slope—Slope angle is expressed as x units of run per 1 vertical unit. This is the default.
- Optionally uncheck the Limited Use check box.
This check box only applies to U.S. Army and U.S. Air Force surfaces, and will change the parameters of several surfaces for helipads and runway surfaces. By default, it is not checked.
Below is a listing of which surfaces are generated based on the Runway Class and Flight Rules options.
Surface Description Class A Class B Primary Surface
An imaginary surface longitudinally centered on a runway


Clear Zone Surface
A surface that begins at the runway end and is symmetrical to the extended runway centerline


Accident Potential Zone Surface
An area beyond the clear zone with a significant potential for accidents


Approach Surface
A surface that extends outward and upward from each end of the primary surface


Transitional Surface
A surface that connects the primary and approach or departure surface that also meets with the inner horizontal


Inner Horizontal
An imaginary surface connecting the approach or departure surface and the transitional surface
Instrument Only

Conical
An imaginary surface that extends from the periphery of the inner horizontal surface outward and upward at a slope
Instrument Only

Outer Horizontal
An imaginary surface extending horizontally outward from the conical surface
Instrument Only

- You can check or uncheck the Generate check box as necessary to create or omit surface types.
For each surface type, the properties are grouped based on the surface generated. There are default values for each parameter, but they can be modified.
- Optionally click the arrow next to each surface type to reveal the parameters available for the surface.
- Click Generate.