The Minimum Safe Altitude (MSA) element is found on the plan view of the Instrument Approach Procedure (IAP), Standard Instrument Departure (SID), and Standard Terminal Arrival Route (STAR) charts. The MSA element contains one or several sectors and indicates the minimum safe altitude that provides a 1,000-foot or 300-meter obstacle clearance at a specific distance from a point on the chart, such as the navaid, airport, waypoint, and so on. An MSA element is a graphical depiction of the altitude that allows adequate vertical clearance from nearby terrain and manufactured obstacles, allowing proper navigational functions.
The default style of new MSA elements is determined by the settings on the Minimum Safe Altitude dialog box. Changing the settings does not alter existing MSA elements. Existing MSA elements can be updated by clicking the Minimum Safe Altitude (MSA) Element tool, which will regenerate the element based on updates to the data and settings. The significant point on which the MSA element is based is defined in the MSAGroup feature class in the production database.
You can preview changes to settings on the Minimum Safe Altitude dialog box, which allows you to review how the element is going to look on the chart layout before the changes are applied. The settings are divided into groups based on the part of the element they affect. The Circle group contains properties that affect the appearance of the outer circle on the MSA element. The Interior group contains properties that affect the text and symbols displayed inside the circle. The Bounding Box group contains properties that affect the appearance of the boxes around the altitude numbers. Lastly, the General group contains properties that affect the overall appearance of the element on the chart.
- Start ArcMap.
-
On the main menu, click
Customize > Production > Production Properties.
The Production Properties dialog box appears.
- Click Aviation Properties in the list on the left side of the Production Properties dialog box.
-
Click the cell next to Minimum Safe Altitude and click the ellipsis (...) that appears.
The Minimum Safe Altitude dialog box appears.
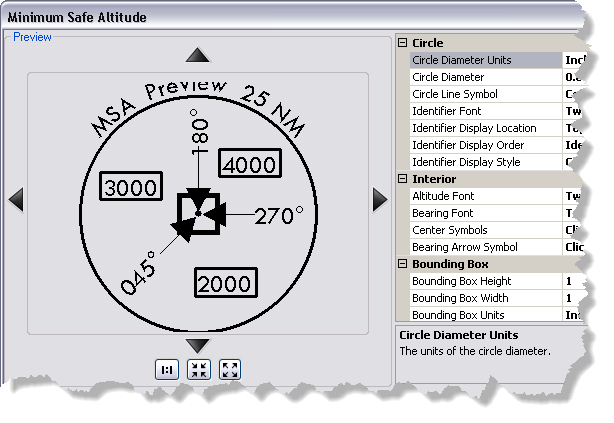
- Click the cell next to Circle Diameter Units, click the drop-down arrow that appears, and choose the unit of measurement of the circle diameter.
- Click the cell next to Circle Diameter and type the value you want.
- Click the cell next to Circle Line Symbol, click the ellipsis button (...) that appears, and modify the circle line symbol properties.
- Click the cell next to Identifier Font, click the ellipsis button (...) that appears, and modify the identifier font properties.
The Identifier Font settings control the font used to display the identifier text.
- Click the cell next to Identifier Display Location, click the drop-down arrow, and choose Top or Bottom.
These options will determine whether the identifier text is placed above the MSA circle or below it.
- Click the cell next to Identifier Display Order, click the drop-down arrow that appears, and choose one of the following options:
The Identifier Display Order setting controls whether the identifier is displayed before or after the distance.
- Ident First (MSA Ident Dist)—The identifier is displayed before the distance above the MSA element, for example, MSA Preview 25 NM.
- Ident Last (MSA Dist Ident)—The distance is displayed before the identifier above the MSA element, for example, MSA 25 NM Preview.
- No Ident (MSA Dist)—Only the distance is displayed above the MSA element and the identifier is omitted, for example, MSA 25 NM.
- Click the cell next to Identifier Display Style, click the drop-down arrow that appears, and choose Straight or Curved.
- Click the cell next to Altitude Font, click the ellipsis button (...) that appears, and modify the altitude font properties.
The Altitude Font settings control the font used to display the altitude text.
- Click the cell next to Bearing Font, click the ellipsis button (...) that appears, and modify the bearing font properties.
The Bearing Font settings control the font used to display the bearing text.
- Click the cell next to Center Symbols, click the ellipsis button (...) that appears, and choose a different symbol for the center of the MSA element.
- Click the cell next to Bearing Arrow Symbol, click the ellipsis button (...) that appears, and modify the settings for the arrow symbols.
- Click the cell next to Bounding Box Height and type a height value.
The default is 1 inch. You can change the unit type using the Bounding Box Units drop-down list.
- Click the cell next to Bounding Box Width and type a width value.
The default is 1 inch. You can change the unit type using the Bounding Box Units drop-down list.
- Click the cell next to Element Bounding Box Fill Symbol, click the ellipsis button (...) that appears, and modify the symbol for the bounding box around the entire element.
- Click the cell next to Altitude Bounding Box Fill Symbol, click the ellipsis button (...) that appears, and modify the symbol for the bounding box around the altitude text element.
- Click the cell next to Show Altitude Bounding Box, click the drop-down arrow that appears, and choose True or False.
The Show Altitude Bounding Box settings control the display of a bounding box around the altitude values.
- Click the cell next to Show Element Bounding Box, click the drop-down arrow, and choose True if you want the MSA element to render with a box surrounding it.
- Click the cell next to Show Altitude Units, click the drop-down arrow that appears, and choose True or False.
- Click the cell next to Show Center Symbol, click the drop-down arrow that appears, and choose True or False.
The Show Center Symbol setting controls the display of the center symbol. This symbol represents the significant point on which the MSA is built.
- Click the cell next to Position in Data Frame, click the drop-down arrow, and choose an option for positioning the MSA element in the data frame.
Options for MSA element placement are Center, Top Left, Top Right, Bottom Right, and Bottom Left. The default is Center.
- If you want to undo all changes made to your MSA settings and restore default settings, click the cell next to Reset Settings, click the drop-down arrow that appears, and choose True.
- Click OK to save your settings.
These settings are applied to MSA elements you create in the future.
The Production Properties dialog box appears.
- [OK] をクリックします。