Production Mapping ライセンスで利用できます。
Using Production Mapping, you can define and manage the visibility and behavior of attributes through field configurations. Production Mapping tools, such as the Feature Manager and Production Dissolve, take advantage of field configurations. The product library is used as the central location for storing the field configurations.
The Field Configuration dialog box provides a way for you to define field configurations for a data model version associated with a production database. The Field Configuration dialog box is used to define various attribute properties such as how attributes will be displayed in the Feature Manager, which attributes are feature-level metadata, and how fields are managed when features are dissolved using the Production Dissolve tool. When building the field configurations for Feature Manager, you can choose how a field will appear (whether bold, normal, unavailable, or hidden), what type of control will be used to edit the field, and if additional help will be displayed for the field to help users understand how to populate the field. If you plan to use the Production Dissolve tool, which allows you to selectively merge features based on attributes, you specify what fields must match for the dissolve to occur and how to handle the values in the other fields. You can use the Edit Shared Fields dialog box to specify that a field will be considered feature-level metadata, what events are going to populate the field (create or modify), and if the field is going to be populated with the data or user name.
- Start ArcMap.
- On the main menu, click Customize > Toolbars > Production Editing.
- Click the Product Library button
 on the Production Editing toolbar.
on the Production Editing toolbar.A tree view of the product library appears.

- Define the product library workspace.
- Ensure that the following have been completed:
- A data model has been created.
- A data model version has been created using the schema for which you want to create field configurations.
- Right-click the data model version you want to create field configurations for and click Manage Field Configurations.
The Field Configuration dialog box appears.
- Click Create Configuration.
The Creating Field Configurations window appears with a progress bar, and when it is finished, the Current Fields Configuration area changes.
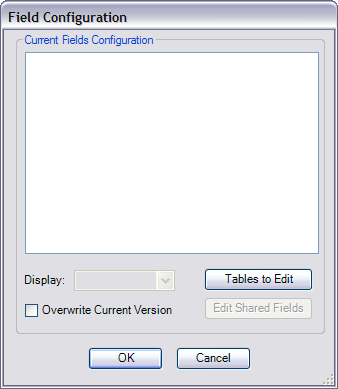
- Click Tables to Edit.
The Choose Data Model Version Tables to Edit dialog box appears with a list of feature classes and tables in the data model.
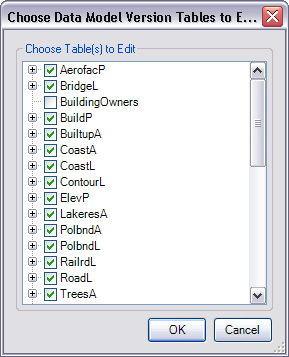
- Check the check boxes next to the feature classes and tables whose configurations you want to edit in the Choose Table(s) to Edit list.
- Click OK.
The Field Configuration dialog box appears with the selected feature classes and tables in the Current Fields Configuration list.
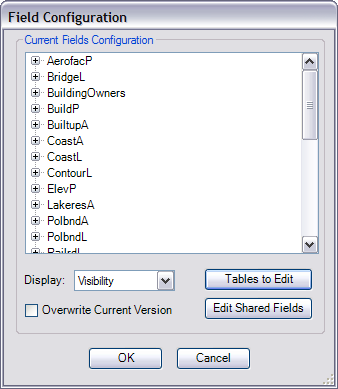
- Set up the field configurations by doing one of the following:
- [OK] をクリックします。