Production Mapping ライセンスで利用できます。
Masking hides parts of layers that draw underneath symbols, annotation, and other layers.
Masks created for Grids and Graticules layers are donut polygon features. Masks draw above other ArcMap layers but below some grid components. They hide some features that are outside the extent of a grid's source polygon. Neatlines and ticks can display above the mask. Annotation in the interior of a grid (ladder values on TM and JOG products, for example) sometimes requires masking the associated grid lines.
Masking options, in the Advanced Drawing Options on the basemap data frame, control this effect.
- Start ArcMap.
- Open the map sheet to edit.
- Click the Grids and Graticules Designer window button
 on the Production Cartography toolbar.
on the Production Cartography toolbar. - Add grid data to ArcMap:
- Click the Add Grid Data button
 on the Production Cartography toolbar.
on the Production Cartography toolbar. - Create a grid in the Grids and Graticules Designer window by following the steps described in Creating new grids.
- Click the Add Grid Data button
- In layout view, zoom to the full extent of the map sheet.
- Click the ArcToolbox button
 on the Standard toolbar.
on the Standard toolbar.
- Click the plus sign (+) next to the Cartography Tools toolbox.
- Click the plus sign (+) next to the Masking Tools toolset.
- Double-click the Feature Outline Masks tool.
The Feature Outline Masks dialog box appears.
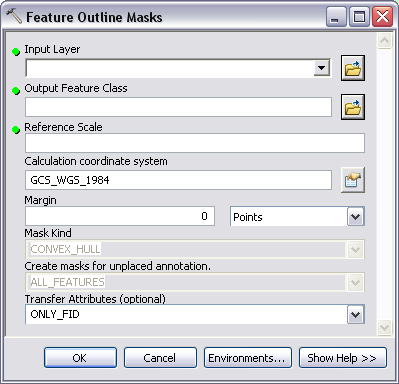
- Click the Input Layer drop-down arrow and choose the annotation layer associated with the grid system.
The information for the Output Feature Class, Reference Scale, and Calculation Coordinate System fields are automatically populated.
- Click the Open button
 next to the Output Feature Class parameter.
next to the Output Feature Class parameter.
- Browse to a location for the annotation polygon mask feature and type a feature class name in the Name text box.
- Click Save.
- Verify that the reference scale in the Reference Scale field reflects the final scale of the map sheet.
- Verify that the coordinate system in the Calculation coordinate system field reflects the current coordinate system of the map sheet.
- Type 50 in the Margin text box.
- Click the units drop-down arrow and choose Meters.
This will buffer the mask polygon feature 50 meters from the side of the annotation. It may be necessary to attempt other values depending on the scale and requirements of the map sheet.
- Click the Mask Kind drop-down arrow and choose CONVEX_HULL.
- Accept the default values for the remaining options.
- Click OK.
When the process completes, a new polygon mask layer is added to the top of the table of contents.
- Click and drag the new mask layer below the grouped grid layer.
- Right-click the mask layer and click Properties.
- Click the Symbology tab.
- Change the symbology to No Color and No Outline.
- Click OK to close the mask layer property page.
- Right-click the active data frame in the table of contents and click Advanced Drawing Options.
The Advanced Drawing Options dialog box appears.
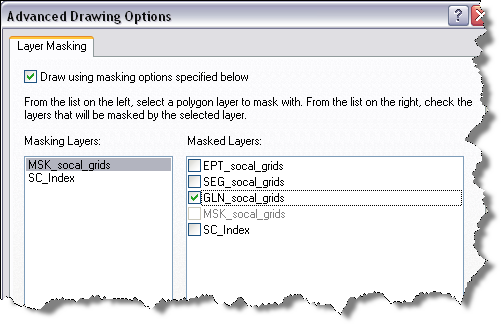
- Check the Draw using masking options specified below check box.
- Choose the mask layer in the Masking Layers list.
- Choose the grid line feature layer (layer with GLN prefix) in the Masked Layers list.
- Click OK.
The grid lines are now masked behind the ladder values, but all other map features remain visible.