- ツールバーに新しいスケマティック コマンドを追加する
- スケマティック ダイアグラムで編集セッションを開始する
- スケマティック フィーチャを移動する
- スケマティック フィーチャを削除する
- ダイアグラムの編集内容を保存し、編集セッションを終了する
- ツリーを回転する
- 整列ツールを使用する
- オーバーラップしているノードを切り離す
- リンクを直角化する
- 重複リンクを解析する
- 重複リンクを切り離す
- 交差リンクをマークする
- ビューアー ウィンドウと、アルゴリズム実行後の全体表示を有効にする
- 階層図 - 主軸ツリー アルゴリズムの使用
- スケマティック フィーチャの初期位置を復元する
- スケマティック フィーチャの保存されている位置を復元する
- スケマティック ダイアグラムの保存されているレイアウトをスケマティック データベースから削除する
- スケマティック ダイアグラム内のループを検出する
- メイン ループの周囲にスケマティック ダイアグラムのコンテンツをレイアウト設定する
- 直交配置アルゴリズムを使用する
- 地理模式図 - 部分重複リンク アルゴリズムを使用する
- ダイアグラムのレイアウトを別のダイアグラムにコピーする
この演習では、スケマティック ダイアグラムの編集セッションの管理と、ダイアグラム コンテンツの調整およびレイアウト設定方法を学びます。この演習で使用するツールのほとんどは、[スケマティック エディター] ツールバーにグループ化されています。
前提条件:
この演習では、演習 2 で生成したいくつかのスケマティック ダイアグラムを使用して作業を行います。
- ArcMap を起動します。
- C:\ArcGIS\ArcTutor\Schematics\Schematics_In_ArcMap に保存されている ElecDemo.mxd ファイルを開きます。
ツールバーに新しいスケマティック コマンドを追加する
[ダイアグラム テンプレートでダイアグラムを開く] コマンドや [初期レイアウトに戻す] コマンドなど、スケマティック コマンドとツールの一部は、デフォルトの設定では標準のスケマティック ツールバーに含まれていません。
- [ダイアグラム テンプレートでダイアグラムを開く] コマンド
 では、指定したスケマティック データセット (またはスケマティック フォルダー) から、ダイアグラム テンプレートごとに開くスケマティック ダイアグラムを参照して選択することができます。
では、指定したスケマティック データセット (またはスケマティック フォルダー) から、ダイアグラム テンプレートごとに開くスケマティック ダイアグラムを参照して選択することができます。 - [初期レイアウトに戻す] コマンド
![[初期レイアウトに戻す] [初期レイアウトに戻す]](GUID-B8A10D71-E4C6-4548-890F-509D10F508D3-web.png) では、アクティブなスケマティック ダイアグラムに含まれているすべてのフィーチャ ノードおよびリンクの保存済みジオメトリが削除されます。このコマンドを実行すると、アクティブなスケマティック ダイアグラムのコンテンツが初期レイアウトに戻ります。
では、アクティブなスケマティック ダイアグラムに含まれているすべてのフィーチャ ノードおよびリンクの保存済みジオメトリが削除されます。このコマンドを実行すると、アクティブなスケマティック ダイアグラムのコンテンツが初期レイアウトに戻ります。
以降のセクションではこれらのコマンドを使用するため、以下に、これらのコマンドをツールバーに追加する方法を説明します。
- [カスタマイズ] → [カスタマイズ モード] の順にクリックします。
[カスタマイズ] ダイアログ ボックスが開きます。
- [コマンド] タブをクリックします。
- [カテゴリ] リストで [Schematics] をクリックします。
- [コマンド] リストで [ダイアグラム テンプレートでダイアグラムを開く]
 をクリックし、[スケマティック] ツールバーにドラッグします。
をクリックし、[スケマティック] ツールバーにドラッグします。
- [コマンド] リストで [初期レイアウトに戻す]
 をクリックして、[スケマティック エディター] ツールバーにドラッグします。
をクリックして、[スケマティック エディター] ツールバーにドラッグします。
これらのコマンドは任意のツールバーにドラッグすることができますが、[初期レイアウトに戻す] については、作用するスケマティック ダイアグラムで編集セッションを開く必要があるため、[スケマティック エディター] ツールバーに配置するのが最適です。[ダイアグラム テンプレートでダイアグラムを開く] は、スケマティック ダイアグラムを開くための別の方法であるため、[スケマティック ダイアグラムを開く] コマンド
![[スケマティック ダイアグラムを開く] アイコン [スケマティック ダイアグラムを開く] アイコン](GUID-ECC12E2F-3E17-44AF-8DCF-A406869F9690-web.png) と同じツールバーに配置します。
と同じツールバーに配置します。 - [閉じる] をクリックします。
スケマティック ダイアグラムで編集セッションを開始する
スケマティック ダイアグラムのレイアウト設定や、ダイアグラム コンテンツの調整を行うためには、対象のダイアグラムで編集セッションを開始する必要があります。編集セッションはスケマティック ダイアグラムごとに管理されます。つまり、1 つのスケマティック ダイアグラムがアクティブになっているときに編集セッションを開始すると、編集セッションは、このアクティブなダイアグラムのみに対して開始されます。
一度に複数のスケマティック ダイアグラムを編集することも可能ですが、編集操作はアクティブなスケマティック ダイアグラムに対してのみ作用します。以下に、スケマティック ダイアグラムで編集セッションを開始する方法を説明します。
- [スケマティック] ツールバーの [スケマティック ダイアグラムを開く] ボタン
![[スケマティック ダイアグラムを開く] アイコン [スケマティック ダイアグラムを開く] アイコン](GUID-ECC12E2F-3E17-44AF-8DCF-A406869F9690-web.png) をクリックします。
をクリックします。
[スケマティック ダイアグラムを選択して開く] ダイアログ ボックスが表示されます。
- C:\ArcGIS\ArcTutor\Schematics\Schematics_In_ArcMap\ElecDemo.gdb ジオデータベースに移動して [ElecDemo] スケマティック データセットをダブルクリックし、[Feeders] スケマティック フォルダーをダブルクリックします。
- [Manual Selection] スケマティック ダイアグラム → [追加] の順にクリックします。
選択したダイアグラムが新しいデータ フレームに表示されます。
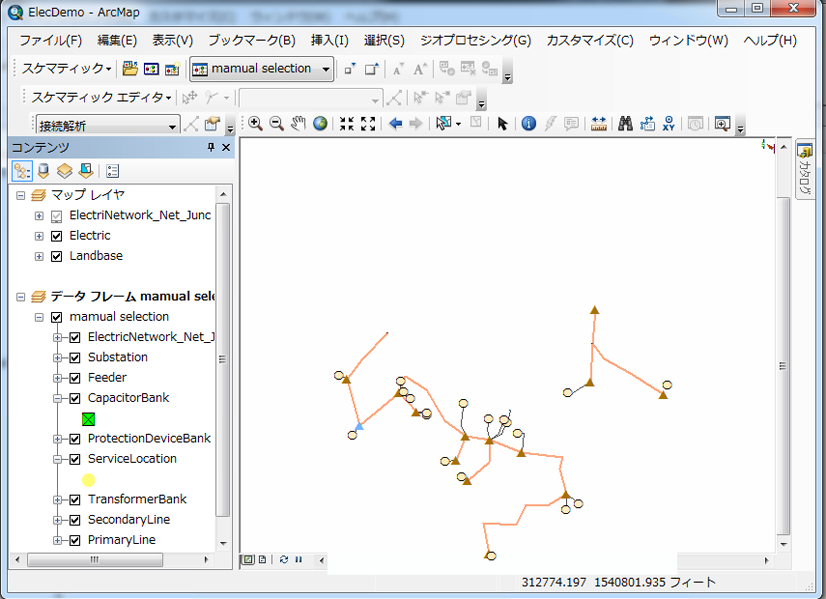
- [スケマティック エディター] ツールバーの [スケマティック エディター] ドロップダウン メニューをクリックします。
- [ダイアグラムの編集を開始]
![[ダイアグラムの編集を開始] アイコン [ダイアグラムの編集を開始] アイコン](GUID-CE07F732-49D7-40A0-BC6C-5B7554AA8391-web.png) をクリックします。
をクリックします。
アクティブなスケマティック ダイアグラムの編集セッションが開始されます。[スケマティック エディター] ツールバーの使用可能なツールとコマンドが自動的に有効化されます。これらのツールとコマンドは、このダイアグラムがアクティブ状態である間、有効です。ダイアグラムのステータスは、この編集セッションが終了するまでロックされます。
スケマティック フィーチャを移動する
- ダイアグラム上のスケマティック フィーチャ セットの 1 つを拡大表示します。[スケマティック フィーチャの編集/移動] ボタン
![[スケマティック フィーチャの編集/移動] アイコン [スケマティック フィーチャの編集/移動] アイコン](GUID-754F6226-F06E-47C2-9A5B-3F9C5A49D806-web.png) をクリックし、ツールでボックスを描画してスケマティック フィーチャを選択します。
をクリックし、ツールでボックスを描画してスケマティック フィーチャを選択します。
- 選択した一連のスケマティック フィーチャをドラッグして別の場所に移動します。
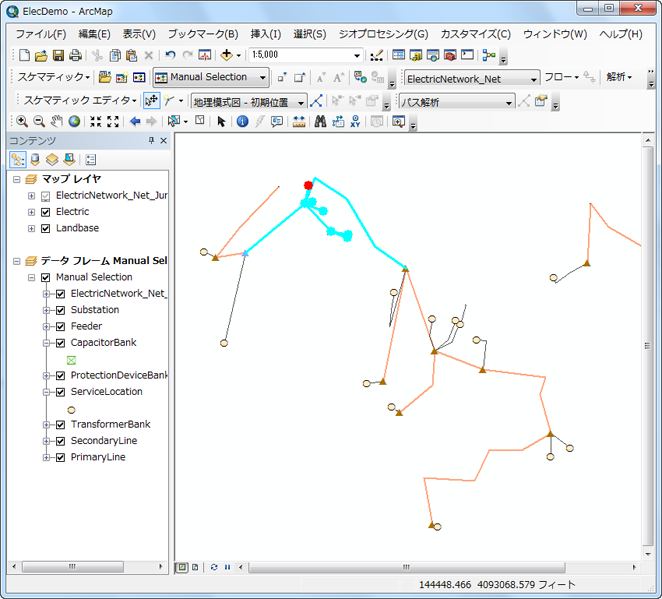
ダイアグラムの編集内容を保存するまでは、実行した編集操作はすべて元に戻すことができます。[標準] ツールバーの [元に戻す] ツール
![[元に戻す] アイコン [元に戻す] アイコン](GUID-21D71954-6E3F-47EA-8D0B-8E80087F2E95-web.png) をクリックすると、直前に行った編集操作が元に戻ります。
をクリックすると、直前に行った編集操作が元に戻ります。 - ダイアグラムの背景をクリックして、フィーチャの選択を解除します。
スケマティック フィーチャを削除する
- [スケマティック フィーチャの編集/移動] ボタン
![[スケマティック フィーチャの編集/移動] アイコン [スケマティック フィーチャの編集/移動] アイコン](GUID-754F6226-F06E-47C2-9A5B-3F9C5A49D806-web.png) をクリックし、ツールでボックスを描画して、画面の右上隅にあるスケマティック フィーチャ セットを選択します。
をクリックし、ツールでボックスを描画して、画面の右上隅にあるスケマティック フィーチャ セットを選択します。

- [スケマティック エディター] ツールバーの [スケマティック エディター] ドロップダウン メニューをクリックし、[スケマティック フィーチャの削除] ボタン
![[スケマティック フィーチャの削除] アイコン [スケマティック フィーチャの削除] アイコン](GUID-55B3ECB4-E0BE-4561-AD04-AD2EE5793827-web.png) をクリックします。
をクリックします。
選択したスケマティック フィーチャが削除されます。
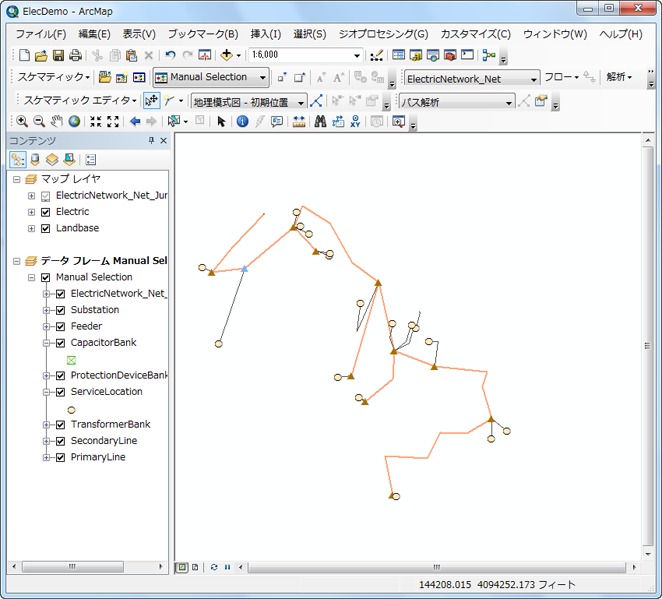
ダイアグラムの編集内容を保存し、編集セッションを終了する
アクティブなスケマティック ダイアグラムに対して行った編集を保存するには、[スケマティック エディター] ドロップダウン メニューの [ダイアグラムの編集を保存] をクリックします。編集セッションを開始した後、またはセッションを最後に保存した後でアクティブなスケマティック ダイアグラムに対して行ったすべての編集が保存対象になり、スケマティック データベースに保存されます。
- [スケマティック エディター] ツールバーの [スケマティック エディター] ドロップダウン メニューをクリックします。
- [ダイアグラムの編集を保存]
![[ダイアグラムの編集を保存] アイコン [ダイアグラムの編集を保存] アイコン](GUID-A69F4BD8-7407-4192-AE38-3D173F1A98DA-web.png) をクリックします。
をクリックします。
アクティブなスケマティック ダイアグラムを開いた後で、そのコンテンツに作用したあらゆる編集操作(ジオメトリの新規作成やフィーチャの削除など)が保存されます。
- [スケマティック エディター] ツールバーの [スケマティック エディター] ドロップダウン メニューをクリックし、[ダイアグラムの編集を終了]
![[ダイアグラムの編集を終了] アイコン [ダイアグラムの編集を終了] アイコン](GUID-FAB44CC9-3342-44BA-9B6D-77573DA9700A-web.png) をクリックします。
をクリックします。
スケマティック ダイアグラムで削除または削減されたスケマティック フィーチャはそのスケマティック ダイアグラムに表示されなくなりますが、保存時にスケマティック テーブルから削除されるわけではありません。代わりに、これらのフィーチャには、スケマティック データベースで非表示のフラグが設定されます。このような初期フィーチャから削除または削減されたスケマティック フィーチャは、[ダイアグラムの更新] ダイアログ ボックスで [手動で移動、削除、再接続されたフィーチャは維持する] オプションを指定してダイアグラムを更新することによって復元できます。このオプションについては、演習「スケマティック ダイアグラム (複数) の更新」で詳しく説明します。
- コンテンツ ウィンドウから [Manual Selection] データ フレームを削除します。
ツリーを回転する
[ツリーの回転] コマンド ![[ツリーの回転] アイコン [ツリーの回転] アイコン](GUID-AE9C7226-609C-4FD9-9BC4-5336262C82A2-web.png) を使用すると、スケマティック ダイアグラムで現在選択されているスケマティック フィーチャ ノードに関連付けられたツリーを回転することができます。回転角度の値およびこのアルゴリズムによって適用されるその他のパラメーター (ツリー ノードの回転など) は、[スケマティック編集オプション] ダイアログ ボックスの [ツリーの回転] タブで指定します。このコマンドは、アクティブなスケマティック ダイアグラムで編集セッションが開始され、アクティブなスケマティック ダイアグラムでノードが 1 つ選択されている場合に使用できます。次の手順では、このコマンドの使用について説明します。
を使用すると、スケマティック ダイアグラムで現在選択されているスケマティック フィーチャ ノードに関連付けられたツリーを回転することができます。回転角度の値およびこのアルゴリズムによって適用されるその他のパラメーター (ツリー ノードの回転など) は、[スケマティック編集オプション] ダイアログ ボックスの [ツリーの回転] タブで指定します。このコマンドは、アクティブなスケマティック ダイアグラムで編集セッションが開始され、アクティブなスケマティック ダイアグラムでノードが 1 つ選択されている場合に使用できます。次の手順では、このコマンドの使用について説明します。
- この演習の最初に [スケマティック] ツールバーに追加した [ダイアグラム テンプレートでダイアグラムを開く] ボタン
 をクリックします。
をクリックします。
[スケマティック ダイアグラムを開く] ダイアログ ボックスが表示されます。
- [スケマティック ダイアグラムのテンプレート] ドロップダウン リストをクリックし、[GeoSchematic] をクリックします。
- [スケマティック ダイアグラム名] ドロップダウン リストで [Feeder 0803-Corinth Church] をクリックします。
![[ダイアグラム テンプレートでダイアグラムを開く] - Corinth [ダイアグラム テンプレートでダイアグラムを開く] - Corinth](GUID-4FBE39AE-1C9B-439D-A737-7B8A9493ECB3-web.png)
- [OK] をクリックします。
ダイアグラムが新しいデータ フレームに表示されます。
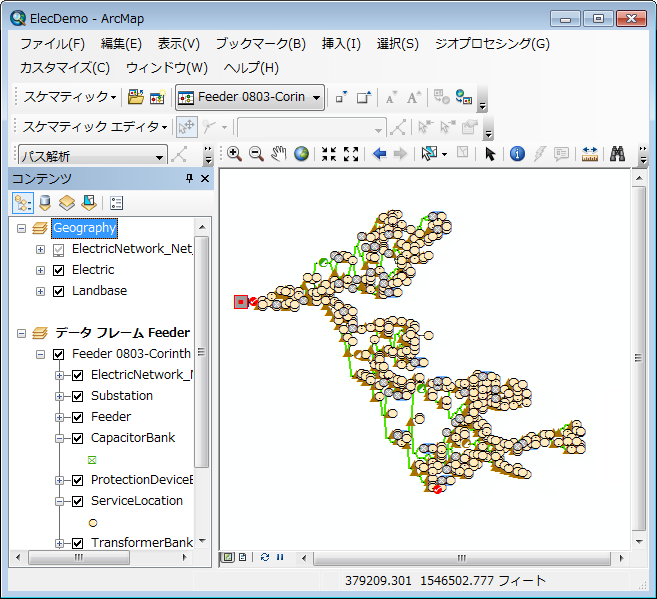
- [スケマティック エディター] ツールバーの [スケマティック エディター] メニューをクリックし、[ダイアグラムの編集を開始]
![[ダイアグラムの編集を開始] アイコン [ダイアグラムの編集を開始] アイコン](GUID-CE07F732-49D7-40A0-BC6C-5B7554AA8391-web.png) をクリックします。
をクリックします。
- ここで、[ツリーの回転] コマンド適用の中心とするスケマティック フィーチャ ノードを選択する必要があります。この選択は、ArcGIS 標準コマンドの [属性検索] を使用して、スケマティック ダイアグラムのコンテンツに対して行います。
- メイン メニューで [選択] → [属性検索]
 の順にクリックします。
の順にクリックします。
[属性検索] ダイアログ ボックスが開きます。
- [レイヤー] ドロップダウン リストをクリックし、[TransformerBank] をクリックします。
- [フィールド] リストで [UOID] をダブルクリックします。
- 等号ボタン
 をクリックします。
をクリックします。
- [個別値の取得] をクリックします。
- 個別値リストで [950] をダブルクリックします。
![[属性検索] - TransformerBank 950 [属性検索] - TransformerBank 950](GUID-803ED79E-46E1-46C0-8FD0-B0C5430BD0C6-web.png)
- [適用] をクリックしてから [閉じる] をクリックします。
スケマティック ダイアグラムで、UOID 950 を持つスケマティック フィーチャ ノード TransformerBank が選択されました。
- メイン メニューで [選択] → [属性検索]
- コンテンツ ウィンドウで [Feeder 0803-Corinth Church] スケマティック レイヤーを右クリックし、[スケマティック選択] をポイントして、[選択スケマティック フィーチャにズーム]
![[選択セットにズーム] アイコン [選択セットにズーム] アイコン](GUID-D8D90C44-5DAE-4107-9CFA-C6B78E913F67-web.png) をクリックします。
をクリックします。
- [フィーチャ選択] ツール
![[フィーチャ選択] ツールのアイコン [フィーチャ選択] ツールのアイコン](GUID-A9035120-45F2-407F-927D-DFE19AB46575-web.png) をクリックし、Shift キーを押しながら、変圧器バンクの左側にある一次ラインをクリックして選択します。
をクリックし、Shift キーを押しながら、変圧器バンクの左側にある一次ラインをクリックして選択します。
新しく選択した一次ラインはバリアとして解釈され、この外側は [ツリーの回転] コマンド実行の範囲外になります。このステップの後に、次のような状況になっているはずです。
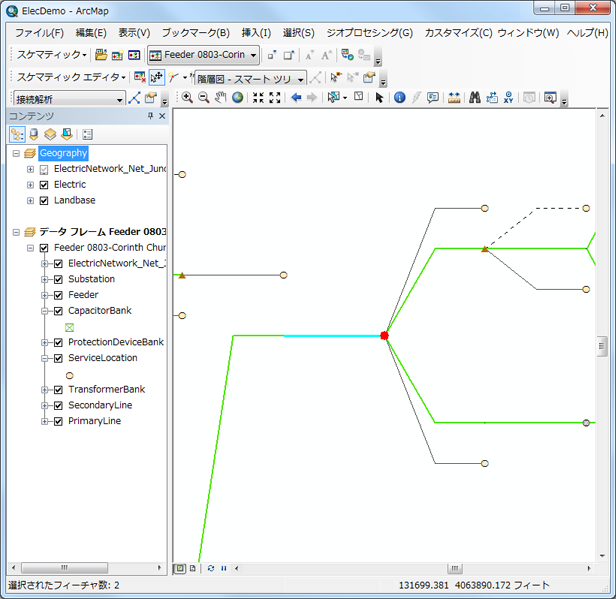
- [スケマティック エディター] ドロップダウン矢印をクリックし、[ツリーの回転]
![[ツリーの回転] アイコン [ツリーの回転] アイコン](GUID-AE9C7226-609C-4FD9-9BC4-5336262C82A2-web.png) をクリックします。
をクリックします。
![[ツリーの回転] の実行結果 [ツリーの回転] の実行結果](GUID-B8241708-641D-4125-831F-793746C2EFD3-web.png)
- [元に戻す] ツール
![[元に戻す] アイコン [元に戻す] アイコン](GUID-21D71954-6E3F-47EA-8D0B-8E80087F2E95-web.png) をクリックして、処理を取り消します。
をクリックして、処理を取り消します。
- ダイアグラムの背景をクリックして、フィーチャの選択を解除します。
- ArcMap の [ツール] ツールバーの [全体表示]
![[全体表示] アイコン [全体表示] アイコン](GUID-7AF97965-1E5E-4F4E-895A-7A4974D1DCDB-web.png) をクリックします。
をクリックします。
整列ツールを使用する
[ノードの整列] ツールでは、選択したスケマティック フィーチャ ノード セットで水平方向、垂直方向、または指定した角度による整列操作を実行できます。この場合、軸の原点を固定する参照ポイントによって定義された虚数軸に沿って、選択したノード セットが移動します。以下に、整列ツールの動作の仕組みについて説明します。
- スケマティック ダイアグラムの一部を拡大表示します。
- [スケマティック フィーチャの編集/移動] ボタン
![[スケマティック フィーチャの編集/移動] アイコン [スケマティック フィーチャの編集/移動] アイコン](GUID-754F6226-F06E-47C2-9A5B-3F9C5A49D806-web.png) をクリックし、原点ノードとして使用するノードをクリックします。
をクリックし、原点ノードとして使用するノードをクリックします。
赤い色で表示される、この最初に選択したノードが整列処理の参照ノードとみなされます。
- Shift キーを押しながら、2 個または 3 個の他のスケマティック フィーチャ ノードをクリックします。階層ツリー内でそれぞれ別の分岐および別のレベルに位置するノードを選択してください。
![[垂直中央揃え] - 選択されたノード [垂直中央揃え] - 選択されたノード](GUID-EDCB55A6-13D9-4535-A7B3-0EE8982F2253-web.png)
- [スケマティック エディター] ドロップダウン矢印をクリックし、[ノードの整列] をポイントして、[垂直中央揃え]
![[垂直中央揃え] アイコン [垂直中央揃え] アイコン](GUID-FDD94D20-B5C4-4038-8AED-05422625CA50-web.png) をクリックします。
をクリックします。
選択したスケマティック フィーチャ ノードが垂直に移動して参照ノードと整列します。
![[垂直中央揃え] の実行結果 [垂直中央揃え] の実行結果](GUID-56674BF1-FFF9-40C0-8A76-302EAD3CAD99-web.png)
- [元に戻す] コマンド
![[元に戻す] アイコン [元に戻す] アイコン](GUID-21D71954-6E3F-47EA-8D0B-8E80087F2E95-web.png) をクリックして、処理を取り消します。
をクリックして、処理を取り消します。
- 現在選択されているスケマティック フィーチャ セットを維持したまま参照ノードのみを変更するために、Ctrl キーを押しながら、選択されているスケマティック フィーチャ ノードの 1 つ (現在の参照ノード以外のもの) をクリックします。
この新しくクリックしたフィーチャが赤い色で表示されます。
![[水平中央揃え] - 選択されたノード [水平中央揃え] - 選択されたノード](GUID-660B7021-A4AF-458D-90FE-31BA61BB9F14-web.png)
- [スケマティック エディター] ドロップダウン矢印をクリックし、[ノードの整列] をポイントして、[水平中央揃え]
![[水平中央揃え] アイコン [水平中央揃え] アイコン](GUID-B9367137-37AC-41AE-857A-F599C858F37F-web.png) をクリックします。
をクリックします。
選択したスケマティック フィーチャ ノードが水平に移動して参照ノードと整列します。
![[水平中央揃え] の実行結果 [水平中央揃え] の実行結果](GUID-80A14CF5-7820-466D-BE18-7A5663F97192-web.png)
- [元に戻す] コマンド
![[元に戻す] アイコン [元に戻す] アイコン](GUID-21D71954-6E3F-47EA-8D0B-8E80087F2E95-web.png) をクリックして、処理を取り消します。
をクリックして、処理を取り消します。
- 選択されているスケマティック フィーチャ ノード セットを維持したまま、Shift キーを押してスケマティック フィーチャ リンクの 1 つをクリックします。
- Ctrl キーを押しながら、同じスケマティック フィーチャ リンクをもう一度クリックします。
これにより、このリンクの赤でハイライトされた頂点が参照ポイントとみなされるようになります。
![頂点を基準にした [水平中央揃え] の実行 頂点を基準にした [水平中央揃え] の実行](GUID-7783C88F-57A5-4B27-BCB5-A709C7E5D51A-web.png)
- [スケマティック エディター] ドロップダウン矢印をクリックし、[ノードの整列] をポイントして、[水平中央揃え]
![[水平中央揃え] アイコン [水平中央揃え] アイコン](GUID-B9367137-37AC-41AE-857A-F599C858F37F-web.png) をクリックします。
をクリックします。
選択したスケマティック フィーチャ ノードが水平に移動して参照頂点と整列します。
![頂点を基準にした [水平中央揃え] の実行結果 頂点を基準にした [水平中央揃え] の実行結果](GUID-9E952E48-FAA9-40A1-A6E1-96BD6FE4DFDD-web.png)
- ダイアグラムのデータ フレームを削除します。
- 次のメッセージが表示されたら、[いいえ] をクリックします。
![[レイアウトの保存] ダイアログ ボックス [レイアウトの保存] ダイアログ ボックス](GUID-06203B8C-A7C6-46EA-B0C9-080F86FA890D-web.png)
オーバーラップしているノードを切り離す
地理模式図 - 空間配置レイアウト アルゴリズムは、スケマティック ダイアグラム内でほぼ重なり合って表示されているスケマティック フィーチャ ノードを現在の位置から移動して切り離します。このレイアウト アルゴリズムによるスケマティック フィーチャ ノードの移動は、それぞれのノードの次数とは無関係に行われます。つまり、ノードに接続しているリンクがいくつあるかや、ノードがどのリンクに接続しているかは影響しません。この空間配置アルゴリズムは、主に次の 2 つのパラメーターで機能します。
- 処理の反復回数: 最終的な結果を表示するまでに空間配置アルゴリズムの処理を何回繰り返すかを指定します。
- 最大シフト ファクター: スケマティック ノード間が非常に接近している場合に、ノードの移動距離を大きくし、移動を迅速に実行する目的で使用します。このファクター値が大きいほど、ほぼ重なり合っているスケマティック ノードの切り離し処理がより迅速かつ強力に実行されます。
- この演習では、[お気に入り] コマンドを使用する必要があります。このコマンドは、デフォルトの設定では ArcMap ツールバーでは利用できないため、次の手順から開始してください。
- [カスタマイズ] → [カスタマイズ モード] の順にクリックします。
[カスタマイズ] ダイアログ ボックスが開きます。
- [コマンド] タブをクリックします。
- [カテゴリ] リストで [一般] をクリックします。
- [お気に入り] コマンドをクリックし、[ツール] ツールバーにドラッグします。
- [閉じる] をクリックします。
- [カスタマイズ] → [カスタマイズ モード] の順にクリックします。
- [ダイアグラム テンプレートでダイアグラムを開く] ボタン
 をクリックします。
をクリックします。
[スケマティック ダイアグラムを開く] ダイアログ ボックスが表示されます。
- [スケマティック ダイアグラムのテンプレート] ドロップダウン リストをクリックし、[GeoSchematic] をクリックします。
- [スケマティック ダイアグラム名] リストで [Feeder 0801-Rice Creek] をクリックし、[OK] をクリックします。
ダイアグラムが新しいデータ フレームに表示されます。
- [スケマティック エディター] ツールバーの [スケマティック エディター] メニューをクリックし、[ダイアグラムの編集を開始]
![[ダイアグラムの編集を開始] アイコン [ダイアグラムの編集を開始] アイコン](GUID-CE07F732-49D7-40A0-BC6C-5B7554AA8391-web.png) をクリックします。
をクリックします。
- 今回の手順のステップ 1 で追加した [お気に入り] ボタンをクリックします。
[お気に入り] ダイアログ ボックスが表示されます。
- [読み込み] ボタンをクリックします。
- C:\ArcGIS\ArcTutor\Schematics\Schematics_In_ArcMap にある SchematicFeatures_GeoSpatialDispatch.dat ファイルを参照して選択し、[開く] をクリックします。
- ウィンドウに追加されたすべてのアイテムを選択して [ズーム] をクリックします。
このステップの後、ダイアグラムは次のような状態になります。
![準備できた [お気に入り] 準備できた [お気に入り]](GUID-F483752A-4787-43EA-A43C-E181310DDBEC-web.png)
- [お気に入り] ダイアログ ボックスを閉じます。
一部のスケマティック フィーチャ ノードは非常に接近しているため、オーバーラップしているように見えます。
- [フィーチャ選択] ツール
![[フィーチャ選択] ツールのアイコン [フィーチャ選択] ツールのアイコン](GUID-A9035120-45F2-407F-927D-DFE19AB46575-web.png) をクリックし、このツールでボックスを描画して、現在のビュー内のすべてを選択します。
をクリックし、このツールでボックスを描画して、現在のビュー内のすべてを選択します。
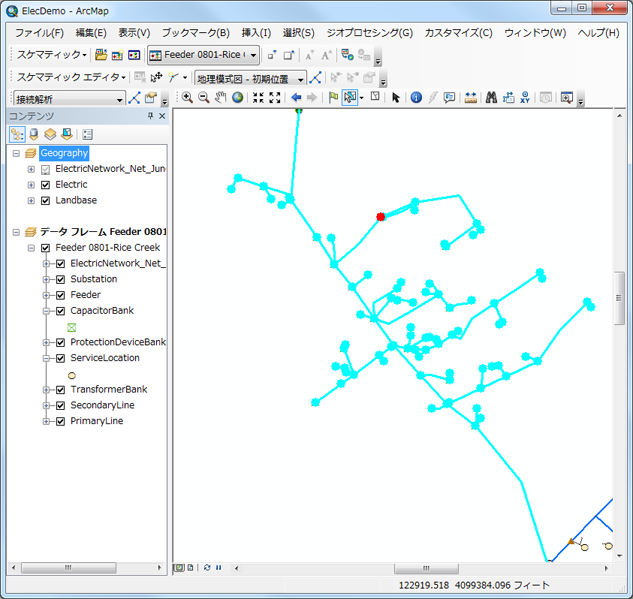
- [スケマティック エディター] ツールバーの [レイアウト タスク] ドロップダウン リストをクリックし、[地理模式図 - 空間配置] をクリックします。
- [レイアウト アルゴリズム プロパティ] ボタン
![[レイアウト アルゴリズム プロパティ] アイコン [レイアウト アルゴリズム プロパティ] アイコン](GUID-48C1E57F-FB7E-4F47-A667-9DFEE59BFE2B-web.png) をクリックします。
をクリックします。
[スケマティック レイアウト アルゴリズム] ダイアログ ボックスに、[地理模式図 - 空間配置] タブが表示されます。
- [処理の反復回数] テキスト ボックスに「5」と入力します。[最大シフト ファクター] パラメーターの値はデフォルト設定のままにします。[近隣の非選択ノードを移動] チェックボックスをオンにします。
![[地理模式図 - 空間配置] のプロパティ [地理模式図 - 空間配置] のプロパティ](GUID-1B021BB9-4ABA-4AF8-9B2A-5CE91098CB51-web.png)
- [OK] をクリックします。
- [レイアウト タスクの適用]
![[レイアウト タスクの適用] アイコン [レイアウト タスクの適用] アイコン](GUID-B4D1835E-E0BA-4C6C-923C-9F74047E67C3-web.png) をクリックします。
をクリックします。
![[地理模式図 - 空間配置] の実行結果 [地理模式図 - 空間配置] の実行結果](GUID-B3F758A1-5F35-4C60-BC1E-516D9B2EB4FB-web.png)
- [元に戻す]
![[元に戻す] アイコン [元に戻す] アイコン](GUID-21D71954-6E3F-47EA-8D0B-8E80087F2E95-web.png) をクリックしてから [やり直し]
をクリックしてから [やり直し] ![[やり直し] アイコン [やり直し] アイコン](GUID-B8FE3336-02D9-448F-91A2-0F1CFB71FE7F-web.png) をクリックすることによって、アルゴリズムの実行前と実行後でのスケマティック フィーチャの位置の違いをはっきりと確認できます。
をクリックすることによって、アルゴリズムの実行前と実行後でのスケマティック フィーチャの位置の違いをはっきりと確認できます。
- [スケマティック エディター] ツールバーの [レイアウト タスク] ドロップダウン リストをクリックし、[地理模式図 - 初期位置] をクリックします。
- [レイアウト タスクの適用]
![[レイアウト タスクの適用] アイコン [レイアウト タスクの適用] アイコン](GUID-B4D1835E-E0BA-4C6C-923C-9F74047E67C3-web.png) をクリックします。
をクリックします。
選択されているすべてのスケマティック フィーチャが、初期の地理ジオメトリに基づいて表示されます。
リンクを直角化する
[リンク直角化] コマンド ![[リンク直角化] アイコン [リンク直角化] アイコン](GUID-28DC779B-94CD-4000-8426-B0BB43253D24-web.png) では、スケマティック フィーチャ リンクのパス ルートに沿って頂点の計算と挿入が行われ、各パス ルートが直角に表示されます。リンクのパス ルート上に頂点の位置が自動的に挿入されます。頂点位置の計算は次の位置に基づきます。
では、スケマティック フィーチャ リンクのパス ルートに沿って頂点の計算と挿入が行われ、各パス ルートが直角に表示されます。リンクのパス ルート上に頂点の位置が自動的に挿入されます。頂点位置の計算は次の位置に基づきます。
- スケマティック フィーチャ リンクの原点ノードと端点ノードの現在の位置
- 既存の頂点の現在の位置 (スケマティック フィーチャ リンク上に頂点がすでに存在し、かつ [スケマティック編集オプション] ダイアログ ボックスの [リンク直角化] タブで [パス (経路) を維持] チェックボックスがオンになっている場合)
次のセクションでは、[リンク直角化] コマンドの使用について説明します。
- [フィーチャ選択] ツール
![[フィーチャ選択] ツール アイコン [フィーチャ選択] ツール アイコン](GUID-A9035120-45F2-407F-927D-DFE19AB46575-web.png) をクリックし、このツールでボックスを描画して、同じスケマティック フィーチャを再度選択します。
をクリックし、このツールでボックスを描画して、同じスケマティック フィーチャを再度選択します。
- [スケマティック エディター] ドロップダウン矢印をクリックし、[リンク直角化]
![[リンク直角化] アイコン [リンク直角化] アイコン](GUID-28DC779B-94CD-4000-8426-B0BB43253D24-web.png) をクリックします。
をクリックします。
![[リンク直角化] の実行結果 [リンク直角化] の実行結果](GUID-A21DD4AE-93D5-4011-81D6-AD1CFCF5AED5-web.png)
- ダイアグラムの背景をクリックして、スケマティック フィーチャの選択を解除します。
- [元に戻す] コマンド
![[元に戻す] アイコン [元に戻す] アイコン](GUID-21D71954-6E3F-47EA-8D0B-8E80087F2E95-web.png) をクリックして、処理を取り消します。
をクリックして、処理を取り消します。
- ダイアグラムのデータ フレームを削除します。次のメッセージが表示されたら、[いいえ] をクリックします。ダイアグラム ‘Feeder 0801-Rice Creek’ が変更されました。レイアウトを保存しますか?
重複リンクを解析する
重複リンク解析アルゴリズムでは、スケマティック ダイアグラム内の重複しているスケマティック フィーチャ リンクをハイライト表示することができます。2 つのスケマティック フィーチャ リンクが同じ原点ノードと端点ノードに接続し、同じ数の頂点(同じ数の中間リンク ポイント)を持ち、それらすべての頂点が重複している場合、それらのリンクは重複リンクと呼ばれます。
次のセクションでは、スケマティック トレース解析の重複リンク解析について説明します。
- [ダイアグラム テンプレートでダイアグラムを開く] ボタン
 をクリックします。
をクリックします。
[スケマティック ダイアグラムを開く] ダイアログ ボックスが表示されます。
- [スケマティック ダイアグラムのテンプレート] ドロップダウン リストをクリックし、[InsidePlants] をクリックします。
- [スケマティック ダイアグラム名] リストで [Substation 08] をクリックし、[OK] をクリックします。
ダイアグラムが新しいデータ フレームに表示されます。
- [スケマティック ネットワーク解析] ツールバーの [トレース タスク] ドロップダウン リストをクリックし、[重複リンク解析] をクリックします。
- [トレース タスク プロパティ] ボタン
![[トレース タスク プロパティ] アイコン [トレース タスク プロパティ] アイコン](GUID-48C1E57F-FB7E-4F47-A667-9DFEE59BFE2B-web.png) をクリックします。
をクリックします。
[スケマティック ネットワーク解析トレース] ダイアログ ボックスに、[重複リンク解析] タブが表示されます。
- [リンクを選択] オプションがオンになっていることを確認します。
![[重複リンク解析] のプロパティ [重複リンク解析] のプロパティ](GUID-8D75B527-5334-4E9E-8F2A-D9AD0A64A098-web.png)
- [OK] をクリックします。
- [トレース タスクの適用]
![[トレース タスクの適用] アイコン [トレース タスクの適用] アイコン](GUID-B4D1835E-E0BA-4C6C-923C-9F74047E67C3-web.png) をクリックします。
をクリックします。
重複しているスケマティック フィーチャ リンクが選択され、ダイアグラムの範囲がトレース結果の範囲に設定されます。
- ArcMap の [ツール] ツールバーの [全体表示]
![[全体表示] アイコン [全体表示] アイコン](GUID-7AF97965-1E5E-4F4E-895A-7A4974D1DCDB-web.png) をクリックします。
をクリックします。 - コンテンツ ウィンドウ ツールバーの [選択状態別にリスト] ボタン
![[選択状態別にリスト] アイコン [選択状態別にリスト] アイコン](GUID-23EEA4CD-C966-454D-8A0F-9DEFE5BA59AC-web.png) をクリックします。
をクリックします。
重複する 4 つの Inside_BusBar エレメントが選択されました。
![[重複リンク解析] の実行結果 [重複リンク解析] の実行結果](GUID-F622BCF8-6E1B-46E9-BAF9-1C8EEBBB1E56-web.png)
重複リンクを切り離す
重複リンクの切り離しのレイアウト アルゴリズムは、スケマティック ダイアグラム内の重複しているスケマティック フィーチャ リンクを切り離します。このアルゴリズムでは、[重複リンクの切り離し] レイアウト アルゴリズムのプロパティ タブに指定されている [リンク間のオフセット] パラメーターが適用されます。この [リンク間のオフセット] パラメーターと、ダイアグラムに表示されているノードの現在のシンボル サイズの組み合わせに基づいて、隣接する 2 つのリンク間の距離と、原点ノード/端点ノードと最初のブレーク ポイント/最後のブレーク ポイントとの間の距離が計算され、これらの値が切り離し処理で使用されます。
次のセクションでは、重複リンクの切り離しのレイアウト アルゴリズムの実行について、具体的な例に基づいて説明します。
一般的なケース
- [スケマティック エディター] ツールバーの [スケマティック エディター] メニューをクリックし、[ダイアグラムの編集を開始]
![[ダイアグラムの編集を開始] アイコン [ダイアグラムの編集を開始] アイコン](GUID-CE07F732-49D7-40A0-BC6C-5B7554AA8391-web.png) をクリックして、このダイアグラムで編集セッションを開始します。
をクリックして、このダイアグラムで編集セッションを開始します。
- [レイアウト タスク] リストをクリックし、[重複リンクの切り離し] をクリックします。
- [レイアウト アルゴリズム プロパティ] ボタン
![[トレース タスク プロパティ] アイコン [トレース タスク プロパティ] アイコン](GUID-48C1E57F-FB7E-4F47-A667-9DFEE59BFE2B-web.png) をクリックして、[スケマティック レイアウト アルゴリズム] ダイアログ ボックスを開きます。
をクリックして、[スケマティック レイアウト アルゴリズム] ダイアログ ボックスを開きます。
- [リンク間のオフセット] パラメーターに「0.3」と入力します。
![[重複リンクの切り離し] のプロパティ [重複リンクの切り離し] のプロパティ](GUID-956ECDD0-B279-432C-8C21-F7E1FB6AAB78-web.png)
- [OK] をクリックします。
- [レイアウト タスクの適用]
![[レイアウト タスクの適用] アイコン [レイアウト タスクの適用] アイコン](GUID-B4D1835E-E0BA-4C6C-923C-9F74047E67C3-web.png) をクリックします。
をクリックします。
重複する 4 つのリンクが切り離されます。
![[重複リンクの切り離し] の実行結果 [重複リンクの切り離し] の実行結果](GUID-79C55DE0-E749-4A2C-9830-143FAD13DC28-web.png)
- コンテンツ ウィンドウ ツールバーの [描画順にリスト] ボタン
![[描画順にリスト] アイコン [描画順にリスト] アイコン](GUID-2F58B2CC-5AD7-41E5-B4D2-BA6C9E7B3F44-web.png) をクリックします。
をクリックします。
- コンテンツ ウィンドウで [Substation 08] スケマティック ダイアグラム レイヤーを右クリックして、[スケマティック選択] → [選択解除]
![[選択解除] アイコン [選択解除] アイコン](GUID-61CACE05-74D1-4A38-8D04-EBC4DA4CFA44-web.png) をクリックします。
をクリックします。
その他のケース
次のセクションでも、重複リンクの切り離しのレイアウト アルゴリズムの実行について、具体的な例に基づいて説明しますが、別の使用法を示します。
- ダイアグラムの上部に表示されている、切り離されたリンク セットを拡大表示します。
- [フィーチャ選択] ツール
![[フィーチャ選択] ツールのアイコン [フィーチャ選択] ツールのアイコン](GUID-A9035120-45F2-407F-927D-DFE19AB46575-web.png) をクリックして、一番上の切り離されたリンクを選択します。
をクリックして、一番上の切り離されたリンクを選択します。
- [スケマティック エディター] ドロップダウン矢印をクリックし、[スケマティック頂点の削除]
![[スケマティック頂点の削除] アイコン [スケマティック頂点の削除] アイコン](GUID-282CC32C-CE3C-4AB7-88BD-F68EC467BA56-web.png) をクリックして、リンク上の各頂点を削除します。
をクリックして、リンク上の各頂点を削除します。
- [頂点追加] ツール
![[頂点追加] アイコン [頂点追加] アイコン](GUID-68BADFA4-C5EF-4DA0-B0DC-AE65CD1D8CF7-web.png) をクリックします。
をクリックします。
- 一番上のリンク上に点をドラッグし、このリンク上に新しい頂点を作成します。
- この操作を繰り返して、リンク上に別の頂点を作成します。
- [スケマティック フィーチャの編集/移動] ツール
![[スケマティック フィーチャの編集/移動] アイコン [スケマティック フィーチャの編集/移動] アイコン](GUID-754F6226-F06E-47C2-9A5B-3F9C5A49D806-web.png) をクリックし、変更したリンクをクリックします。
をクリックし、変更したリンクをクリックします。
![[重複リンクの切り離し] の別の使用法 [重複リンクの切り離し] の別の使用法](GUID-5D828EAF-125D-4433-AC60-053A090FC645-web.png)
- [レイアウト タスク] ドロップダウン リストで [重複リンクの切り離し] がまだ選択されていることを確認します。
- [レイアウト アルゴリズム プロパティ] ボタン
![[レイアウト アルゴリズム プロパティ] アイコン [レイアウト アルゴリズム プロパティ] アイコン](GUID-48C1E57F-FB7E-4F47-A667-9DFEE59BFE2B-web.png) をクリックして、[スケマティック レイアウト アルゴリズム] ダイアログ ボックスを開きます。
をクリックして、[スケマティック レイアウト アルゴリズム] ダイアログ ボックスを開きます。
- [原点リンクを使用] オプションをオンにします。
このオプションをオンにすると、選択したスケマティック フィーチャ リンクがアルゴリズム実行の参照リンクとして使用されます。この場合、選択したリンク上に表示されている各頂点が、同じ原点ノードと端点ノードを接続する他のリンクにコピーされ、それぞれのリンクが切り離されます。
![[重複リンクの切り離し] の新しいプロパティ [重複リンクの切り離し] の新しいプロパティ](GUID-CD0AED6F-EDB8-4F67-96C3-594D134764CB-web.png)
- [OK] をクリックします。
- [レイアウト タスクの適用]
![[レイアウト タスクの適用] アイコン [レイアウト タスクの適用] アイコン](GUID-B4D1835E-E0BA-4C6C-923C-9F74047E67C3-web.png) をクリックします。
をクリックします。
![[重複リンクの切り離し] の新しい実行結果 [重複リンクの切り離し] の新しい実行結果](GUID-965A642A-259F-41D9-A594-7B64FBB91814-web.png)
- [スケマティック エディター] をクリックし、[ダイアグラムの編集を終了]
![[ダイアグラムの編集を終了] アイコン [ダイアグラムの編集を終了] アイコン](GUID-FAB44CC9-3342-44BA-9B6D-77573DA9700A-web.png) をクリックします。
をクリックします。
- 次のメッセージが表示されたら、[いいえ] をクリックします。ダイアグラムが変更されました。編集を保存しますか?
- [ツール] ツールバーの [全体表示]
![[全体表示] アイコン [全体表示] アイコン](GUID-7AF97965-1E5E-4F4E-895A-7A4974D1DCDB-web.png) をクリックします。
をクリックします。
- コンテンツ ウィンドウで [Substation 08] スケマティック ダイアグラム レイヤーを右クリックして、[スケマティック選択] → [選択解除]
![[選択解除] アイコン [選択解除] アイコン](GUID-61CACE05-74D1-4A38-8D04-EBC4DA4CFA44-web.png) をクリックします。
をクリックします。
交差リンクをマークする
- [スケマティック エディター] をクリックし、[ダイアグラムの編集を開始]
![[ダイアグラムの編集を開始] アイコン [ダイアグラムの編集を開始] アイコン](GUID-CE07F732-49D7-40A0-BC6C-5B7554AA8391-web.png) をクリックします。
をクリックします。
- [スケマティック エディター] ドロップダウン矢印をクリックし、[交差をマーク] をクリックします。
- コンテンツ ウィンドウで、[Substation 08] スケマティック レイヤーの下にある [CrossMark] フィーチャ レイヤーの左側のチェックボックスをオフにし、その後オンにすると、ハイライト表示された交差をはっきりと確認できます。
次の画面では、特定された交差に青い三角形のマークが付けられています。このマークは、交差のデフォルトのシンボルを青い三角形として再定義したものです。
![[交差をマーク] の実行結果 [交差をマーク] の実行結果](GUID-7B5E1913-F499-4791-8446-841C4F2C254C-web.png)
- [スケマティック エディター] をクリックし、[ダイアグラムの編集を終了]
![[ダイアグラムの編集を終了] アイコン [ダイアグラムの編集を終了] アイコン](GUID-FAB44CC9-3342-44BA-9B6D-77573DA9700A-web.png) をクリックします。
をクリックします。
- 次のメッセージが表示されたら、[いいえ] をクリックします。ダイアグラムが変更されました。編集を保存しますか?
- [Substation 08] データ フレームを削除します。
ビューアー ウィンドウと、アルゴリズム実行後の全体表示を有効にする
[ビューアー ウィンドウ] 実行モードを有効にすることによって、ダイアグラムを開いたときや生成したときに、アクティブ データ フレームを変更しなくても、そのダイアグラムがビューアー ウィンドウに自動的に表示されるようにすることができます。また、アルゴリズム実行後の全体表示の実行モードを有効にすることによって、スケマティック ダイアグラムのコンテンツ全体に対してスケマティック レイアウト アルゴリズムが実行されたときに、アルゴリズム実行の終了時にダイアグラムが自動的に全体表示されるようにすることができます。これらの実行モードの有効化は、[スケマティック オプション] ダイアログ ボックスの [一般] タブで設定します。
- [スケマティック] ツールバーの [スケマティック] メニューをクリックし、[スケマティック オプション] をクリックします。
[スケマティック オプション] ダイアログ ボックスが開きます。
- [一般] タブをクリックします。
- [ビューアー ウィンドウ] セクションにある [自動でビューアー ウィンドウにスケマティック ダイアグラムを開く] をオンにします。
- [レイアウト アルゴリズム] セクションの [ダイアグラム全体にレイアウト タスクを適用した後、自動的に全体表示する] チェックボックスがオンになっていることを確認します。
![[一般] タブ - ビューアーの自動表示と自動レイアウトをオンに設定 [一般] タブ - ビューアーの自動表示と自動レイアウトをオンに設定](GUID-37981793-F750-47EC-BFA2-B240FCCDE77E-web.png)
- [OK] をクリックします。
[スケマティック オプション] ダイアログ ボックスを閉じます。
今後は、スケマティック ダイアグラムを開いたり、生成したりするたびに、ダイアグラムがビューアー ウィンドウに表示され、アクティブ データ フレームはそのまま維持されます。また、任意のスケマティック ダイアグラムのコンテンツ全体に対してスケマティック レイアウト アルゴリズムが適用されるたびに、アルゴリズム実行の終了時にダイアグラムが自動的に全体表示されます。
階層図 - 主軸ツリー アルゴリズムの使用
主軸ツリー レイアウト アルゴリズムは、アクティブなスケマティック ダイアグラム内のすべてのスケマティック フィーチャ ノードとスケマティック フィーチャ リンクを検出された主軸に沿って階層化し、[階層図 - 主軸ツリー] タブに現在設定されているパラメーターに従ってスケマティック フィーチャを配置します。アクティブなスケマティック ダイアグラムで選択セットが定義されている場合、このアルゴリズムは選択されているスケマティック フィーチャにのみ適用されます。デフォルトでは、始点のスケマティック フィーチャ ノードと終点のスケマティック フィーチャ ノードがどちらも設定されていない場合、ダイアグラム内で最も長い分岐、つまり最も多くのスケマティック フィーチャ リンクで構成されている分岐が主軸になります。
始点のスケマティック フィーチャ ノードが設定されている場合、その始点から始まる分岐のうち最も多くのリンクを持つものが主軸になります。終点のスケマティック フィーチャ ノードが設定されている場合は、その終点のスケマティック フィーチャ ノードで終わる分岐のうち最も多くのリンクを持つものが主軸になります。始点と終点の両方のスケマティック フィーチャ ノードが設定されている場合は、その始点ノードから始まってその終点ノードで終わる分岐のうち最も多くのリンクを持つものが主軸になります。いずれの場合も、検出された主軸が中心線として配置され、選択されている [分枝の配置方法] オプションに応じて主軸の両側、左側、または右側に関連分岐が配置されます。次のセクションでは、主軸ツリー アルゴリズム レイアウトの操作方法を学びます。
一般的なケース
- [スケマティック ダイアグラムを開く] ボタン
![[スケマティック ダイアグラムを開く] アイコン [スケマティック ダイアグラムを開く] アイコン](GUID-ECC12E2F-3E17-44AF-8DCF-A406869F9690-web.png) をクリックします。
をクリックします。
[スケマティック ダイアグラムを選択して開く] ダイアログ ボックスが表示されます。
- C:\ArcGIS\ArcTutor\Schematics\Schematics\ElecDemo ジオデータベース内の [ElecDemo] スケマティック データセットにある [Feeders] スケマティック フォルダーに移動し、[Feeder 0804 - Harrison] を選択します。[追加] をクリックします。
ダイアグラムが [ビューアー] ウィンドウで開きます。
- [スケマティック エディター] ツールバーの [スケマティック エディター] をクリックし、[ダイアグラムの編集を開始]
![[ダイアグラムの編集を開始] アイコン [ダイアグラムの編集を開始] アイコン](GUID-CE07F732-49D7-40A0-BC6C-5B7554AA8391-web.png) をクリックして、このダイアグラムで編集セッションを開始します。
をクリックして、このダイアグラムで編集セッションを開始します。
- [レイアウト タスク] ドロップダウン矢印をクリックし、[階層図 - 主軸ツリー] をクリックします。
- [レイアウト アルゴリズム プロパティ] ボタン
![[レイアウト アルゴリズム プロパティ] アイコン [レイアウト アルゴリズム プロパティ] アイコン](GUID-48C1E57F-FB7E-4F47-A667-9DFEE59BFE2B-web.png) をクリックし、主軸アルゴリズムのプロパティを次のように変更します。
をクリックし、主軸アルゴリズムのプロパティを次のように変更します。
- [間隔] セクションの [指定方向に垂直なノード間隔] パラメーターに「6」と入力します。
- [指定方向に平行なノード間隔] パラメーターに「20」と入力します。
![[主軸ツリー] のプロパティ [主軸ツリー] のプロパティ](GUID-36931650-F231-4476-9500-8B7C9CD87483-web.png)
- [OK] をクリックします。
- [レイアウト タスクの適用] ボタン
![[レイアウト タスクの適用] アイコン [レイアウト タスクの適用] アイコン](GUID-B4D1835E-E0BA-4C6C-923C-9F74047E67C3-web.png) をクリックします。
をクリックします。
アルゴリズムが適用されて実行が終了すると、ダイアグラムが自動的に全体表示されます。
![[主軸ツリー] の結果 [主軸ツリー] の結果](GUID-3B0FE622-772A-4D7D-8AD6-B32828ADED67-web.png)
- [標準] ツールバーの [元に戻す] ボタン
![[元に戻す] アイコン [元に戻す] アイコン](GUID-21D71954-6E3F-47EA-8D0B-8E80087F2E95-web.png) をクリックして、元のレイアウトに戻します。
をクリックして、元のレイアウトに戻します。
- [ビューアー] ウィンドウで [全体表示] ボタン
![[全体表示] アイコン [全体表示] アイコン](GUID-7AF97965-1E5E-4F4E-895A-7A4974D1DCDB-web.png) をクリックします。
をクリックします。
特定の始点および終点のスケマティック フィーチャ ノードを指定した実行
- コンテンツ ウィンドウで、[Feeder 0804-Harrison] スケマティック レイヤーの下にある [Substation] フィーチャ レイヤーを右クリックして、[選択] → [すべて選択] をクリックします。
- コンテンツ ウィンドウで、[Feeder 0804-Harrison] スケマティック レイヤーを右クリックして、[スケマティック選択] → [選択スケマティック フィーチャにズーム]
![[選択セットにズーム] アイコン [選択セットにズーム] アイコン](GUID-D8D90C44-5DAE-4107-9CFA-C6B78E913F67-web.png) をクリックします。
をクリックします。
- [拡大] ツール
![[拡大] ツールのアイコン [拡大] ツールのアイコン](GUID-8E73DDEA-9E82-442C-A93E-FDD3BCBFAD43-web.png) をクリックし、選択した Substation スケマティック フィーチャを拡大表示します。
をクリックし、選択した Substation スケマティック フィーチャを拡大表示します。
- [スケマティック フィーチャの編集/移動] ツール
![[スケマティック フィーチャの編集/移動] アイコン [スケマティック フィーチャの編集/移動] アイコン](GUID-754F6226-F06E-47C2-9A5B-3F9C5A49D806-web.png) をクリックし、[ビューアー] ウィンドウの背景をクリックして、Substation の選択を解除します。
をクリックし、[ビューアー] ウィンドウの背景をクリックして、Substation の選択を解除します。
- [レイアウト タスク] ドロップダウン リストで、[階層図 - 主軸ツリー] アルゴリズムがまだ選択されていることを確認します。
- [始点の設定] ツール
![[始点の設定] アイコン [始点の設定] アイコン](GUID-C86F34BA-B731-4E9E-8871-DDCAB3E65390-web.png) をクリックし、[Substation] スケマティック フィーチャ ノードをクリックして、このノードをツリーの始点として設定します。
をクリックし、[Substation] スケマティック フィーチャ ノードをクリックして、このノードをツリーの始点として設定します。
このノードが、青い四角形で表示されます。
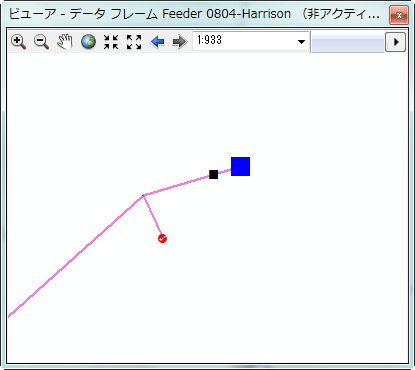
- 終点ノードを指定します。[Feeder 0804-Harrison] データ フレームをアクティブにします。
- ArcMap メニューの [選択] → [属性検索]
 をクリックします。
をクリックします。
[属性検索] ダイアログ ボックスが開きます。
- [レイヤー] ドロップダウン リストをクリックし、[ServiceLocation] をクリックします。
- [フィールド] リストで [UOID] をダブルクリックします。
- 等号ボタン
 をクリックします。
をクリックします。
- [個別値の取得] をクリックします。
- 個別値リストで [1760] をダブルクリックします。
![[属性検索] - ServiceLocation 1760 [属性検索] - ServiceLocation 1760](GUID-FE11A90E-4A1D-4AD0-8338-AAF29D6210F7-web.png)
- [適用] をクリックしてから [閉じる] をクリックします。
スケマティック ダイアグラムで、UOID 1760 を持つスケマティック フィーチャ ノード ServiceLocation が選択されました。
- コンテンツ ウィンドウで、[Feeder 0804-Harrison] スケマティック レイヤーを右クリックして、[スケマティック選択] をポイントして、[選択スケマティック フィーチャにズーム]
![[選択セットにズーム] アイコン [選択セットにズーム] アイコン](GUID-D8D90C44-5DAE-4107-9CFA-C6B78E913F67-web.png) をクリックします。
をクリックします。
- [スケマティック フィーチャの編集/移動] ツール
![[スケマティック フィーチャの編集/移動] アイコン [スケマティック フィーチャの編集/移動] アイコン](GUID-754F6226-F06E-47C2-9A5B-3F9C5A49D806-web.png) をクリックし、[ビューアー] ウィンドウの背景をクリックして、ServiceLocation の選択を解除します。
をクリックし、[ビューアー] ウィンドウの背景をクリックして、ServiceLocation の選択を解除します。
- [終点の設定] ツール
![[終点の設定] アイコン [終点の設定] アイコン](GUID-EA31D695-601E-41D4-BF3E-1C736A34B19F-web.png) をクリックし、前のステップで特定した ServiceLocation をクリックします。
をクリックし、前のステップで特定した ServiceLocation をクリックします。
それが、緑色の円で表示されます。
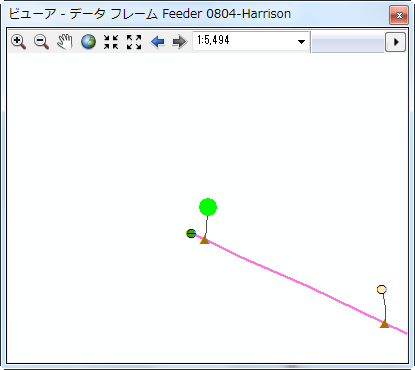
- [ビューアー] ウィンドウのツールバーで [全体表示] ボタン
![[全体表示] アイコン [全体表示] アイコン](GUID-7AF97965-1E5E-4F4E-895A-7A4974D1DCDB-web.png) をクリックして、ウィンドウの中央にダイアグラムを表示します。
をクリックして、ウィンドウの中央にダイアグラムを表示します。
- [始点の設定] ボタン
![[始点の設定] アイコン [始点の設定] アイコン](GUID-C86F34BA-B731-4E9E-8871-DDCAB3E65390-web.png) をクリックして、現在指定されている始点ノードを視覚化し、[終点の設定]
をクリックして、現在指定されている始点ノードを視覚化し、[終点の設定] ![[終点の設定] アイコン [終点の設定] アイコン](GUID-EA31D695-601E-41D4-BF3E-1C736A34B19F-web.png) をクリックして、現在指定されている終点ノードを視覚化します。
をクリックして、現在指定されている終点ノードを視覚化します。
- [レイアウト タスクの適用]
![[レイアウト タスクの適用] アイコン [レイアウト タスクの適用] アイコン](GUID-B4D1835E-E0BA-4C6C-923C-9F74047E67C3-web.png) をクリックします。
をクリックします。
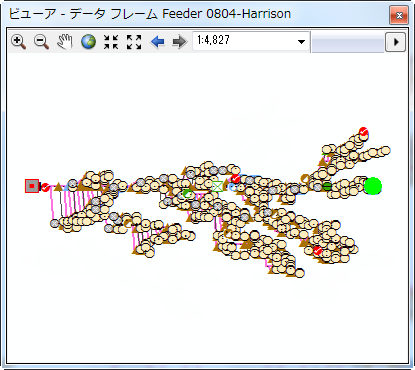
- [始点の設定]
![[始点の設定] アイコン [始点の設定] アイコン](GUID-C86F34BA-B731-4E9E-8871-DDCAB3E65390-web.png) をクリックして、始点ノードを主軸の始点として指定し、[終点の設定]
をクリックして、始点ノードを主軸の始点として指定し、[終点の設定] ![[終点の設定] アイコン [終点の設定] アイコン](GUID-EA31D695-601E-41D4-BF3E-1C736A34B19F-web.png) をクリックして、主軸の終点ノードの位置を制御します。
をクリックして、主軸の終点ノードの位置を制御します。
- [スケマティック エディター] ツールバーの [スケマティック エディター] メニューにある [ダイアグラムの編集を保存]
![[ダイアグラムの編集を保存] アイコン [ダイアグラムの編集を保存] アイコン](GUID-A69F4BD8-7407-4192-AE38-3D173F1A98DA-web.png) をクリックして、ダイアグラムの現在のレイアウトを保存します。
をクリックして、ダイアグラムの現在のレイアウトを保存します。
- [スケマティック フィーチャの編集/移動] ツール
![[スケマティック フィーチャの編集/移動] アイコン [スケマティック フィーチャの編集/移動] アイコン](GUID-754F6226-F06E-47C2-9A5B-3F9C5A49D806-web.png) をクリックして、始点ノードと終点ノードのハイライト表示を無効化します。
をクリックして、始点ノードと終点ノードのハイライト表示を無効化します。
スケマティック フィーチャの初期位置を復元する
フィーチャの初期レイアウトを復元するには、地理模式図 - 初期位置スケマティック レイアウト アルゴリズムを実行します。
- [レイアウト タスク] ドロップダウン矢印をクリックし、[地理模式図 - 初期位置] をクリックします。
- [レイアウト タスクの適用]
![[レイアウト タスクの適用] アイコン [レイアウト タスクの適用] アイコン](GUID-B4D1835E-E0BA-4C6C-923C-9F74047E67C3-web.png) をクリックします。
をクリックします。
ダイアグラム内のすべてのスケマティック フィーチャが初期位置に戻ります。
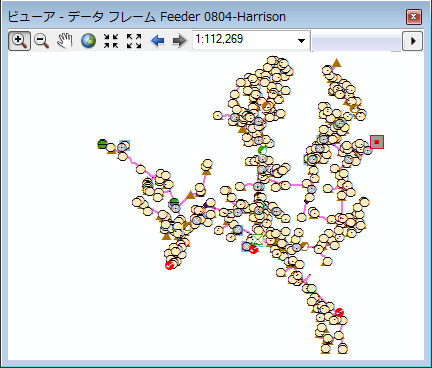
スケマティック フィーチャの保存されている位置を復元する
- [レイアウト タスク] ドロップダウン矢印をクリックし、[エネルギー方向] をクリックします。
- [レイアウト タスクの適用]
![[レイアウト タスクの適用] アイコン [レイアウト タスクの適用] アイコン](GUID-B4D1835E-E0BA-4C6C-923C-9F74047E67C3-web.png) をクリックします。
をクリックします。
ダイアグラム内のすべてのスケマティック フィーチャが初期位置に戻ります。
![[エネルギー方向] の実行結果 [エネルギー方向] の実行結果](GUID-6E819A26-7AF2-4883-8A70-19C9C3BAED32-web.png)
- [レイアウト タスク] ドロップダウン メニューの [保存した位置を元に戻す] をクリックします。
- [レイアウト タスクの適用]
![[レイアウト タスクの適用] アイコン [レイアウト タスクの適用] アイコン](GUID-B4D1835E-E0BA-4C6C-923C-9F74047E67C3-web.png) をクリックします。
をクリックします。
スケマティック フィーチャのレイアウトが、保存されているレイアウトに戻ります。
スケマティック ダイアグラムの保存されているレイアウトをスケマティック データベースから削除する
- この演習の最初に追加した [初期レイアウトに戻す] ボタン
 をクリックします。
をクリックします。
次のダイアログ ボックスが表示されます。
![[初期レイアウトに戻す] プロンプト メッセージ [初期レイアウトに戻す] プロンプト メッセージ](GUID-43948915-909E-4137-B9BD-E113377BC954-web.png)
- 初期レイアウトの復元を確定します。
アクティブ ダイアグラムに含まれているすべてのスケマティック フィーチャがそれぞれの初期位置に戻ります。ダイアグラムのレイアウトはスケマティック データベースから削除されます。このダイアグラムのレイアウトはなくなるため、[初期レイアウトに戻す] ボタンは無効化されます。
- [ビューアー] ウィンドウで [全体表示]
![[全体表示] アイコン [全体表示] アイコン](GUID-7AF97965-1E5E-4F4E-895A-7A4974D1DCDB-web.png) をクリックします。
をクリックします。
- [スケマティック エディター] ツールバーの [スケマティック エディター] メニューにある [ダイアグラムの編集を保存]
![[ダイアグラムの編集を保存] アイコン [ダイアグラムの編集を保存] アイコン](GUID-A69F4BD8-7407-4192-AE38-3D173F1A98DA-web.png) をクリックします。
をクリックします。
- [Feeder 0804-Harrison] データ フレームを削除します。
スケマティック ダイアグラム内のループを検出する
ループ解析のスケマティック トレース解析アルゴリズムを使用して、ネットワーク上のループを特定できます。
- [スケマティック ダイアグラムを開く] ボタン
![[スケマティック ダイアグラムを開く] アイコン [スケマティック ダイアグラムを開く] アイコン](GUID-ECC12E2F-3E17-44AF-8DCF-A406869F9690-web.png) をクリックします。
をクリックします。
[スケマティック ダイアグラムを選択して開く] ダイアログ ボックスが表示されます。
- C:\ArcGIS\ArcTutor\Schematics\Schematics_In_ArcMap\ElecDemo ジオデータベース内の [ElecDemo] スケマティック データセットにある [Feeders] スケマティック フォルダーに移動し、[Feeder 0801 - Rice Creek] を選択します。
- [スケマティック ネットワーク解析] ツールバーの [トレース タスク] ドロップダウン矢印をクリックし、[ループ解析] をクリックします。
- [トレース タスク プロパティ] ボタン
![[トレース タスク プロパティ] アイコン [トレース タスク プロパティ] アイコン](GUID-48C1E57F-FB7E-4F47-A667-9DFEE59BFE2B-web.png) をクリックして、[スケマティック ネットワーク解析トレース] ダイアログ ボックスを開きます。
をクリックして、[スケマティック ネットワーク解析トレース] ダイアログ ボックスを開きます。
- [ノードを選択] チェックボックスと [リンクを選択] チェックボックスがオンになっていることを確認して、[OK] をクリックします。
![[ループ解析] のプロパティ [ループ解析] のプロパティ](GUID-60D971CB-A861-4724-B3EB-1E65D2CCE3FF-web.png)
- [トレース タスクの適用]
![[トレース タスクの適用] アイコン [トレース タスクの適用] アイコン](GUID-B4D1835E-E0BA-4C6C-923C-9F74047E67C3-web.png) をクリックします。
をクリックします。![[ループ解析] の実行結果 [ループ解析] の実行結果](GUID-A519FBC9-516F-4E30-8B65-1E087CE4A24E-web.png)
- [ビューアー] ウィンドウで [全体表示] ボタン
![[全体表示] アイコン [全体表示] アイコン](GUID-7AF97965-1E5E-4F4E-895A-7A4974D1DCDB-web.png) をクリックします。
をクリックします。
- コンテンツ ウィンドウで [Feeder 0801-Rice Creek] スケマティック ダイアグラム レイヤーを右クリックして、[スケマティック選択] → [選択解除]
![[選択解除] アイコン [選択解除] アイコン](GUID-61CACE05-74D1-4A38-8D04-EBC4DA4CFA44-web.png) をクリックします。
をクリックします。
メイン ループの周囲にスケマティック ダイアグラムのコンテンツをレイアウト設定する
ダイアグラムにはループが存在することがありますが、メイン リング レイアウト アルゴリズムを使用してメイン ループの周囲にネットワークをレイアウト設定する有効な方法があります。メイン リング レイアウト アルゴリズムは、アクティブなスケマティック ダイアグラム内のスケマティック フィーチャ ノードとスケマティック フィーチャ リンクをメイン リングの周囲に配置し、検出されたメイン リングのノードに接続しているスケマティック フィーチャ ノードとスケマティック フィーチャ リンクを、[メイン リング] タブで現在設定されているパラメーターに従って階層化します。スケマティック ダイアグラム内の最も長いループ、つまり最も多くのリンクで構成されているループがメイン リングになります。アクティブなスケマティック ダイアグラムで選択セットが定義されている場合、このアルゴリズムは選択されているスケマティック フィーチャにのみ適用されます。
次のセクションでは、メイン リング レイアウト アルゴリズムの操作方法について説明します。前のセクションで行ったループの検出は、このアルゴリズムの実行の前提条件ではありません。スケマティック ダイアグラムにループがない場合、メイン リング レイアウトを実行しても効果はありません。
- [スケマティック エディター] ツールバーの [スケマティック エディター] をクリックし、[ダイアグラムの編集を開始]
![[ダイアグラムの編集を開始] アイコン [ダイアグラムの編集を開始] アイコン](GUID-CE07F732-49D7-40A0-BC6C-5B7554AA8391-web.png) をクリックして、このダイアグラムで編集セッションを開始します。
をクリックして、このダイアグラムで編集セッションを開始します。
- [レイアウト タスク] ドロップダウン矢印をクリックし、[メイン リング] をクリックします。
- [レイアウト アルゴリズム プロパティ] ボタン
![[レイアウト アルゴリズム プロパティ] アイコン [レイアウト アルゴリズム プロパティ] アイコン](GUID-48C1E57F-FB7E-4F47-A667-9DFEE59BFE2B-web.png) をクリックします。
をクリックします。
- [間隔] エリアで、[指定方向に平行なノード間隔] パラメーターに「1」と入力し、[指定方向に垂直なノード間隔] に「4」と入力します。
![[メイン リング] のプロパティ [メイン リング] のプロパティ](GUID-82BC062F-411C-4BE1-A3A8-C8136F7BAF2A-web.png)
- [OK] をクリックします。
- [レイアウト タスクの適用] ボタン
![[レイアウト タスクの適用] アイコン [レイアウト タスクの適用] アイコン](GUID-B4D1835E-E0BA-4C6C-923C-9F74047E67C3-web.png) をクリックします。
をクリックします。
次の画面はアルゴリズムの実行結果を示したものです。ここでは、メイン ループがわかりやすく表示されるように、ダイアグラム内のシンボルの数を少なくしてあります。
![[メイン リング] の実行結果 [メイン リング] の実行結果](GUID-C92105AE-D1F6-4E65-8852-B242E11476AC-web.png)
- [標準] ツールバーの [元に戻す] ボタン
![[元に戻す] アイコン [元に戻す] アイコン](GUID-21D71954-6E3F-47EA-8D0B-8E80087F2E95-web.png) をクリックして、元のレイアウトに戻します。
をクリックして、元のレイアウトに戻します。
- [ビューアー] ウィンドウを閉じます。
- [Feeder 0801-Rice Creek] データ フレームをアクティブにし、[ツール] ツールバーの [全体表示]
![[全体表示] アイコン [全体表示] アイコン](GUID-7AF97965-1E5E-4F4E-895A-7A4974D1DCDB-web.png) をクリックします。
をクリックします。
直交配置アルゴリズムを使用する
直交配置レイアウト アルゴリズムでは、アクティブなスケマティック ダイアグラム内のスケマティック フィーチャ ノードおよびリンクが階層的な順序で直交配置されます。
- コンテンツ ウィンドウで [Feeder 0801-Rice Creek] スケマティック レイヤーの下にある [Substation] フィーチャ レイヤーを右クリックして、[選択] → [すべて選択] をクリックします。
- コンテンツ ウィンドウで [Feeder 0801-Rice Creek] スケマティック レイヤーを右クリックして、[スケマティック選択] → [選択スケマティック フィーチャにズーム]
![[選択セットにズーム] アイコン [選択セットにズーム] アイコン](GUID-D8D90C44-5DAE-4107-9CFA-C6B78E913F67-web.png) をクリックします。
をクリックします。
- [拡大] ツール
![[拡大] ツールのアイコン [拡大] ツールのアイコン](GUID-8E73DDEA-9E82-442C-A93E-FDD3BCBFAD43-web.png) をクリックし、選択した Substation スケマティック フィーチャを拡大表示します。
をクリックし、選択した Substation スケマティック フィーチャを拡大表示します。
- [スケマティック フィーチャの編集/移動] ツール
![[スケマティック フィーチャの編集/移動] アイコン [スケマティック フィーチャの編集/移動] アイコン](GUID-754F6226-F06E-47C2-9A5B-3F9C5A49D806-web.png) をクリックし、[ビューアー] ウィンドウの背景をクリックして、Substation の選択を解除します。
をクリックし、[ビューアー] ウィンドウの背景をクリックして、Substation の選択を解除します。
- [レイアウト タスク] ドロップダウン矢印 → [直交配置] をクリックします。
- [始点の設定] ボタン
![[始点の設定] アイコン [始点の設定] アイコン](GUID-C86F34BA-B731-4E9E-8871-DDCAB3E65390-web.png) をクリックし、[Substation] スケマティック フィーチャ ノードをクリックして、このノードをツリーの始点として設定します。
をクリックし、[Substation] スケマティック フィーチャ ノードをクリックして、このノードをツリーの始点として設定します。
始点には青い四角形が表示されます。
![[直交配置] の始点ノード [直交配置] の始点ノード](GUID-117207DA-2D3F-4597-9E75-CD4ECA5926BF-web.png)
- [ツール] ツールバーの [全体表示]
![[全体表示] アイコン [全体表示] アイコン](GUID-7AF97965-1E5E-4F4E-895A-7A4974D1DCDB-web.png) をクリックします。
をクリックします。
- [レイアウト アルゴリズム プロパティ]
![[レイアウト アルゴリズム プロパティ] アイコン [レイアウト アルゴリズム プロパティ] アイコン](GUID-48C1E57F-FB7E-4F47-A667-9DFEE59BFE2B-web.png) をクリックします。
をクリックします。
[スケマティック レイアウト アルゴリズム] ダイアログ ボックス上に、[直交配置] のプロパティ タブが表示されます。
- [垂直線から反時計回りの回転角度] パラメーターに「45」と入力します。
![[直交配置] のプロパティ [直交配置] のプロパティ](GUID-A59319AE-5A94-47E2-BF89-DF815E51CB8A-web.png)
- [OK] をクリックします。
- [レイアウト タスクの適用] ボタン
![[レイアウト タスクの適用] アイコン [レイアウト タスクの適用] アイコン](GUID-B4D1835E-E0BA-4C6C-923C-9F74047E67C3-web.png) をクリックします。
をクリックします。
![[直交配置] の実行結果 [直交配置] の実行結果](GUID-0F2280B1-F802-47E0-AC04-2E1C4ADA75A1-web.png)
地理模式図 - 部分重複リンク アルゴリズムを使用する
地理模式図 - 部分重複リンク レイアウト アルゴリズムは、アクティブなスケマティック ダイアグラム内の完全に、またはほぼ重なり合っている、同一線上にあるリンクまたはリンク部分 (リンク セグメント) を検出し、[部分重複リンク] タブに設定されているパラメーターに従って切り離します。このアルゴリズムは、互いに近接し、ほぼ平行でほぼ同じ長さであるリンク セグメント部分を検出してグループ化します。スケマティック ダイアグラム内の各セグメント セットは、セグメント セットの中央から左右に等間隔で配置されます。各セグメントの間隔は、[部分重複リンク] タブで指定されているオフセット パラメーターの値と等しくなります。このプロセスでは、セグメント同士の左右の位置関係が維持されるように、セグメントの向きは元の状態のままとなります。
次のセクションでは、地理模式図 - 部分重複リンク レイアウト アルゴリズムの操作方法について説明します。
- [Geography] データ フレームをアクティブにします。
- [お気に入り] ボタンをクリックします。
[お気に入り] ダイアログ ボックスが表示されます。
- リストのすべての項目を選択して [すべて削除] をクリックします。
- [読み込み] ボタンをクリックします。
- C:\ArcGIS\ArcTutor\Schematics\Schematics_In_ArcMap にある Edges_FindOverlappingLinks.dat ファイルを参照して選択し、[開く] をクリックします。
- ウィンドウに追加されたすべてのアイテムを選択して [ズーム] をクリックします。
- [フィーチャ選択] ツール
![[フィーチャ選択] ツールのアイコン [フィーチャ選択] ツールのアイコン](GUID-A9035120-45F2-407F-927D-DFE19AB46575-web.png) をクリックし、[ズーム] ボタンをクリックしたときにフラッシュされたすべてのエッジを選択します。
をクリックし、[ズーム] ボタンをクリックしたときにフラッシュされたすべてのエッジを選択します。
このステップの後、ダイアグラムは次のような状態になります。
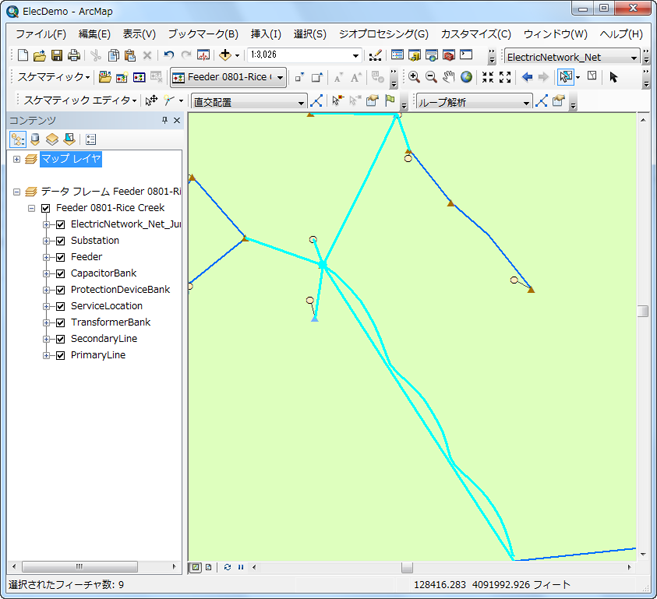
- [お気に入り] ダイアログ ボックスを閉じます。
- [マップの選択セットをスケマティックに反映]
![[マップの選択セットをスケマティックに反映] アイコン [マップの選択セットをスケマティックに反映] アイコン](GUID-061B27CD-C251-4629-A173-C7BC9CB55A6D-web.png) をクリックします。
をクリックします。
- [Feeder 0801-Rice Creek] データ フレームをアクティブにします。
マップで選択されているフィーチャに関連付けられたスケマティック フィーチャが、ダイアグラムで選択されます。
- コンテンツ ウィンドウで [Feeder 0801-Rice Creek] スケマティック レイヤーを右クリックして、[スケマティック選択] → [選択スケマティック フィーチャにズーム]
![[選択セットにズーム] アイコン [選択セットにズーム] アイコン](GUID-D8D90C44-5DAE-4107-9CFA-C6B78E913F67-web.png) をクリックします。
をクリックします。
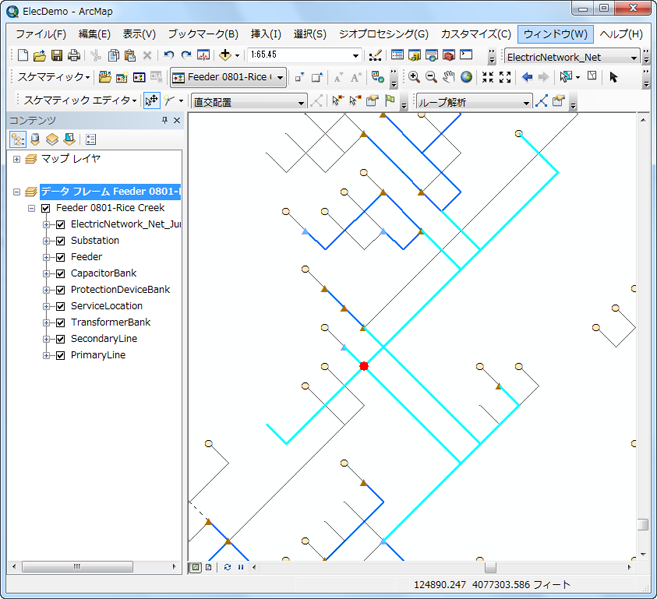
- [レイアウト タスク] ドロップダウン リストの [地理模式図 - 部分重複リンク] をクリックし、[レイアウト アルゴリズム プロパティ]
![[レイアウト アルゴリズム プロパティ] アイコン [レイアウト アルゴリズム プロパティ] アイコン](GUID-48C1E57F-FB7E-4F47-A667-9DFEE59BFE2B-web.png) をクリックします。
をクリックします。
[スケマティック レイアウト アルゴリズム] ダイアログ ボックスで [地理模式図 - 部分重複リンク] タブが開きます。
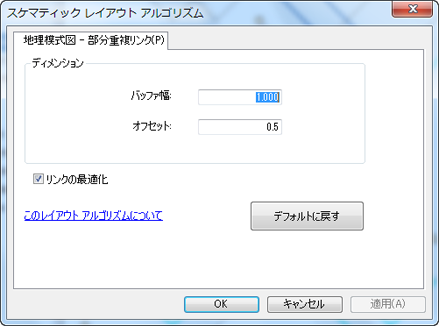
- デフォルト値のまま [OK] をクリックします。
- [レイアウト タスクの適用]
![[レイアウト タスクの適用] アイコン [レイアウト タスクの適用] アイコン](GUID-B4D1835E-E0BA-4C6C-923C-9F74047E67C3-web.png) をクリックします。
をクリックします。

- ダイアグラムのデータ フレームを削除します。次のメッセージが表示されたら、[いいえ] をクリックします。ダイアグラム ‘Feeder 0801-Rice Creek’ が変更されました。レイアウトを保存しますか?
- メイン メニューの [選択] → [選択解除]>
![[選択解除] アイコン [選択解除] アイコン](GUID-61CACE05-74D1-4A38-8D04-EBC4DA4CFA44-web.png) をクリックします。
をクリックします。
- [ブックマーク] → [Overview] をクリックします。
ダイアグラムのレイアウトを別のダイアグラムにコピーする
- [スケマティック ダイアグラムを開く] ボタン
![[スケマティック ダイアグラムを開く] アイコン [スケマティック ダイアグラムを開く] アイコン](GUID-ECC12E2F-3E17-44AF-8DCF-A406869F9690-web.png) をクリックします。
をクリックします。
[スケマティック ダイアグラムを選択して開く] ダイアログ ボックスが表示されます。
- C:\ArcGIS\ArcTutor\Schematics\ Schematics\ElecDemo ジオデータベース内の [ElecDemo] スケマティック データセットにある [Feeders] スケマティック フォルダーに移動し、[Manual Selection] を選択します。[追加] をクリックします。
ダイアグラムが [ビューアー] ウィンドウで開きます。
- [スケマティック エディター] ツールバーの [スケマティック エディター] をクリックし、[ダイアグラムの編集を開始]
![[ダイアグラムの編集を開始] アイコン [ダイアグラムの編集を開始] アイコン](GUID-CE07F732-49D7-40A0-BC6C-5B7554AA8391-web.png) をクリックして、このダイアグラムで編集セッションを開始します。
をクリックして、このダイアグラムで編集セッションを開始します。
- [レイアウト タスク] ドロップダウン矢印をクリックし、[階層図 - スマート ツリー] をクリックします。
- コンテンツ ウィンドウで [Manual Selection] スケマティック レイヤーの下にある [ElectricNetwork_Net_Junctions] フィーチャ レイヤーを右クリックして、[選択] → [すべて選択] をクリックします。
- ダイアグラムの上部にある Electric_Network_NetJunctions スケマティック フィーチャ ノードを拡大表示します。
- [スケマティック フィーチャの編集/移動] ツール
![[スケマティック フィーチャの編集/移動] アイコン [スケマティック フィーチャの編集/移動] アイコン](GUID-754F6226-F06E-47C2-9A5B-3F9C5A49D806-web.png) をクリックし、[ビューアー] ウィンドウの背景をクリックして選択を解除します。
をクリックし、[ビューアー] ウィンドウの背景をクリックして選択を解除します。
- [始点の設定] ツール
![[始点の設定] アイコン [始点の設定] アイコン](GUID-C86F34BA-B731-4E9E-8871-DDCAB3E65390-web.png) をクリックし、この小さな ElectricNetwork_Net_Junctions スケマティック フィーチャ ノードをクリックして、ツリーの始点として設定します。
をクリックし、この小さな ElectricNetwork_Net_Junctions スケマティック フィーチャ ノードをクリックして、ツリーの始点として設定します。
![[レイアウトのコピー]- Manual Selection での始点 [レイアウトのコピー]- Manual Selection での始点](GUID-1C3B3829-E6A8-4AC3-88EC-BD5A18873149-web.png)
- [ビューアー] ウィンドウで [全体表示] ボタン
![[全体表示] アイコン [全体表示] アイコン](GUID-7AF97965-1E5E-4F4E-895A-7A4974D1DCDB-web.png) をクリックします。
をクリックします。
- [レイアウト アルゴリズム プロパティ]
![[レイアウト アルゴリズム プロパティ] アイコン [レイアウト アルゴリズム プロパティ] アイコン](GUID-48C1E57F-FB7E-4F47-A667-9DFEE59BFE2B-web.png) をクリックします。
をクリックします。
[スケマティック レイアウト アルゴリズム] ダイアログ ボックスに、[階層図 - スマート ツリー] のプロパティ タブが表示されます。
- [方向] エリアで [上から下へ] オプションをオンにして [OK] をクリックします。
- [レイアウト タスクの適用]
![[レイアウト タスクの適用] アイコン [レイアウト タスクの適用] アイコン](GUID-B4D1835E-E0BA-4C6C-923C-9F74047E67C3-web.png) をクリックします。
をクリックします。
![[レイアウトのコピー] のレイアウト [レイアウトのコピー] のレイアウト](GUID-FF44A068-D24A-44B4-BAD8-5E2B4433E30C-web.png)
- コンテンツ ウィンドウで [Manual Selection] スケマティック レイヤーを右クリックして、[スケマティック選択] → [スケマティック フィーチャをすべて選択] の順にクリックします。
- [スケマティックの選択セットをマップに反映]
![[スケマティックの選択セットをマップに反映] アイコン [スケマティックの選択セットをマップに反映] アイコン](GUID-93C2D6A2-7D55-4D08-BA8E-47E87DBCD543-web.png) をクリックして、[Geography] データ フレーム内の関連付けられたフィーチャを視覚化します。
をクリックして、[Geography] データ フレーム内の関連付けられたフィーチャを視覚化します。
- [スケマティック ダイアグラムを開く] ボタン
![[スケマティック ダイアグラムを開く] アイコン [スケマティック ダイアグラムを開く] アイコン](GUID-ECC12E2F-3E17-44AF-8DCF-A406869F9690-web.png) をクリックし、[ElecDemo] スケマティック データセットの [Feeders] スケマティック フォルダーに保存されている [Feeder 0802-Goldmine] スケマティック ダイアグラムに移動して、[追加] をクリックします。
をクリックし、[ElecDemo] スケマティック データセットの [Feeders] スケマティック フォルダーに保存されている [Feeder 0802-Goldmine] スケマティック ダイアグラムに移動して、[追加] をクリックします。
スケマティック ダイアグラムが [ビューアー] ウィンドウで開きます。
- [マップの選択セットをスケマティックに反映]
![[マップの選択セットをスケマティックに反映] アイコン [マップの選択セットをスケマティックに反映] アイコン](GUID-061B27CD-C251-4629-A173-C7BC9CB55A6D-web.png) をクリックして、同じ地理フィーチャに関連付けられている、Feeder 0802-Goldmine 内のスケマティック フィーチャを視覚化します。
をクリックして、同じ地理フィーチャに関連付けられている、Feeder 0802-Goldmine 内のスケマティック フィーチャを視覚化します。
- コンテンツ ウィンドウで、[Feeder 0802-Goldmine] スケマティック レイヤーを右クリックして、[スケマティック選択] → [選択スケマティック フィーチャにズーム]
![[選択セットにズーム] アイコン [選択セットにズーム] アイコン](GUID-D8D90C44-5DAE-4107-9CFA-C6B78E913F67-web.png) をクリックします。
をクリックします。

- [スケマティック] ツールバーの [スケマティック] ドロップダウン メニューをクリックし、[すべてのダイアグラムの選択解除] をクリックして、すべてのスケマティック ダイアグラム レイヤーで現在選択されているすべてのスケマティック フィーチャの選択を解除します。
- コンテンツ ウィンドウで [Manual Selection] スケマティック レイヤーを右クリックし、[レイアウトのコピー] をクリックします。
[レイアウトのコピー先] ダイアログ ボックスが開きます。
![[レイアウトのコピー先] ダイアログ ボックス [レイアウトのコピー先] ダイアログ ボックス](GUID-9BE2885B-A80E-4F11-A952-87961F5866C2-web.png)
- [Feeder 0802 - Goldmine] をクリックし、[OK] をクリックします。
Manual Selection ダイアグラムに含まれているすべてのスケマティック フィーチャの位置が、同じ地理フィーチャに関連付けられている、Feeder 0802-Goldmine 内のスケマティック フィーチャ上でレポートされます。
- 表示を縮小し、近接するスケマティック フィーチャが影響を受けていないことを確認します。
![[レイアウトのコピー] の実行結果 [レイアウトのコピー] の実行結果](GUID-1A6D849B-2DFE-4186-87E5-282CDA02E504-web.png)
- ArcMap を閉じます。
[Schematics - レイアウトの保存] ダイアログ ボックスが開きます。
- [すべてに適用] オプション → [いいえ] をクリックし、ダイアグラムが保存されないようにします。
- もう一度 [いいえ] をクリックして、*.mxd ファイルが保存されないようにします。