Data Reviewer のライセンスで利用可能。
Polygon perimeters and areas can be evaluated based on conditions set forth in a product specification. For example, if building polygons can be no larger than 50 meters square, you can search for all building polygons that have an area greater than 2,500 square meters and report them as results. Minimum area polygons and polygon parts can also be found.
The Evaluate Polygon Perimeter and Area check allows you to specify parameters for the validity of polygons based on their parts and area. You can use this check with polygons, polygon parts, polygon rings, and polygon segments. Any features that meet the conditions specified in the check are returned as results.
The check can also be run on an entire feature class, a subtype, or a set of features selected using a SQL query.
Once you have defined the criteria for the check, you can configure the notes and a severity rating. The notes allow you to provide a more specific description for the feature that has been written to the Reviewer table and are copied to the Notes field in the Reviewer table. The severity rating allows you to indicate how important the results from a check are in terms of your quality assurance/quality control processes. The lower the number, the greater the priority the check's results have.
- Start ArcMap.
- On the main menu, click Customize > Toolbars > Data Reviewer.
- Click the Select Data Check drop-down arrow on the Data Reviewer toolbar, click the plus sign (+) next to Polygon Checks, then click Evaluate Polygon Perimeter and Area Check.
The Evaluate Polygon Perimeter and Area Check Properties dialog box appears.
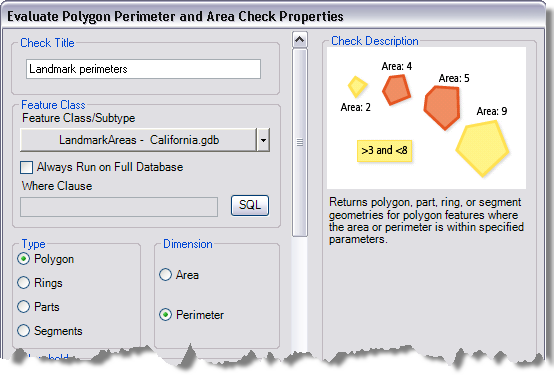
- If necessary, type a unique name for the check in the Check Title text box.
- Click the Feature Class/Subtype drop-down arrow to choose the feature class and subtype on which to run the check.
- To run the check on the entire feature class and save this setting, check the Always Run on Full Database check box.
- To run the check on specific features in a feature class, click SQL to construct an SQL query.
- Choose an option in the Type area to indicate the type of feature to be checked.
- Polygons—The area or perimeter is evaluated for the entire polygon feature.
- Rings—The area or perimeter is evaluated for the polygon's geometric feature.
- Parts—The area or perimeter is evaluated for individual parts of a polygon.
- Segments—The perimeter is evaluated for segments on the polygon.
- Click an option in the Dimension area to indicate what aspect of the feature to check.
- Area can be used in association with the entire feature, rings, and parts.
- Perimeter can be used for any linear feature.
- Click the Square drop-down arrow and choose a unit of measurement to use with the polygon.
- Click the Operation drop-down arrow and choose the operation to use with respect to the polygon's area or perimeter.
- Less than—The perimeter or area is less than the number of units specified. For example, if the value is 10, features with perimeter or area values of 9 through 0 are returned as results.
- Less than or equal—The perimeter or area is equal to or less than the number of units specified. For example, if the value is 10, features with perimeter or area values of 10 through 0 are returned as results.
- Greater than—The perimeter or area is greater than the number of units specified. For example, if the value is 10, features with a perimeter or area value of 11 or more are returned as results.
- Greater than or equal—The perimeter or area is equal to or greater than the number of units specified. For example, if the value is 12, features with a perimeter or area value of 12 or more are returned as results.
- Not equal to—The perimeter or area is not equal to the number of units specified. For example, if the value is 10, features with a perimeter or area value of 8, 12, or any other value that is not equal to 10 are returned as results.
- Equal to—The perimeter or area is equal to the number of units specified. For example, if the value is 10, features with a perimeter or area value of 10 are returned as results.
- In Between - Including Bounds—The perimeter or area is between or equal to the number of units specified in the Lower Bound (minimum) and Upper Bound (maximum) text boxes. For example, if the lower bound is 1 and the upper bound is 10, features with perimeter or area values of 1 through 10 are returned as results.
- In Between - Not Including Bounds—The perimeter or area is between the number of units specified in the Lower Bound (minimum) and Upper Bound (maximum) text boxes. For example, if the lower bound is 1 and the upper bound is 10, features with perimeter or area values of 2 through 9 are returned as results.
- Not (In Between - Including Bounds)—The perimeter or area is not equal to or between the number of units specified in the Lower Bound (minimum) and Upper Bound (maximum) text boxes. For example, if the lower bound is 1 and the upper bound is 10, features with perimeter or area values of 0 or 11 or greater are returned as results.
- Not (In Between - Not Including Bounds)—The perimeter or area is equal to or not between the number of units specified in the Lower Bound (minimum) and Upper Bound (maximum) text boxes. For example, if the lower bound is 1 and the upper bound is 10, features with perimeter or area values of 1 or 10 or greater are returned as results.
The operation text box appears. If you choose an operation with bounding values, Lower Bound and Upper Bound text boxes appear.
- Type the number of units to use with the operation.
If you choose an operation with bounding values, you must indicate two values: one each for the minimum and maximum ranges of the tolerance.
- If necessary, type descriptive text for the check results in the Notes text box in the Reviewer Remarks area.
- If necessary, click the Severity drop-down arrow and choose a value that indicates the priority of the check's results in the Reviewer Remarks area.
The severity indicates the importance of the check result. The values range from 1 to 5, with 1 being the highest priority and 5 being the lowest.
- [OK] をクリックします。
- Click the Run Data Check button
 on the Data Reviewer toolbar.
on the Data Reviewer toolbar.
The Features to Validate dialog box appears.
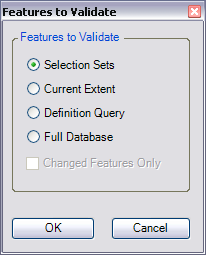
- Choose an option in the Features to Validate area.
- Selection Set—The check is run on the features that are currently selected in the map.
- Current Extent—The check is run on the current map extent, which is controlled by the map scale.
- Definition Query—The check is run on the features that are displayed based on definition queries that have been created for the feature class.
- Full Database—The check is run on all the features in the feature class.
- To run the check only on features that have been edited in a versioned workspace, check the Changed Features Only check box.
- Click OK.
The check is run on the extent specified on the Features to Validate dialog box.
When the check finishes, a check results dialog box appears.
- Do one of the following:
- If you want to browse the results in the Browse Features window, choose the Browse Results option.
- If you have started a Reviewer session and want to record the results in the Reviewer table, choose the Write to Reviewer Table option.
- [OK] をクリックします。