Production Mapping ライセンスで利用できます。
The Feature Manager is a collection of two windows: the Manage Features window and one of the following attribute windows: Create Attributes, Update Attributes, or Metadata Attributes. The Manage Features window is linked to the Create Attributes, Update Attributes, and Metadata Attributes windows, which allow you to see the attributes of the currently selected item in the Manage Features window. You can only see the Create Attributes, Update Attributes, and Metadata Attributes windows when the Manage Features window is displayed.
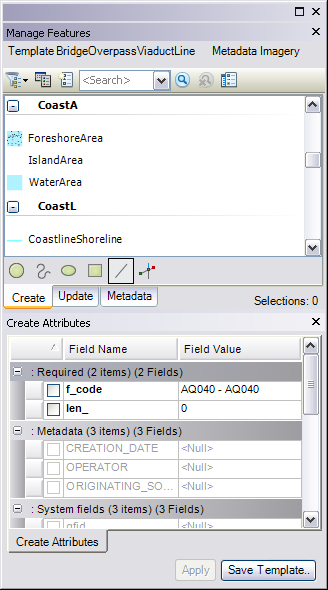
Manage Features window
The Manage Features window provides three tabs that allow you to manage templates, selected features, and feature-level metadata.
Create tab
The Create tab is used when you need to create new features. The tab displays a list of all the feature templates that can be used to create new features as well as displaying tables and event layers. To create a new feature, you select the template. The attributes of the template are displayed in the Create Attributes window. If you want, you can update the attributes in the Create Attributes window and click Apply to set these attributes. By default, a construction tool from the toolbar at the bottom of the window is selected, and you can use this tool or select a different tool to create features with.
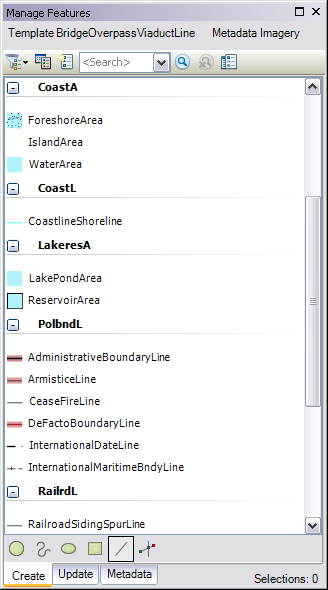
The Create tab allows you to create new templates in three ways. You can select an existing template, then change its attributes in the Create Attributes window. This attribute combination can be saved as a new template by clicking the save button. You can also create new templates by using the Create Templates wizard or copying existing templates. Both of these options will create templates without performing validation. The Validate Templates command in the context menu allows you to validate existing templates against stored validation rules to ensure that the attributes of the templates are correct. If templates fail validation, they will be displayed as invalid templates. These templates are displayed with a red symbol, and you will not be able to use these templates to create features until you have updated the attribute combination and re-validated it.
Update tab
The Update tab displays all the selected features along with their related items. The context menu on the Update tab provides options for managing the selection set by removing features from the selection set or only keeping specified features. You can also use the Update tab to navigate to features. As you highlight the features in the Update tree, the map can be updated to flash or zoom to each feature. As you navigate through features, the attributes of the feature will also be displayed in the Update Attributes window.
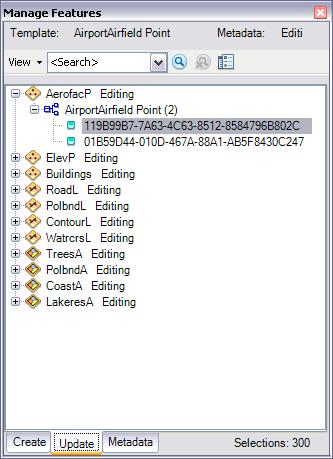
When updating features through the Update tab, you can choose to edit features individually or in batch. When a feature is highlighted in the Update tree, the attributes of that feature are displayed in the Update Attributes window and can be changed. To edit features in batch, highlight the parent node in the tree to display the default attributes for the subtype so they can be changed. You can also select one or more attributes in the Update Attributes window by checking the check boxes and choose to copy and paste these attributes to other features.
Through the Update tab, you can also use the attributes of existing features as templates for creating new features. When you select a feature, the Update tree context menu has a Use As Template command. This command creates a temporary template with the attributes of the selected feature. If you want to create a template that will be remembered, you can click Save on the Update Attributes window.
Metadata tab
Feature-level metadata allows you to specify certain attributes on your features that store data about the feature such as who created it or when it was last modified. Field configurations are used to determine which fields will store feature-level metadata information.
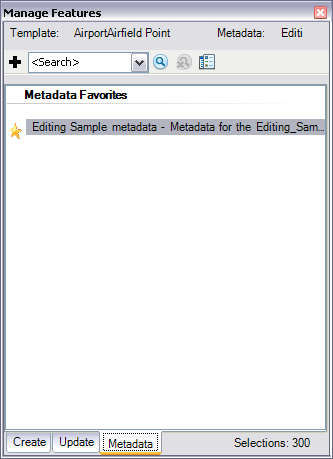
Using the Metadata tab, you can create a new metadata favorite. The attributes of the metadata favorite are displayed in Metadata Attributes window. You can set the values of the favorite in the Metadata Attributes window, and these values will be populated on the feature-level metadata fields automatically as features are created or modified.
Create Composite Templates
A composite template is a group of feature templates with a unique set of construction tools. Using the Create Composite Template tool, you can create a new composite template. The name and display symbol are used to determine how the composite template will be displayed on the Create tab. The template list is populated with all the templates, and you can choose two or more templates per composite template. The default construction tool should also be selected to define how the features will be created. For some types of construction tools, such as point at line start\end, the order of the templates matters. The order can be set using the arrow buttons next to the template list.
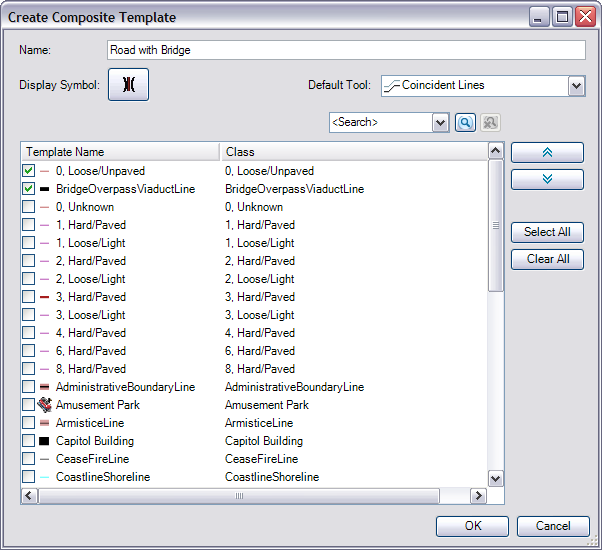
Once the composite template is created, you choose it as the target template. How the features will be created is determined by the construction tool you choose. For example, if your composite template is composed of a point and a line template, you can choose a construction tool that will create the point at the beginning of the line, at the middle of the line, or at every vertex of the line.
Create Attributes, Update Attributes, and Metadata Attributes windows
The Create Attributes, Update Attributes, and Metadata Attributes windows display the attributes of a selected template or feature. Each window corresponds to a tab on the Manage Features window and is displayed based on the tab you choose on the Manage Features window. For example, if you click the Create tab on the Manage Features window, the Create Attributes window appears. Each window allows you to view and edit the attributes according to the parameters you set in the field configurations. The field configurations define attribute display order and visibility as well as what type of control is used to edit the attribute value.
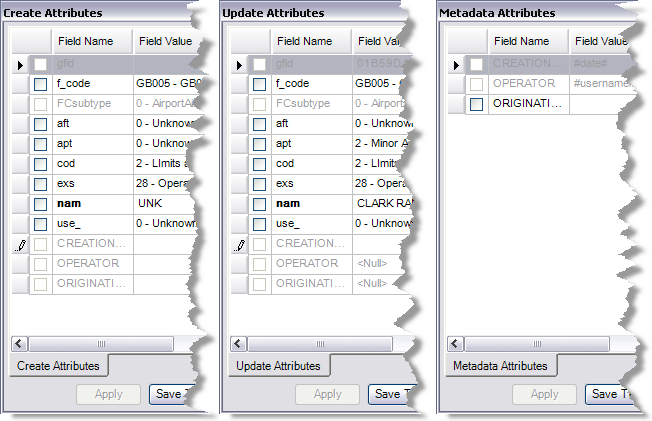
Whenever you edit attributes in the Create Attributes, Update Attributes, or Metadata Attributes window, regardless of whether the attributes are from a template or a feature, clicking Apply will validate the attributes according to the validation rules defined in your product library. If any errors are found, a message appears describing the error, and the values you set will not be applied to the feature or template until you fix the errors and click Apply again.