Production Mapping ライセンスで利用できます。
Masking settings allow you to determine what layers block out (or mask) parts of other layers. Masking can improve legibility of text on a chart and improve cartographic depiction of features. Once you have created a masking set, you can update it using the Feature Display Settings tool.
- Start ArcMap.
- Add the Feature Display Settings tool in ArcMap by doing the following:
- On the main menu, click Customize > Toolbars > Customize.
The Customize dialog box appears.
- Click the Commands tab. In the Categories list, choose Production Cartography.
- In the Commands list, choose Feature Display Settings.
- Drag the Feature Display Settings tool
 onto any toolbar.
onto any toolbar.
- On the main menu, click Customize > Toolbars > Customize.
- Click the Feature Display Settings button
 .
.
The Feature Display Settings dialog box appears.
- Click the Masking Settings tab.
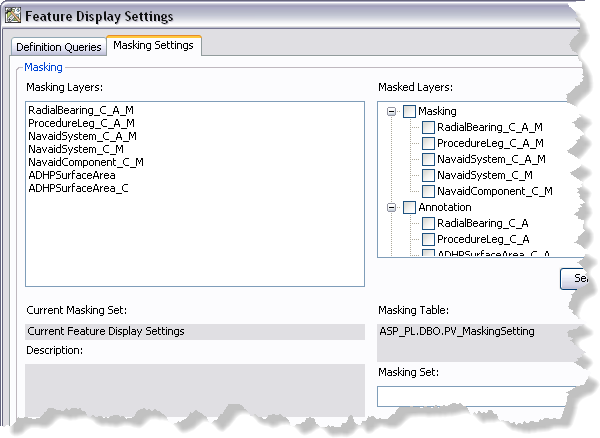
- Click the Masking Set drop-down arrow and choose the masking set you want to apply to your map.
- Click Load.
The settings are loaded for the masking set.
- Choose the feature layer whose masking properties you want to change in the Masking Layers list.
- Check or uncheck the check boxes next to the feature layers you want to mask for each masking layer.
- Click Save.
A message appears indicating the settings you want to save have not been applied to the map.
- Click Yes to continue with the saving process.
A message appears asking if you want to overwrite the current masking set.
- Click Yes.
The Definition Queries dialog box appears.
- If necessary, update the description in the Edit the query set description text box.
- Click Update.
- Click the Close button
 to close the Feature Display Settings dialog box.
to close the Feature Display Settings dialog box.