Schematics の基本構成チュートリアルで行った基本構成とは別に、通常はデフォルトのラベリングとシンボルを設定します。この構成は、ダイアグラム テンプレート レベルで行います。その後は、ユーザーがそのテンプレートを使用してダイアグラムを生成すると、常にあらかじめ構成されたデフォルトのシンボルとラベリングが適用されます。
この演習では、このデフォルトのラベリングとシンボルを設定する方法を学びます。
データベースとスケマティック データセットを作成して構成する
- ArcCatalog を開きます。
- Schematics チュートリアルのルート ディレクトリ (C:\ArcGIS\ArcTutor\Schematics) を参照し、選択します。
- カタログ ツリーでこのエントリを右クリックし、ポップアップ メニューから [新規作成] → [パーソナル ジオデータベース] を選択します。
- このデータベースに AdvancedSchematicDB という名前を付けます。
- [AdvancedSchematicDB] データベースを右クリックし、ポップアップ メニューから [新規作成] → [スケマティック データセット] を選択します。
- このデータセットに AdvancedSchematic という名前を付けます。
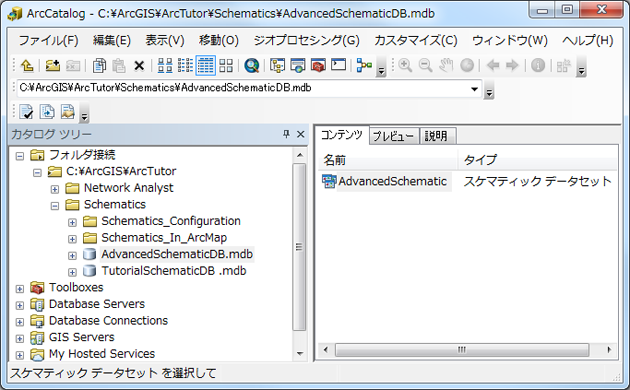
- [AdvancedSchematic] スケマティック データセットを右クリックし、ポップアップ メニューから
 [編集] を選択します。
[編集] を選択します。
スケマティック データセット エディター アプリケーションが起動します。
- スケマティック データセット エディターのツリーで [AdvancedSchematic] エントリを右クリックし、ポップアップ メニューから [新規スケマティック ダイアグラム テンプレート] を選択します。
- エディター ウィンドウの右側にある [プロパティ] タブを使用して、[名前] フィールドに「BrazilTemplate」と入力します。
- [プロパティ] タブで [OK] をクリックします。
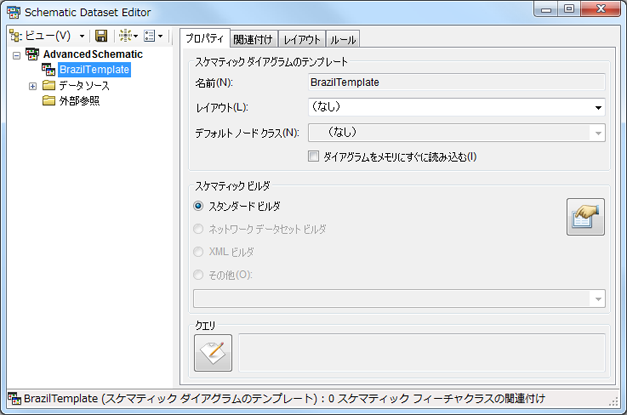
- [BrazilTemplate] エントリを右クリックし、ポップアップ メニューから [フィーチャ レイヤーからインポート] を選択します。
[フィーチャ レイヤーからインポート] ダイアログ ボックスが開きます。
- [マップまたはレイヤー ファイル] 入力領域の端にある省略記号ボタンをクリックします。
[インポートするマップまたはレイヤー ファイルを選択] ダイアログ ボックスが開きます。
- このダイアログ ボックスを使用して、C:\ArcGIS\ArcTutor\Schematics\Schematics_Configuration\Mixed_Data にある Brazil.mxd ファイルに移動し、選択します。
- [追加] ボタンをクリックします。ダイアログ ボックスが閉じ、[フィーチャ レイヤーからインポート] ダイアログ ボックスの内容が更新されます。
![Brail MXD ファイルを選択した後の [フィーチャ レイヤーからインポート] ダイアログ ボックス Brail MXD ファイルを選択した後の [フィーチャ レイヤーからインポート] ダイアログ ボックス](GUID-2147C96D-B110-40CF-B83D-84123F32E693-web.png)
- このダイアログ ボックスで [OK] をクリックします。
- [スケマティック データセット エディター] ツールバーの
![[保存] アイコン [保存] アイコン](GUID-B1AFFBA5-F8CD-4862-8B9D-67D731DDA43C-web.png) [保存] をクリックします。
[保存] をクリックします。
この手順の最後には、スケマティック データセットが構成されています。実際には、MXD ファイルからインポートしたため、デフォルトのシンボルがすでに作成されています。その MXD ファイルにはすでにシンボルがあるので、Schematics はそれを再利用しようとします。この後、それを少し変更し、ラベリングをいくつか追加して、デフォルトをリセットする方法を学びましょう。
スケマティック ダイアグラムのデフォルト シンボルをインポートする
- ArcMap を使用して Brazil.mxd ファイルを開きます。
このファイルは C:\ArcGIS\ArcTutor\Schematics\Schematics_Configuration\Mixed_Data にあります。
- [フィーチャ選択] ツール
![[フィーチャ選択] ツール アイコン [フィーチャ選択] ツール アイコン](GUID-A9035120-45F2-407F-927D-DFE19AB46575-web.png) を使用して、現在のビュー内のすべてのフィーチャを選択します。
を使用して、現在のビュー内のすべてのフィーチャを選択します。
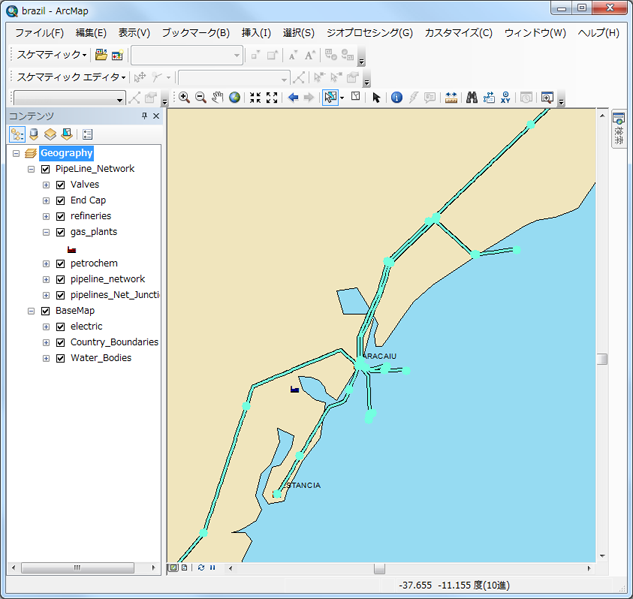
- [スケマティック] ツールバーの [スケマティック ダイアグラムの新規作成] ボタン
![[スケマティック ダイアグラムの新規作成] アイコン [スケマティック ダイアグラムの新規作成] アイコン](GUID-7459FAC3-46A6-473F-9573-96F6AC4F89D0-web.png) をクリックします。
をクリックします。
[スケマティック ダイアグラムの新規作成] ダイアログ ボックスが開きます。
- [スケマティック データセットまたはフォルダー] ドロップダウン リストの横にある参照ボタン
 をクリックします。
をクリックします。
[スケマティック データセット、またはスケマティック フォルダーを選択] ダイアログ ボックスが開きます。
- このダイアログ ボックスを使用して、前述の「データベースとスケマティック データセットを作成して構成する」の手順 6 で作成した [AdvancedSchematic] スケマティック データセットを参照し、選択します。
- [追加] ボタンをクリックします。
構成に含まれているダイアグラム テンプレートは 1 つ (BrazilTemplate) だけなので、[スケマティック ダイアグラムのテンプレート] セクションでそのテンプレートが自動的に選択されます。
- [スケマティック ダイアグラム名] テキスト ボックスに「TestDiagram」と入力します。
![TestDiagram ダイアグラムの [スケマティック ダイアグラムの新規作成] ダイアログ ボックス TestDiagram ダイアグラムの [スケマティック ダイアグラムの新規作成] ダイアログ ボックス](GUID-E40A255C-A015-4769-B5F1-75BB849F3CE0-web.png)
- [OK] をクリックします。
選択したフィーチャに基づき、マップで GIS フィーチャに構成されているものと同じシンボルを使用したスケマティック ダイアグラムが生成されます。
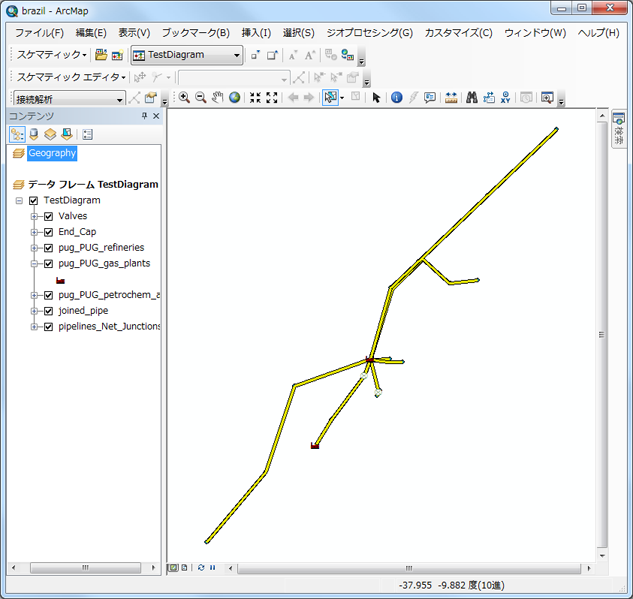
テーブルの結合とリレートによってスケマティック フィーチャの描画やラベル表示を行う
ここでは、変更をいくつか加えます。パイプライン ネット ジャンクションの描画順を変更します。また、ガス プラントのシンボル色も変更します。最後に、GIS フィーチャの属性に基づいてラベルを表示できるように、ガス プラント レイヤーに結合を追加します。
- [コンテンツ] ウィンドウで、TestDiagram ダイアグラム レイヤーの下にある [pug_PUG_gas_plants] エントリをダブルクリックします。
[レイヤー プロパティ] ダイアログ ボックスが開きます。
- [シンボル] タブを選択します。
![pug_PUG_gas_plants の [シンボル] タブ - 初期 pug_PUG_gas_plants の [シンボル] タブ - 初期](GUID-E0E7C374-10A9-4DC4-8E7C-5481D2C88AFC-web.png)
- [シンボル] セクションにある赤いガス プラント シンボルのボタンをクリックして、[シンボル選択] ダイアログ ボックスを開きます。
- 色を青に変更します。
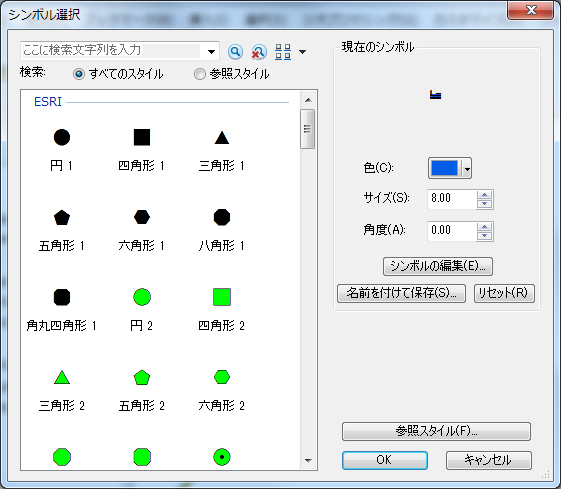
- [OK] をクリックして [シンボル選択] ダイアログ ボックスを閉じます。
- [レイヤー プロパティ] ダイアログ ボックスの [属性の結合とリレート] タブを選択します。
![[属性の結合とリレート] タブ - pug_PUG_gas_plants フィーチャ レイヤーの初期のタブ [属性の結合とリレート] タブ - pug_PUG_gas_plants フィーチャ レイヤーの初期のタブ](GUID-CFB29C72-7F45-417C-9F15-976D67E8199E-web.png)
Schematics では、ネットワーク データセットまたはジオメトリック ネットワークのデータを使用する場合、データの結合は簡単です。スケマティック フィーチャでは、実際の GIS フィーチャのオブジェクトが追跡されます。そのため、スケマティック フィーチャクラス内のこのフィールド (UOID) を、GIS フィーチャクラス内の実際の GIS フィーチャの OBJECTID フィールドに結合するだけですみます。
- 左側の [結合] セクションで [追加] ボタンをクリックします。
[結合] ダイアログ ボックスが開きます。
![[結合] ダイアログ ボックス - 初期の内容 [結合] ダイアログ ボックス - 初期の内容](GUID-ECFA6CEE-788C-4856-82CF-BFFF6EE98AAF-web.png)
- [結合に利用する値を持つフィールド] ドロップダウン リストから [UOID] を選択します。
- [結合対象レイヤーまたはテーブル] ドロップダウン リストの横にある参照ボタンをクリックします。
[追加] ダイアログ ボックスが開きます。
- C:\ArcGIS\ArcTutor\Schematics\Schematics_Configuration\Mixed_Data にある、Brazil.gdb データベースのパイプライン フィーチャ データセット内の [pug_PUG_gas_plants] フィーチャクラスに移動し、選択します。
- [追加] ボタンをクリックします。
- [結合のマッチングに利用するフィールド] ドロップダウン リストから [OBJECTID] を選択します。
これで、スケマティック フィーチャクラスから実際の GIS フィーチャクラスへの結合が作成されました。

- [OK] をクリックします。
[結合とリレート] タブは、次のスクリーン ショットのようになります。
![[結合とリレート] タブ - 最終 [結合とリレート] タブ - 最終](GUID-F5C74474-A95B-45F1-8326-DE6B2D2BA1BC-web.png)
- [ラベル] タブを選択します。
- [このレイヤーのラベルを表示] チェックボックスをオンにします。
- [ラベル フィールド] ドロップダウン リストを使用して、[NAME] を選択します。
このフィールドは、結合によって実際のフィーチャクラスから取得されたものです。結合を作成しなかった場合、このフィールドはリストに表示されません。
![[ラベル] タブ - 最終 [ラベル] タブ - 最終](GUID-F7FD7DFD-A101-4AD2-8C08-8B499FA50F3F-web.png)
- [OK] をクリックします。
これで、次のようなダイアグラムが生成されました。
- joined_pipe レイヤーの最前面に pipelines_Net_Junctions が描画されます。
- pug_PUG_gas_plants シンボルの色は青です。
- 実際のフィーチャクラスへの結合によって、pug_PUG_gas_plants フィーチャにラベルが表示されます。

ダイアグラム テンプレートのデフォルトとして使用するレイヤー ファイルを作成する
ここでは、同じスケマティック ダイアグラム テンプレートに基づくすべてのスケマティック ダイアグラムのデフォルトとして、このラベリングとシンボルを設定する方法を学びます。
- [コンテンツ] ウィンドウで [TestDiagram] ダイアグラム レイヤーを右クリックし、ポップアップ メニューから [レイヤー ファイルとして保存] を選択して [レイヤーの保存] ダイアログ ボックスを開きます。
- C:\ArcGIS\ArcTutor\Schematics にある [Schematics] フォルダーを参照し、選択します。
- 名前を BrazilTemplate.lyr に変更します。
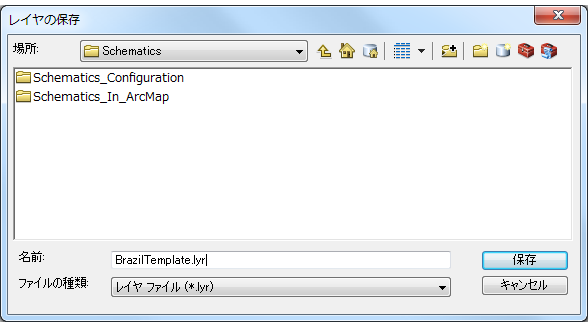
- [保存] ボタンをクリックします。
この時点で、これまでに行った変更の定義すべてがレイヤー ファイルに含まれています。Brazil.mxd ファイルの新しいインスタンスを開始し、ダイアグラムを生成して、このレイヤー ファイルをインポートしても、同じ結果が得られます。ただし、ArcMap エンド ユーザーの操作を容易にするために、これがデフォルトの結果になるように設定します。
- ArcMap を閉じ、保存を確認するダイアログ ボックスで [いいえ] を選択します。
BrazilTemplate ダイアグラム テンプレートのデフォルトのラベリングとシンボルを新しく設定してテストする
- スケマティック データセット エディター アプリケーションに戻ります。
- エディターのツリー ビューで [BrazilTemplate] エントリを右クリックし、ポップアップメニューから [デフォルト シンボルのインポート] を選択して [スケマティック レイヤーの選択] ダイアログ ボックスを開きます。
- 前述の手順 23 で作成した [BrazilTemplate.lyr] ファイルを参照し、選択します。

- [開く] ボタンをクリックします。
- [スケマティック データセット エディター] ツールバーの
![[保存] アイコン [保存] アイコン](GUID-B1AFFBA5-F8CD-4862-8B9D-67D731DDA43C-web.png) [保存] をクリックします。
[保存] をクリックします。
- スケマティック データセット エディターを閉じます。
- ArcMap を使用して Brazil.mxd ファイルを開きます。
このファイルは C:\ArcGIS\ArcTutor\Schematics\Schematics_Configuration\Mixed_Data にあります。
- [フィーチャ選択] ツール
![[フィーチャ選択] ツール アイコン [フィーチャ選択] ツール アイコン](GUID-A9035120-45F2-407F-927D-DFE19AB46575-web.png) を使用して、現在のビュー内のすべてのフィーチャを選択します。
を使用して、現在のビュー内のすべてのフィーチャを選択します。
- [スケマティック] ツールバーの [スケマティック ダイアグラムの新規作成] ボタン
![[スケマティック ダイアグラムの新規作成] アイコン [スケマティック ダイアグラムの新規作成] アイコン](GUID-7459FAC3-46A6-473F-9573-96F6AC4F89D0-web.png) をクリックします。
をクリックします。
[スケマティック ダイアグラムの新規作成] ダイアログ ボックスが開きます。
- [スケマティック データセットまたはフォルダー] ドロップダウン リストの横にある参照ボタン
 をクリックします。
をクリックします。
[スケマティック データセット、またはスケマティック フォルダーを選択] ダイアログ ボックスが開きます。
- このダイアログ ボックスを使用して、前述の「データベースとスケマティック データセットを作成して構成する」の手順 6 で作成した [AdvancedSchematic] スケマティック データセットを参照し、選択します。
- [追加] ボタンをクリックします。
構成に含まれているダイアグラム テンプレートは 1 つ (BrazilTemplate) だけなので、[スケマティック ダイアグラムのテンプレート] セクションでそのテンプレートが自動的に選択されます。
- [スケマティック ダイアグラム名] テキスト ボックスに「TestDefaults」と入力します。
![TestDefaults ダイアグラムの [スケマティック ダイアグラムの新規作成] ダイアログ ボックス TestDefaults ダイアグラムの [スケマティック ダイアグラムの新規作成] ダイアログ ボックス](GUID-D559F5FA-6175-4507-8ECE-6C4672D6CC68-web.png)
- [OK] をクリックします。
選択したフィーチャに基づき、レイヤー ファイルに保存してダイアグラム テンプレートの新しいデフォルトとしてインポートしたものと同じシンボルとラベリングを使用したスケマティック ダイアグラムが生成されます。
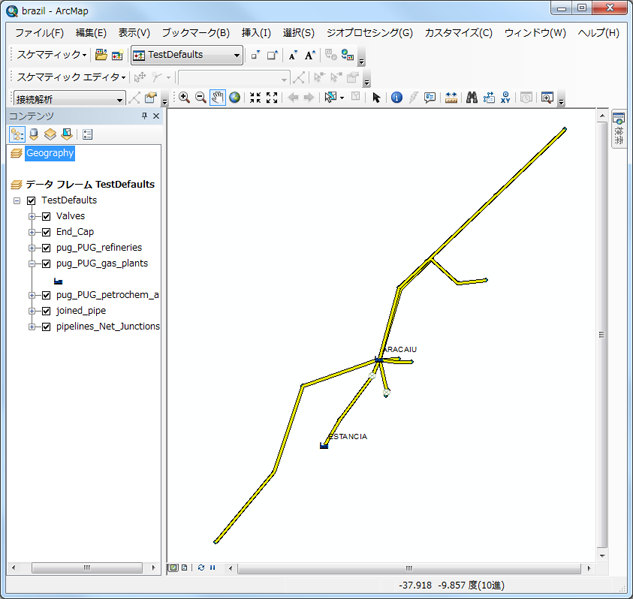
- ArcMap を閉じ、すべての保存ダイアログ ボックスで [いいえ] をクリックします。
- ArcCatalog を閉じます。