前提条件:
この手順は、現在アクションの作成中であり、アクション パラメーターのダイアログ ボックスが表示されていることを前提としています。この手順を実行するには、ArcGIS Tracking Analyst でルックアップ テーブルを設定しておく必要もあります。
- アクション パラメーター フォームの [アクションの始動] パネルで [属性クエリ] ボタンをクリックします。属性クエリとロケーション クエリを組み合わせて設定する場合は [属性 と ロケーション クエリ] ボタンをクリックし、アクションのロケーション トリガーを設定する手順と併せてこの手順を完了します。

- [検索条件設定] ボタンをクリックします。[検索条件設定] ダイアログ ボックスが表示されます。
[アクションの始動] パネルで [常に] または [ロケーション クエリ] を選択している場合、[検索条件設定] ボタンは使用できません。
![[検索条件設定] ダイアログ ボックス [検索条件設定] ダイアログ ボックス](GUID-F6C308D0-907F-4E69-A3F8-9518F48C7655-web.png)
- [検索条件設定] ダイアログ ボックス先頭の [フィールド] パネルでいずれかのフィールドをダブルクリックすると、そのフィールドを [検索条件設定] ダイアログ ボックスの最後にあるテキスト ボックスのクエリ条件式に追加できます。
[フィールド] パネルでフィールドを選択状態にしている間は、[個別値の取得] ボタンをクリックすると、そのフィールドで使用されているすべての個別値のリストを表示できます。
- [In] ボタンをクリックします。使用可能なルックアップ テーブルがドロップダウン リストに表示されます。
- ドロップダウン リスト内にあるルックアップ テーブルにポインターを合わせると、そのテーブルに存在する列のリストがサブメニューに表示されます。
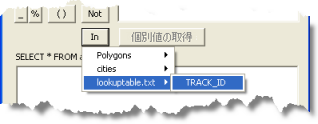
それぞれのルックアップ テーブルに存在する列がサブメニューに表示されます。 - いずれかのルックアップ テーブルから、アクションのトリガーに使用する属性を持つ列をクリックします。
- クエリ条件式を完成します。クエリでは、他の属性と演算子をルックアップ テーブルと組み合わせて使用できます。
- [確認] をクリックしてクエリ条件式を確認します。
- [検索条件設定] ダイアログ ボックスで [OK] をクリックして、クエリ条件式をアクションのトリガーとして保存します。アクション パラメーター フォームのダイアログ ボックスにある読み取り専用の [属性クエリ] テキスト ボックスに、作成したクエリ条件式が表示されます。
これでアクションの属性クエリの設定が終了したので、アクションの作成に必要な残りの手順を完了できます。
テーブルのリストが表示されない場合は、マスター リストにルックアップ テーブルが追加されていないことが考えられます。ルックアップ テーブルのマスター リストは、[Tracking Analyst] ツールバーからアクセスできる [Tracking Analyst グローバル設定のプロパティ] ダイアログ ボックスの [ルック アップ テーブルの設定] タブにある [ルック アップ テーブル] パネルに表示されます。
[検索条件設定] ダイアログ ボックス最下部のテキスト ボックスに表示されるクエリ条件式は、"TRACK_ID" IN ( SELECT TRACK_ID FROM lookuptable.txt ) のようになります。
クエリ条件式が有効でない場合は、次の手順に進む前に修正しておく必要があります。