[スケール] ツールを使用すると、フィーチャをスケーリングする (フィーチャ全体を大きく、または小さくする) ことができます。[スケール] ツールは、分譲区画を複数のソースから取得した場合など、データの縮尺が少し不正確である場合に使用します。[スケール] ツールを使用すると、パーセルをスケーリングして、適所に正しく収まるようにサイズを調整できます。以下の左の図では、ギャップを埋める必要のある 2 つのポリゴンが選択されています。右の図は、適切なサイズにスケーリングされた後のポリゴンです。
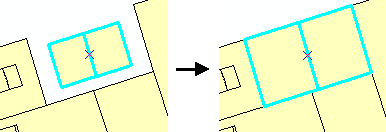
スケーリングは、選択アンカー(選択したフィーチャの中心に位置する小さな「x」) の場所に基づいて実行されます。選択アンカーがフィーチャの中心に位置する場合は、中心から均等にスケーリングされます。ただし、選択アンカーを別の場所に移動すると、スケーリングは選択アンカーの位置に固定されます。以下の図は、フィーチャの中心にある選択アンカーを使用したスケーリングの結果 (左) と、選択アンカーをフィーチャの下部に移動した場合の結果 (右) を示しています。選択アンカーを移動すると、フィーチャのスケーリングの結果が大きく変化します。
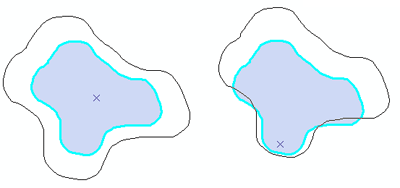
フィーチャをスケーリングする際には、補助アンカーを使用してフィーチャをスナップすることができます。補助アンカーのオン/オフを切り替えるには、S キーを押します。補助アンカーの上にポインターを置いて、目的の場所までドラッグします。選択アンカーと補助アンカーは、どちらもドラッグ時に現在のスナップ環境を使用します。補助アンカーは、スケーリング時にフィーチャにスナップします。
- [スケール] ツールを使用するには、まず [カスタマイズ] ダイアログ ボックスの [コマンド] タブから、このツールを ArcMap のツールバーに追加する必要があります。[スケール] ツール
 は [エディター] カテゴリにあります。
は [エディター] カテゴリにあります。
- [エディター] ツールバーで [編集] ツール
 をクリックします。
をクリックします。
- スケーリングするフィーチャをクリックします。
- [スケール] ツール
 を追加したツールバーで、このツールをクリックします。
を追加したツールバーで、このツールをクリックします。
- フィーチャは選択アンカー (x) の位置に基づいてスケーリングされるため、必要に応じて選択アンカーを移動します。
- ポインターをフィーチャまでドラッグしてフィーチャをスケーリングするか、F キーを押して縮尺係数を設定します。
- フィーチャのスケーリングを終えたら、マウス ボタンを放します。