アノテーションの作成と編集について
これまでの演習では、フィーチャ テンプレートの作成方法とそのプロパティの設定方法を学びました。イメージのデジタイズ、既存フィーチャへのスナップ、正確な計測値の入力、さまざまな作図ツールと編集コマンドの使用により、ポイント、ライン、およびポリゴン フィーチャを作成しました。この演習では、マップ上でアノテーションを作成して編集する方法を学びます。このワークフローは、他のタイプのフィーチャの作成と類似しています。マップにアノテーションを追加するために使用できるツールは複数ありますが、その中から [直線] と [フィーチャに追従] の 2 つを使用します。
直線アノテーションを作成する
前提条件:
Exercise3.mxd が開いて、編集セッションに入ります。
直線のベースラインを持つが、ある角度で回転したアノテーションを配置できる [直線] アノテーション作図ツールを使って、公園内の谷を特定するためのテキストをマップに追加します。
- [エディター] ツールバーの [フィーチャの作成]
 をクリックして、[フィーチャの作成] ウィンドウを開きます。
をクリックして、[フィーチャの作成] ウィンドウを開きます。 - [フィーチャ作成] ウィンドウで、「CanyonsAnno」レイヤーの「Canyons」アノテーション フィーチャ テンプレートをクリックします。
- [フィーチャ作成] ウィンドウの [直線] 作図ツール
 をクリックします。
をクリックします。
- [アノテーション作図] ウィンドウに「Zion Canyon」と入力します。入力すると、ポインターのテキストも変わります。
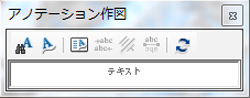
- Grotto Springs の近くの道路の左側をクリックします。クリックした位置が新しいフィーチャの中央になります。
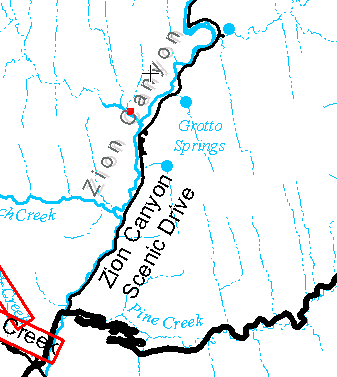
- アノテーション スケッチを反時計回りに回転して、道路、河川、および谷に合わせたアノテーションを作成します。
- クリックしてアノテーションを配置します。
- E キーを押して、[アノテーション編集ツール] に切り替えます。E キーを押すと、作図ツール、[編集] ツール、[アノテーション編集ツール] が順番に切り替えられます。
- 「Zion Canyon」アノテーション フィーチャのエッジにある赤色の三角形にポインターを置きます。ポインターは 2 方向矢印の [アノテーション サイズ変更] ポインターに変わり、フィーチャがより適切に収まるように、インタラクティブにサイズを変更できます。
- このサイズ変更ハンドルを、アノテーション フィーチャの中央に向かってドラッグします。フィーチャは、ドラッグすると小さくなります。
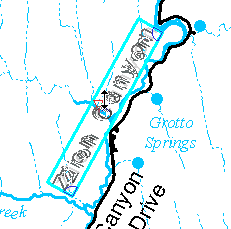
- 再配置する必要がある場合は、アノテーション フィーチャをドラッグします。
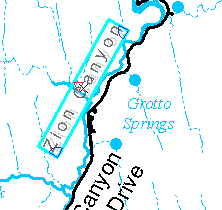
アノテーション テンプレートをアクティブにすると、テキストを入力し、作成するフィーチャの書式設定を変更することができる、[アノテーション作図] ウィンドウが表示されます。
ラインのエッジに追従するアノテーションを作成する
次に作成するアノテーションのスタイルは、フィーチャに追従するアノテーションです。これは、ラインまたはポリゴンのエッジの形状に追従するか、一致するように設計されています。[フィーチャに追従] 作図ツールを使って、道路の形状に追従するアノテーションを作成し、道路の属性をアノテーションのテキストとして使用します。
- [フィーチャ作成] ウィンドウで、「RoadsAnno」レイヤーの「Default」アノテーション フィーチャ テンプレートをクリックします。
- [フィーチャ作成] ウィンドウの [フィーチャに追従] 作図ツール
 をクリックします。
をクリックします。
- [アノテーション作図] ウィンドウで [フィーチャ追従オプション]
 をクリックし、アノテーションを河川に沿ってドラッグしたときの配置方法を指定するオプションを設定します。オプションは、フィーチャ追従アノテーションを作成したときの設定になっているはずです。そうでない場合、アノテーションを曲線にし、カーソルが 100 メートルだけオフセットされる側にアノテーションが配置されるように制限します。作業が完了したら、[OK] をクリックします。
をクリックし、アノテーションを河川に沿ってドラッグしたときの配置方法を指定するオプションを設定します。オプションは、フィーチャ追従アノテーションを作成したときの設定になっているはずです。そうでない場合、アノテーションを曲線にし、カーソルが 100 メートルだけオフセットされる側にアノテーションが配置されるように制限します。作業が完了したら、[OK] をクリックします。 
- [アノテーション作図] ウィンドウで [テキスト取得]
 をクリックします。[テキスト取得] を使うと、フィーチャをクリックして、他のフィーチャからの属性をアノテーション文字列に設定することができます。
をクリックします。[テキスト取得] を使うと、フィーチャをクリックして、他のフィーチャからの属性をアノテーション文字列に設定することができます。
- 「Zion Canyon Scenic Drive」との交差点から東の方向に分岐する道路フィーチャ上にポインターを移動し、道路にスナップしてからクリックします。[アノテーション作成] ウィンドウの [テキスト] ボックスとツールのポインターに、「Highway 9」と表示されるはずです。「Zion National Park」または「Clear Creek」と表示される場合は、N キーを押してテキスト文字列を切り替えるか、[テキスト取得] をクリックし、道路フィーチャ上にポインターを移動して再実行します。
- 道路フィーチャをクリックすると、ハイライト表示されます。そして、「Highway 9」アノテーション フィーチャをラインに沿ってドラッグします。文字の向きを反転させる必要がある場合、L キーを押します。
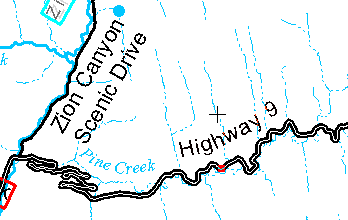
- クリックしてアノテーションを配置します。
- [エディター] ツールバーの [エディター] メニューをクリックし、[編集の終了] をクリックします。
- [はい] をクリックして編集内容を保存します。
- チュートリアルが完了したら、ArcMap を閉じます。マップ ドキュメントを保存する必要はありません。
- 次の演習を続ける場合は「演習 4a:マップ トポロジを使った共有フィーチャの編集」をクリックしてください。
必要なマップが完成するまで、未配置アノテーションの配置、アノテーションの編集、アノテーション フィーチャの新規作成、不要なアノテーションの削除を繰り返すことができます。このアノテーションは、ジオデータベースのアノテーション フィーチャクラスに格納され、他のマップで再利用することができます。編集が完了したら、編集を終了して保存します。
この演習では、新しいアノテーション フィーチャの作成、そのサイズと位置の編集、別のフィーチャの属性を使った新しいアノテーション フィーチャのテキスト文字列の設定、およびラインに沿ったアノテーション フィーチャの配置を行いました。