データのエッジ マッチについて
エッジ マッチは、隣接するレイヤーに沿ってフィーチャを整列させるために使用します。通常、精度の高い方のレイヤーをターゲット レイヤーにして、精度の低い方のフィーチャが含まれるレイヤーをアジャストします。エッジ マッチは、移動リンクに基づいてアジャストを定義します。
この演習では、移動リンクを使用して 2 つの隣接したレイヤーをエッジ マッチさせます。また、[エッジ マッチ] ツールを使用してエッジ スナップのプロパティを設定する方法も学びます。
データとエッジマッチ オプションを設定する
前提条件:
ArcMap を起動し、[エディター]、[スナップ]、および [アジャスト] ツールバーを表示します。
- [標準] ツールバーの [開く] ボタン
 をクリックします。
をクリックします。
- チュートリアル データをインストールした「\Editing\SpatialAdjustment」ディレクトリにある「EdgeMatch.mxd」マップ ドキュメントを開きます (デフォルトの場所は「C:\ArcGIS\ArcTutor」)。
- マップをクリックして [開く] をクリックします。
- 前回の演習からマップ ドキュメントを開いたままにしていて、閉じるように促すメッセージが表示されたら、変更内容を保存せずに閉じることができます。
- [エディター] ツールバーの [エディター] メニューをクリックし、[編集の開始] をクリックします。
- 端点スナップが有効になっていることを確認します。有効になっていない場合は、[スナップ] ツールバーで [端点スナップ]
 をクリックします。
をクリックします。
- レイヤー内の選択フィーチャ セットまたはすべてのフィーチャを調整するかどうかを選択する必要があります。[アジャスト] ツールバーの [アジャスト] メニューをクリックし、[アジャストデータの設定] をクリックします。
- [選択フィーチャ] をクリックします。
- [OK] をクリックします。
- [アジャスト] メニューをクリックして [アジャスト方法] をポイントし、[エッジ スナップ] をクリックして変換方法を設定します。
- [アジャスト] メニューをクリックし、[オプション] をクリックします。
- [一般] タブをクリックします。
- アジャスト方法として [エッジ スナップ] をクリックし、エッジマッチに追加オプションを設定できるようにします。
- [オプション] をクリックします。
- [メソッド] で [直線] をクリックして [OK] をクリックします。
- [エッジ マッチ] タブをクリックします。
- [ソース レイヤー] ドロップダウン矢印をクリックし、「StreamsNorth」を選択します。
- [ターゲット レイヤー] ドロップダウン矢印をクリックして「StreamsSouth」をクリックします。「StreamsNorth」レイヤーがアジャストされ、ターゲット レイヤー「StreamsSouth」にマッチされます。

- [各ターゲット ポイントに対するリンクを 1 つのみとする] をオンにします。
- [リンクを重複させない] をオンにして、[OK] をクリックします。
アジャストするフィーチャを決定したので、次のステップではアジャスト方法を選択します。この演習では、エッジ スナップを使用します。
ライン方式は、調整するラインの端点を移動するだけです。スムージング方式は、フィーチャ全体に調整を適用します。
エッジ マッチ アジャスト方法では、ソース レイヤーとターゲット レイヤーを定義するとともに、[エッジ マッチ] ツールを使用するときの移動リンクの作成方法を決定するプロパティを、設定する必要があります。
エッジマッチ移動リンクを追加する
- [ブックマーク] をクリックし、「West streams」をクリックして、現在のビューを演習のエリアとして設定します。
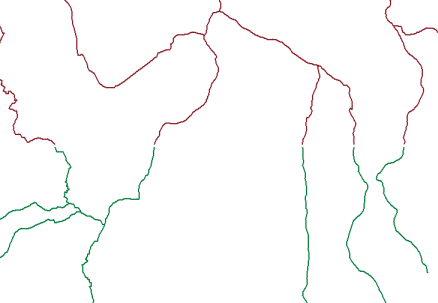
- [アジャスト] ツールバーの [エッジ マッチ] ツール
 をクリックします。
をクリックします。
- フィーチャの端点の周囲にボックスをドラッグします。[エッジ マッチ] ツールは、このボックスに含まれているソースおよびターゲット フィーチャに基づいて、複数の移動リンクを作成します。
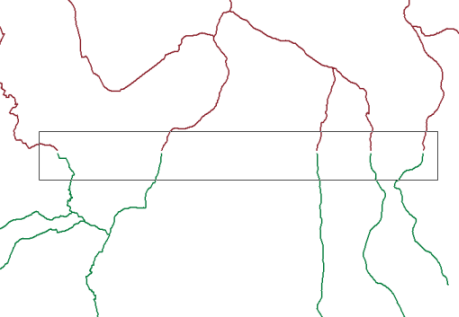
これで移動リンクは、ソース フィーチャとターゲット フィーチャをその端点で接続します。
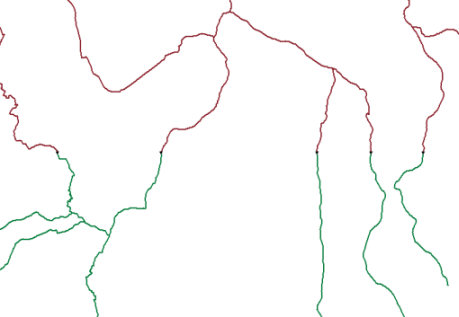
- [エディター] ツールバーで [編集] ツール
 をクリックします。
をクリックします。
- 以下に示すとおり、エッジ マッチするフィーチャを囲むようにボックスをドラッグします。
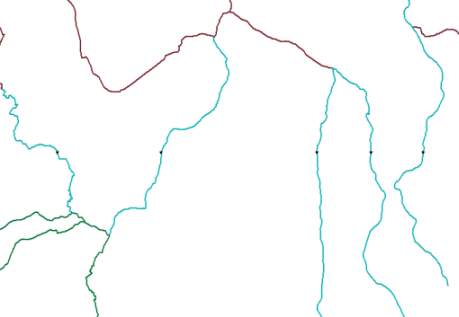
- [ブックマーク] をクリックし、「East streams」をクリックします。
- データの「East streams」部分に関しても、[エッジ マッチ] ツールを使用した同様の手順でリンクを作成します。
- リンク作成後、[編集] ツールで「East streams」フィーチャを選択する際は、「West streams」側の選択が解除されないよう、Shift キーを押したままボックスをドラッグしてください。
移動リンクは、アジャストのソースおよびターゲット座標を定義します。この演習では、[エッジ マッチ] ツールを使用して複数のリンクを作成します。
エッジ マッチ移動リンクは、スナップ許容値の距離範囲にある最も隣接したソース フィーチャとターゲット フィーチャ間に作成されます。ボックスをエッジ周辺にドラッグしてもリンクが作成されないときは、少し縮小して再度実行してみてください。スナップ許容値の単位はピクセルであり、表示解像度がやや高い可能性があるため、この方法は有効です。
エッジ マッチは、レイヤーの範囲外の地域で作用するので、アジャスト対象のフィーチャを選択する必要があります。
データを調整する
- [アジャスト] メニューをクリックして [アジャスト プレビュー] をクリックし、アジャストを確認します。プレビューにより、実際にアジャストを実施する前にアジャストの結果を確認できます。アジャストの結果が適切でなければ、リンクを修正してアジャストの精度を高めることができます。
- [アジャスト] メニューをクリックし、[アジャスト] をクリックします。
- アジャストの結果は以下のようになります。
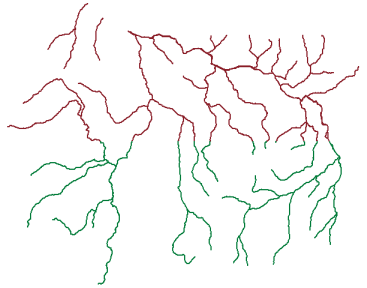
- [エディター] ツールバーの [エディター] メニューをクリックし、[編集の終了] をクリックします。
- [はい] をクリックして編集内容を保存します。
- チュートリアルが完了したら、ArcMap を閉じます。マップ ドキュメントを保存する必要はありません。
- 次の演習を続ける場合は「演習 5d:フィーチャ間での属性の割り当て」をクリックしてください。
実際にアジャストを実行する前に [プレビュー] でどのように表示されるか確認することができます。ArcMap の標準の [ズーム] と [画面移動] ツールを使用して、[プレビュー] ウィンドウに移動できます。
この演習では、エッジマッチ プロパティを設定し、[エッジ マッチ] ツールを使用して移動リンクを作成し、アジャストをプレビューして実行する方法を学びました。