Доступно с лицензией Data Reviewer.
Когда такие объекты, как дороги, линии электропередач, трубопроводы и тому подобные, включены в сеть, спецификации продукта могут содержать требования к тому, каким образом данные объекты относятся к точкам, которые их соединяют. Это также носит название валентности. Например, может существовать требование, чтобы все основные перекрестки имели четыре дороги в месте пересечения, или чтобы к Т-образному фиттингу на линии водоснабжения было подсоединено три водопроводные трубы.
Проверка валентности позволяет определить условия для оценки взаимодействия линейных и точечных объектов в данных. Такие отношения могут быть определены между классами линейных и точечных объектов, или между двумя классами линейных объектов. Можно указать, что точка из первого класса объектов должна быть соединена с тремя линиями из второго класса объектов, или провести поиск двух связанных линий разных размеров.
Некоторые сценарии использования этой проверки включают следующее:
- Определение межтрубных переходников, не связанных с двумя трубами
- Определение межтрубных переходников, связанных с двумя трубами разных диаметров
- Определение двух смежных линий разного диаметра, которые не подсоединены к переходнику
- Определение двух смежных канализационных стоков, которые стекаются в один и тот же канализационный колодец
После того как определен критерий проверки, можно настроить примечания и рейтинг степени серьезности. Примечания позволяют уточнять описание для объекта, который был записан в таблицу Reviewer, и копировать их в поле Примечания (Notes) таблицы Reviewer. Рейтинг степени серьезности позволяет вам отметить степень важности для результатов проверки в терминах вашего процесса обеспечения/контроля качества. Чем меньше значение показателя, тем выше приоритет результата проверки.
- Запустите ArcMap.
- В главном меню щелкните Настройка > Панели инструментов > Data Reviewer.
- Щелкните стрелку ниспадающего списка Выбрать проверку данных на панели инструментов Data Reviewer, щелкните знак плюс (+) напротив опции Дополнительные проверки и выберите Проверка валентности.
Откроется диалоговое окно Свойства проверки валентности.
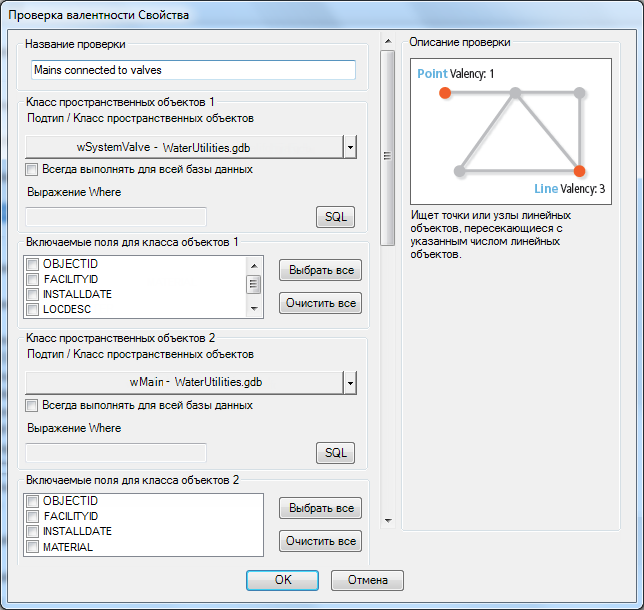
- При необходимости введите уникальное имя для проверки в текстовом поле Название проверки (Check Title).
- Щелкните стрелку раскрывающегося списка Класс пространственных объектов/Подтип в области Класс пространственных объектов 1 и выберите класс пространственных объектов и подтип, для которых будет запущена проверка.
- Для проверки валентности с помощью атрибутов, необходимо в области Поля для включения из класса объектов 1 поставить метки рядом с атрибутами, которые будут сравниваться.
- Чтобы запустить проверку для целого класса пространственных объектов и сохранить это в настройках, отметьте опцию Всегда запускать для всей базы данных (Always Run on Full Database).
- Чтобы запустить проверку для отдельных объектов в классе пространственных объектов, нажмите SQL для создания SQL-запроса.
- При необходимости повторите операции 5-8 в области Класс объектов 2.
- Выберите метод оценки для проверки в области Метод оценки.
- Если необходимо проверить валентность на основе количества линий, подсоединенных к одной точке, воспользуйтесь опцией Валентность в местоположении точки.
- Если необходимо проверить отсутствие точек в местах пересечения или соединения линий, выберите опцию Валентность в местоположении несуществующей точки.
- Выберите одну из опций для определения валентности.
Определение количества линий, соединенных с точкой, или количества соединенных линий
Выберите опцию Сравнить атрибуты и перейдите к шагу 12.
Использование атрибутов для поиска количества линий, соединенных с точкой, или количества соединенных линий.
Выберите опцию Настройка и перейдите к шагу 14.
- Для определения количества линий, которые необходимо подсоединить к точке или включить в модель, необходимо выполнить следующее:
- Нажмите стрелку ниспадающего списка Операция и выберите опцию определения корректного количества линий, подсоединенных к точке.
- Ни одного (None) – не задано ни одного оператора, таким образом, нет ни диапазона, ни определенного числа связей, которые могут быть найдены с помощью проверки.
- Меньше – количество линий, которые подсоединены к точке, или количество связанных линий должно быть меньше указанного числа.
- Меньше или равно – количество линий, которые подсоединены к точке, или количество связанных линий должно быть меньше либо равно указанному числу.
- Больше – количество линий, которые подсоединены к точке, или количество связанных линий должно быть больше указанного числа.
- Больше или равно – количество линий, которые подсоединены к точке, или количество связанных линий должно быть больше либо равно указанному числу.
- Равно – Количество линий, которые подсоединены к точке, или количество линий в модели должно быть в точности равно указанному числу.
- Между (включая границы) – Корректное число линий, подсоединенных к точке, или число линий в модели должно находиться между или быть равным значениям, указанным в текстовых полях Нижняя граница и Верхняя граница.
- Между (Не включая границы) – корректное число линий, подсоединенных к точке, или число линий в модели должно находиться между значениями, указанными в текстовых полях Нижняя граница и Верхняя граница.
- Не между (Включая границы) – Допустимое число линий, подсоединенных к точке, или число линий в модели не должно входить в диапазон и не должно быть равно его граничным значениям, указанным в текстовых полях Нижняя граница и Верхняя граница.
- Нет (между, не включая границы) – корректное число линий, подсоединенных к точке, или число линий в модели не должно находиться между значениями, указанными в текстовых полях Нижняя граница и Верхняя граница.
Откроется текстовое поле операции. Если выбрать операцию с граничными значениями, появятся текстовые поля Нижняя граница и Верхняя граница.
- Введите значение в открывшееся текстовое поле.
- Нажмите стрелку ниспадающего списка Операция и выберите опцию определения корректного количества линий, подсоединенных к точке.
- Для создания запроса с целью сравнения атрибутов, сделайте следующее:
- Щелкните Опции таблицы.
Откроется диалоговое окно Выбрать объекты с помощью запроса.
- Постройте запрос, который сравнивает значения атрибутов перед оценкой валентности.
- Нажмите Проверить, чтобы проверить правильность запроса.
- Нажмите ОК для закрытия диалогового окна Выбрать объекты с помощью запроса.
- Щелкните Опции таблицы.
- Если необходимо оценить валентность по направлению, в котором происходила оцифровка данных, необходимо сделать следующее:
- Отметьте опцию Использовать направление потока (оцифрованного).
- Нажмите стрелку ниспадающего списка радом с окошком Использовать направление потока (оцифрованного) и выберите одну из опций.
- Оба – проверка обнаруживает случаи, в которых все линии, соединяющиеся в одной точке, были оцифрованы во внутреннем или внешнем направлении; то есть, все линии оцифрованы так, что они либо встречаются, либо удаляются от центральной точки.
- Внутрь – проверка обнаруживает случаи, в которых все линии были оцифрованы во внутреннем направлении; то есть, все линии оцифрованы так, что поток направлен в одну и ту же точку.
- Наружу – проверка обнаруживает случаи, в которых все линии были оцифрованы во внешнем направлении; то есть, линии оцифрованы так, что поток выходит из одной и той же точки.
- Если есть необходимость использовать допуск базы данных при оценке валентности, отметьте Применить допуск XY.
Допуск для проверки основан на значении допуска, установленного в конфигурации базы геоданных, которая содержит оцениваемые данные.
- Если вы хотите сравнить значения, выполните следующие действия:
- Отметьте опцию Использовать правила сравнения.
- Щелкните Определить правила.
Откроется диалоговое окно Определить правила.

- Выберите поле, которое вы хотите сравнить, в списке Выбрать поля для сравнения.
- Щелкните кнопку Добавить (>), чтобы добавить поле в правый список.
- Щелкните стрелку ниспадающего списка Метод и выберите одну из опций для сравнения значений.
- Указать значения – позволяет указать шаблон значений или отдельные значения атрибута.
- Все значения одинаковы – указывает, что все значения поля должны быть одинаковы для всех линий, соединенных с точкой.
- Все значения не одинаковы – указывает, что все значения поля не должны быть одинаковы для всех линий, соединенных с точкой.
- Нажмите ОК.
Откроется диалоговое окно Свойства проверки валентности.
- При необходимости введите описание для результатов проверки в текстовом поле Примечания (Notes) в области примечаний Reviewer (Reviewer Remarks).
- При необходимости щелкните стрелку ниспадающего списка Важность (Severity) и выберите значение, указывающее на приоритет результатов проверки в области Примечания Reviewer.
Важность указывает на серьезность результата проверки. Диапазон этих значений от 1 до 5, где 1 обозначает высший приоритет, а 5 – низший.
- Нажмите ОК.
- Нажмите кнопку Выполнить проверку данных (Run Data Check).
 на панели инструментов Data Reviewer.
на панели инструментов Data Reviewer.
Откроется диалоговое окно Объекты для проверки (Features to Validate).
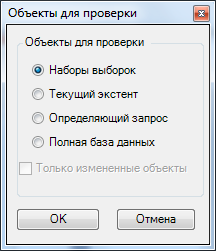
- Выберите опцию в области Объекты для проверки (Features to Validate).
- Выбранный набор (Selection Sets) – проверка выполняется на объектах, выбранных в данный момент на карте.
- Текущий экстент (Current Extent) – проверка выполняется для текущего экстента карты, управляемого масштабом карты.
- Определяющий запрос (Definition Query) – проверка выполняется на объектах, отображаемых в соответствии с определяющими запросами, которые были созданы для класса пространственных объектов.
- Вся база данных (Full Database) – проверка выполняется по всем объектам класса пространственных объектов.
- Чтобы выполнить проверку только на объектах, которые были отредактированы в версионной рабочей области, отметьте Только измененные объекты (Changed Features Only).
- Нажмите ОК.
Проверка выполняется на экстенте, указанном в диалоговом окне Объекты для оценки (Features to Validate).
После окончания проверки появляется диалоговое окно результатов проверки.
- Вы можете сделать это одним из следующих способов:
- Если вы хотите просмотреть результаты в окне Просмотр объектов (Browse Features), выберите опцию Просмотр результатов (Browse Results).
- Если вы начали сеанс Reviewer и хотите записать результаты в таблицу Reviewer, выберите опцию Записать в таблицу Reviewer (Write to Reviewer Table).
- Нажмите ОК.