Доступно с лицензией Data Reviewer.
Объекты полилиний можно анализировать как целые объекты или по отдельным компонентам, таким как сегменты, пути или части. Пути относятся к полилиниям, а кольца — к полигонам. Проверка Оценка длины полилинии (Evaluate Polyline Length) проверяет длину всех компонентов полилинии на соответствие заданным параметрам. В результатах поиска будут отображены все объекты, соответствующие заданным условиям проверки. Например, можно найти центральные линии улиц, части которых слишком малы по сравнению с размером объекта. В этом случае в качестве результатов поиска будут возвращены центральные линии улиц с частями длиной менее одного метра.
Проверка может быть проведена для целого класса пространственных объектов, подтипа или набора объектов, выбранного с помощью SQL-запроса.
После того как определен критерий проверки, можно настроить примечания и рейтинг степени серьезности. Примечания позволяют уточнять описание для объекта, который был записан в таблицу Reviewer, и копировать их в поле Примечания (Notes) таблицы Reviewer. Рейтинг степени серьезности позволяет вам отметить степень важности для результатов проверки в терминах вашего процесса обеспечения/контроля качества. Чем меньше значение показателя, тем выше приоритет результата проверки.
- Запустите ArcMap.
- В главном меню щелкните Настройка > Панели инструментов > Data Reviewer.
- Щелкните стрелку ниспадающего списка Выбрать проверку данных (Select Data Check) на панели инструментов Data Reviewer, затем щелкните знак плюс (+) напротив Проверки полилинии (Polyline Checks) и выберите Проверка Оценка длины полилинии (Evaluate Polyline Length Check).
Откроется диалоговое окно Свойства проверки Оценка длины полилинии (Evaluate Polyline Length Check Properties).

- При необходимости введите уникальное имя для проверки в текстовом поле Название проверки (Check Title).
- Щелкните стрелку ниспадающего списка Класс пространственных объектов/Подтип (Feature Class/Subtype) и выберите класс пространственных объектов и подтип, для которого будет запущена проверка.
- Чтобы запустить проверку для целого класса пространственных объектов и сохранить это в настройках, отметьте опцию Всегда запускать для всей базы данных (Always Run on Full Database).
- Чтобы запустить проверку для отдельных объектов в классе пространственных объектов, нажмите SQL для создания SQL-запроса.
- Выберите нужный вариант для объекта полилинии в области Тип (Type).
- Полилиния — линейный объект целиком
- Часть/путь — часть линейного объекта, состоящего из нескольких частей, или один путь в линейном объекте
- Сегмент — секция линейного объекта, соединенная с двумя смежными вершинами в линейном объекте
- Щелкните стрелку ниспадающего списка Длина (Length) и выберите единицу измерения длины объекта.
- Щелкните стрелку ниспадающего списка Операция (Operation) и выберите нужную операцию.
- Меньше (Less than) — длина линии меньше указанного значения в выбранных единицах измерения. Например, если это значение равно 10, будут возвращены линии со значениями длины от 9 до 0.
- Меньше или равно (Less than or equal) — длина линии меньше указанного значения в выбранных единицах измерения или равна ему. Например, если это значение равно 10, будут возвращены линии со значениями длины от 10 до 0.
- Больше (Greater than) — длина линии больше указанного значения в выбранных единицах измерения. Например, если это значение равно 10, будут возвращены линии со значениями длины, равными 11 и более.
- Больше или равно (Greater than or equal) — длина линии больше указанного значения в выбранных единицах измерения или равна ему. Например, если это значение равно 12, будут возвращены линии со значениями длины, равными 12 и более.
- Не равно (Not equal to) — длина линии не равна указанному значению в выбранных единицах измерения. Например, если это значение равно 10, будут возвращены линии, значения длины которых равны 8, 12 или любому другому числу, кроме 10.
- Равно (Equal to) — длина линии равна указанному значению в выбранных единицах измерения. Например, если это значение равно 10, будут возвращены линии со значениями длины, равными 10.
- Между — включая границы (In Between — Including Bounds) — длина линии равна одному из значений, указанных в текстовых полях Нижняя граница (Lower Bound) (минимальное значение) и Верхняя граница (Upper Bound) (максимальное значение), либо попадает в интервал между ними. Например, если нижняя граница равна 1, а верхняя — 10, будут возвращены линии со значениями длины от 1 до 10.
- Между — не включая границы (In Between — Not Including Bounds) — длина линии попадает в интервал между значениями, указанными в текстовых полях Нижняя граница (Lower Bound) (минимальное значение) и Верхняя граница (Upper Bound) (максимальное значение). Например, если нижняя граница равна 1, а верхняя — 10, будут возвращены линии со значениями длины от 2 до 9.
- Не (между — включая границы) (Not (In Between — Including Bounds)) — длина линии не равна ни одному из значений, указанных в текстовых полях Нижняя граница (Lower Bound) (минимальное значение) и Верхняя граница (Upper Bound) (максимальное значение), и не попадает в интервал между ними. Например, если нижняя граница равна 1, а верхняя — 10, будут возвращены линии со значениями длины 0 и менее либо 11 и более.
- Не (между — не включая границы) (Not (In Between — Not Including Bounds)) — длина линии равна одному из значений, указанных в текстовых полях Нижняя граница (Lower Bound) (минимальное значение) и Верхняя граница (Upper Bound) (максимальное значение), либо равна другому значению, которое не попадает в интервал между ними. Например, если нижняя граница равна 1, а верхняя — 10, будут возвращены линии со значениями длины 1 и менее либо 10 и более.
Появится текстовое поле Операция (Operation). Если выбрать операцию с граничными значениями, появятся текстовые поля Нижняя граница (Lower Bound) и Верхняя граница (Upper Bound).
- Введите количество элементов для использования в операции.
Если вы выберете операцию с граничными значениями, необходимо выбрать по одному значению из допустимых диапазонов минимальных и максимальных значений.
- При необходимости введите описание для результатов проверки в текстовом поле Примечания (Notes) в области примечаний Reviewer (Reviewer Remarks).
- При необходимости щелкните стрелку ниспадающего списка Важность (Severity) и выберите значение, указывающее на приоритет результатов проверки в области Примечания Reviewer.
Важность указывает на серьезность результата проверки. Диапазон этих значений от 1 до 5, где 1 обозначает высший приоритет, а 5 – низший.
- Нажмите ОК.
- Нажмите кнопку Выполнить проверку данных (Run Data Check).
 на панели инструментов Data Reviewer.
на панели инструментов Data Reviewer.
Откроется диалоговое окно Объекты для проверки (Features to Validate).
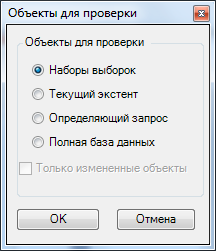
- Выберите опцию в области Объекты для проверки (Features to Validate).
- Выбранный набор (Selection Sets) – проверка выполняется на объектах, выбранных в данный момент на карте.
- Текущий экстент (Current Extent) – проверка выполняется для текущего экстента карты, управляемого масштабом карты.
- Определяющий запрос (Definition Query) – проверка выполняется на объектах, отображаемых в соответствии с определяющими запросами, которые были созданы для класса пространственных объектов.
- Вся база данных (Full Database) – проверка выполняется по всем объектам класса пространственных объектов.
- Чтобы выполнить проверку только на объектах, которые были отредактированы в версионной рабочей области, отметьте Только измененные объекты (Changed Features Only).
- Нажмите ОК.
Проверка выполняется на экстенте, указанном в диалоговом окне Объекты для оценки (Features to Validate).
После окончания проверки появляется диалоговое окно результатов проверки.
- Вы можете сделать это одним из следующих способов:
- Если вы хотите просмотреть результаты в окне Просмотр объектов (Browse Features), выберите опцию Просмотр результатов (Browse Results).
- Если вы начали сеанс Reviewer и хотите записать результаты в таблицу Reviewer, выберите опцию Записать в таблицу Reviewer (Write to Reviewer Table).
- Нажмите ОК.