Доступно с лицензией Data Reviewer.
Модели геообработки можно настраивать для запуска на регулярной основе с помощью планировщика заданий Windows (Windows Task Scheduler). Как и в случае запуска пакетного задания с помощью инструмента Reviewer Batch Validate, планировщик заданий запускает пакетные задания и записывает результаты в таблицу Reviewer во время заданного сеанса Reviewer. Пакетные задания можно запрограммировать на запуск в конкретную дату и время или регулярно через установленные интервалы.
В этом упражнении вы создадите модель, экспортируете ее в скрипт, а затем используете ее для создания задания Windows, которое будет выполнять запуск пакетного задания на ежедневной основе и записывать результаты в новый сеанс Reviewer.
Упражнение 3а: Создание модели геообработки
Инструменты геообработки Создать сеанс Reviewer и Выполнить пакетное задание Reviewer (Execute Reviewer Batch Job) могут быть объединены в модели. Это позволяет смоделировать процесс и проверить его прежде, чем он будет конвертирован в скрипт, который будет запускаться как назначенное задание Windows.
- Запустите ArcMap.
- Нажмите кнопку ModelBuilder.
 на панели инструментов Стандартные (Standard).
на панели инструментов Стандартные (Standard).Появится окно Модель (Model).
- В окне Каталога (Catalog) разверните Инструменты Data Reviewer.
- Перетащите инструменты геообработки Создать сеанс Reviewer и Выполнить пакетное задание (Execute Batch Job) в окно Модель.
- Дважды щелкните на инструменте Создать сеанс Reviewer.
Откроется диалоговое окно Создать сеанс Reviewer.
- Нажмите кнопку обзора рядом с текстовым полем Рабочая область Reviewer.
Откроется диалоговое окно Рабочая область Reviewer (Reviewer Workspace).
- Перейдите к файлу Reviewer.gdb и нажмите Добавить.
Файл Reviewer.gdb расположен в папке C:\ArcGIS\ArcTutor\DataReviewer.
- Введите Упражнение 3 в текстовое поле Имя сеанса (Session Name).
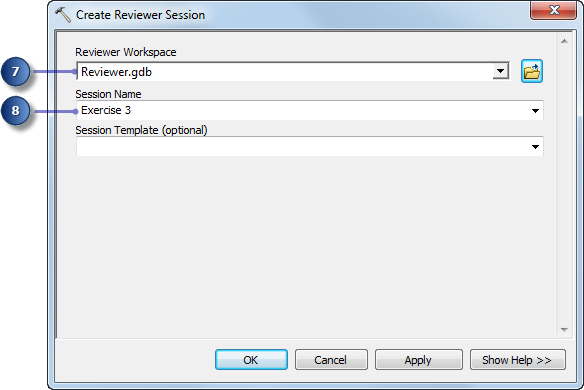
- Нажмите ОК.
Появится окно Модель. Инструмент Создать сеанс Reviewer не готов для работы в модели.
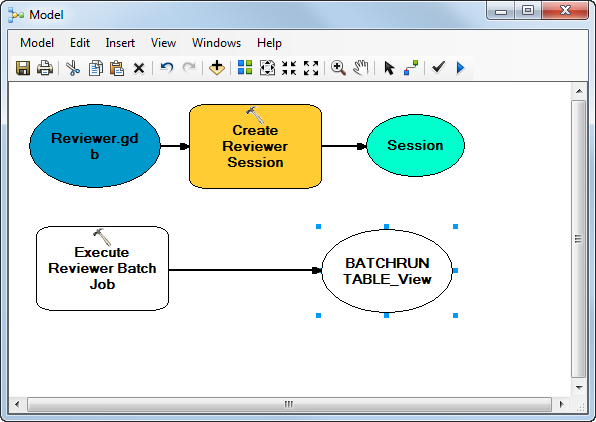
- Дважды щелкните инструмент Выполнить пакетное задание Reviewer.
- Щелкните стрелку ниспадающего списка Рабочая область Reviewer и выберите Reviewer.gdb.
- Щелкните стрелку ниспадающего списка Сеанс и выберите Сеанс.
Имя сеанса неполное, потому что он еще не создан. Вы это исправите позднее в этом упражнении.
- Нажмите кнопку обзора рядом с текстовым полем Файл пакетного задания.
Появится диалоговое окно Открыть (Open).
- Перейдите к пакетному заданию, созданному во втором упражнении, и нажмите Открыть.
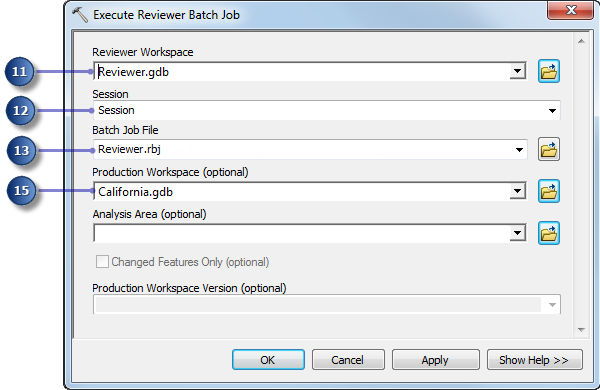
- Щелкните стрелку ниспадающего списка Производственная рабочая область (дополнительно) (Production Workspace (optional) и выберите California.gdb.
- Нажмите ОК.
Появится окно Модель. Теперь инструмент Выполнить пакетное задание Reviewer готов для работы в модели.
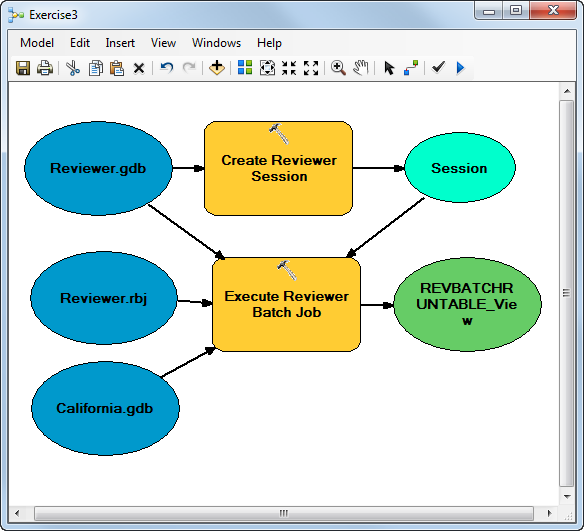
- Щелкните Модель, а затем Проверить всю модель (Validate Entire Model).
Сообщений нет, что означает, что модель корректна.
Упражнение 3b: Экспорт модели в скрипт
После того, как инструменты будут готовы к работе в модели, а модель будет проверена, ее можно экспортировать в скрипт Python. В этой части упражнения вы экспортируете созданную вами модель в скрипт, который будет использован для создания назначенного задания Windows.
- Щелкните Модель > Экспорт > В скрипт Python (To Python Script).
Откроется диалоговое окно Сохранить как (Save As).
- Введите имя скрипта в поле для текста Имя файла (File name), например – Упражнение 3.
- Нажмите Сохранить (Save).
- Закройте окно Модель.
- Нажмите Нет (No) на сообщении Сохранить модель (Save Model).
Упражнение 3c: Обновление параметров модели
Для успешного запуска скрипт необходимо изменить, чтобы он содержал имя сеанса Reviewer.
- Перейдите к файлу Exercise 3.py , который вы создали в предыдущем разделе.
- Щёлкните правой кнопкой файл Exercise 3.py и выберите пункт Редактировать с помощью IDLE (Edit with IDLE).
Файл Python откроется в окне IDLE.

- Под инструментом # Process: Create Reviewer Session введите Session =.
- Под # Local variables удалите Session = " ".
Окончательный скрипт будет выглядеть следующим образом.
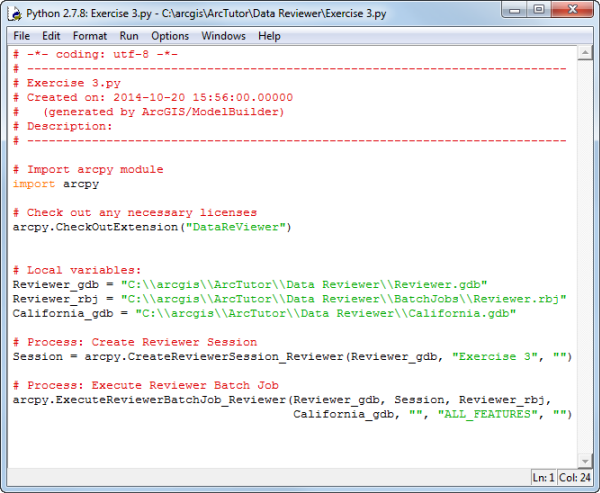
- Щелкните Файл (File) > Сохранить (Save), чтобы сохранить эти изменения.
- Закройте редактор Python.
Упражнение 3d: создание назначенного задания Windows
Планировщик заданий в Microsoft Windows позволяет создавать график запуска скрипта или приложения через определенные промежутки времени. В этом упражнении для создания назначенных заданий вы будете использовать скрипт Python из упражнения 3с.
- Запустите планировщик заданий одним из следующих способов.
- Windows 7: Щелкните меню Пуск (Start), введите Планировщик заданий в окне поиска, a затем нажмите Ввод.
- Windows 8: Откройте Панель управления и щелкните Система и безопасность (System and Security). В инструментах администрирования выберите Планировщик заданий.
Откроется окно Планировщик заданий.
- Нажмите Создать задачу.
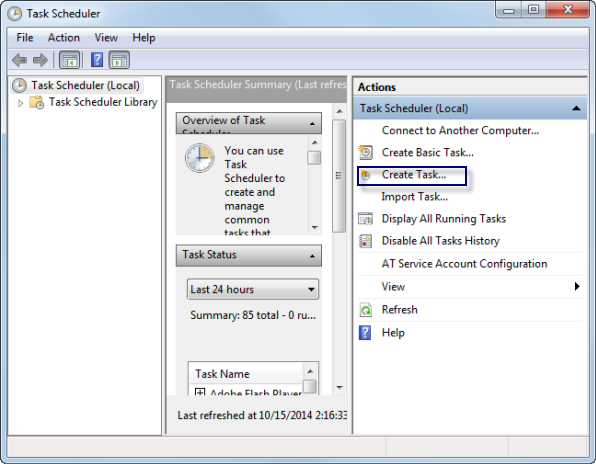
- Щелкните закладку Общие (General).
- В текстовом поле Имя введите Выполнить пакетное задание.
- В поле для текста Описание введите Запуск пакетного задания через определенные промежутки времени (Run a batch job at regular intervals).
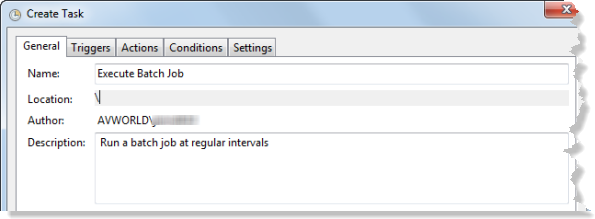
- Щелкните закладку Триггеры (Triggers).
- Щелкните Новый (New).
Откроется диалоговое окно Новый триггер (New Trigger).
- В области настроек выберите Ежедневно (Daily).
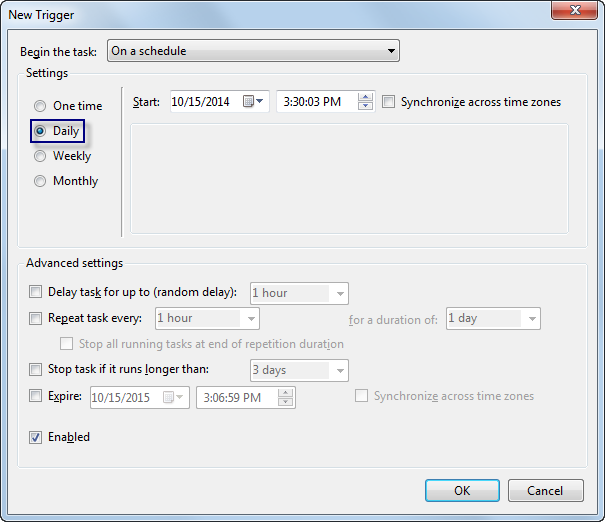
- Установите текущую дату для Начать с помощью стрелки ниспадающего календаря, а также время.
- Нажмите ОК.
- Перейдите на закладку Действия (Actions).
- Щелкните Новый (New).
Откроется диалоговое окно Создание действия (New Action).
- Щелкните кнопку Обзор рядом с полем Программа/Сценарий.
Появится диалоговое окно Открыть (Open).
- Перейдите к скрипту (сценарию), созданному в Упражнении 3с, и нажмите Открыть.
Появится диалоговое окно Создание действия с путем к скрипту.

- Нажмите ОК.
Появится диалоговое окно Создание задачи.
- Нажмите ОК.
Откроется окно Планировщик заданий.
- Щелкните узел Библиотека планировщика заданий и убедитесь, что в центре списка появилось Задание Выполнить пакетное задание.
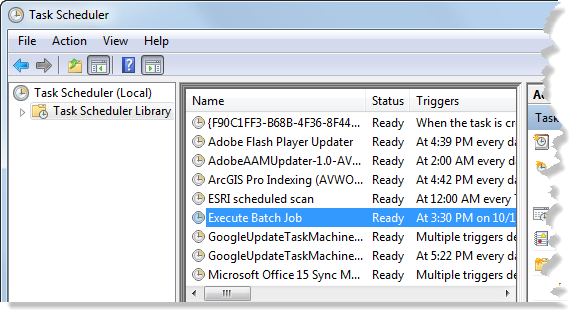
В этом упражнении вы создали модель и экспортировали ее как скрипт (сценарий) Python. После этого вы настроили скрипт и с помощью планировщика заданий создали назначенное задание для запуска этого скрипта.