Доступно с лицензией Data Reviewer.
Висячие объекты – это полилинии, не соединенные с другими полилинейными, полигональными и точечными объектами. Например, в классе объектов центральных линий улиц, висячим объектом будет улица, которая не соединена ни с какими другими улицами. Это может быть допустимо в некоторых моделях данных и недопустимо в других.
Проверка висячих линий выполняет в классе пространственных объектов поиск линейных объектов, которые не соединены с другими объектами в том же классе. Проверка также может дополнительно находить точечные, линейные и полигональные объекты в других классах объектов. Проверка висячих объектов может быть проведена для целого класса пространственных объектов, подтипа, или набора объектов, выбранного с помощью SQL-запроса.
После того как определен критерий проверки, можно настроить примечания и рейтинг степени серьезности. Примечания позволяют уточнять описание объектов, которые были записаны в таблицу Reviewer, и копировать их в поле Notes таблицы Reviewer. Рейтинг степени серьезности позволяет вам отметить степень важности для результатов проверки в терминах вашего процесса контроля качества. Чем меньше значение показателя, тем выше приоритет результата проверки.
- Запустите ArcMap.
- В главном меню щелкните Настройка > Панели инструментов > Data Reviewer.
- Щелкните стрелку ниспадающего списка Выбрать проверку данных на панели инструментов Data Reviewer, щелкните знак плюс (+) рядом с группой Проверка топологии, затем щелкните Висячая линия.
Откроется диалоговое окно Свойства проверки висячих линий.
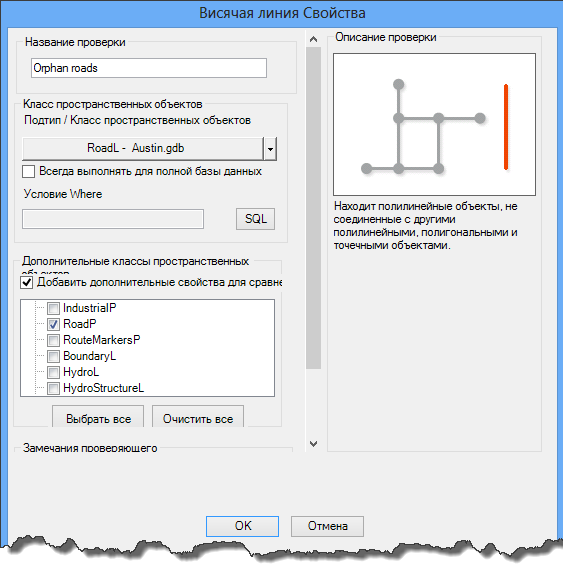
- При необходимости введите уникальное имя для проверки в текстовом поле Название проверки (Check Title).
- Щелкните стрелку ниспадающего списка Класс пространственных объектов/Подтип (Feature Class/Subtype) и выберите класс пространственных объектов и подтип, для которого будет запущена проверка.
- Чтобы запустить проверку для целого класса пространственных объектов и сохранить это в настройках, отметьте опцию Всегда запускать для всей базы данных (Always Run on Full Database).
- Чтобы запустить проверку для отдельных объектов в классе пространственных объектов, нажмите SQL для создания SQL-запроса.
- Чтобы включить в поиск дополнительные объекты, отметьте соответстующие источники данных с помощью параметра Дополнительные классы пространственных объектов.
- При необходимости введите описание для результатов проверки в текстовом поле Примечания (Notes) в области примечаний Reviewer (Reviewer Remarks).
- При необходимости щелкните стрелку ниспадающего списка Важность (Severity) и выберите значение, указывающее на приоритет результатов проверки в области Примечания Reviewer.
Важность указывает на серьезность результата проверки. Диапазон этих значений от 1 до 5, где 1 обозначает высший приоритет, а 5 – низший.
- Нажмите ОК.
- Нажмите кнопку Выполнить проверку данных (Run Data Check).
 на панели инструментов Data Reviewer.
на панели инструментов Data Reviewer.
Откроется диалоговое окно Объекты для проверки (Features to Validate).
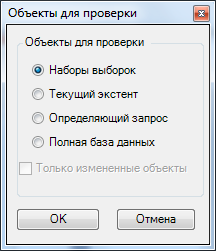
- Выберите опцию в области Объекты для проверки (Features to Validate).
- Выбранный набор (Selection Sets) – проверка выполняется на объектах, выбранных в данный момент на карте.
- Текущий экстент (Current Extent) – проверка выполняется для текущего экстента карты, управляемого масштабом карты.
- Определяющий запрос (Definition Query) – проверка выполняется на объектах, отображаемых в соответствии с определяющими запросами, которые были созданы для класса пространственных объектов.
- Вся база данных (Full Database) – проверка выполняется по всем объектам класса пространственных объектов.
- Чтобы выполнить проверку только на объектах, которые были отредактированы в версионной рабочей области, отметьте Только измененные объекты (Changed Features Only).
- Нажмите ОК.
Проверка выполняется на экстенте, указанном в диалоговом окне Объекты для оценки (Features to Validate).
После окончания проверки появляется диалоговое окно результатов проверки.
- Вы можете сделать это одним из следующих способов:
- Если вы хотите просмотреть результаты в окне Просмотр объектов (Browse Features), выберите опцию Просмотр результатов (Browse Results).
- Если вы начали сеанс Reviewer и хотите записать результаты в таблицу Reviewer, выберите опцию Записать в таблицу Reviewer (Write to Reviewer Table).
- Нажмите ОК.