Доступно с лицензией Data Reviewer.
Домены атрибутивных полей могут быть кодированными значениями или диапазонами. Значение, введенное для поля, особенно если это диапазон, может выходить за допустимые пределы. Это так, если при редактировании атрибутов не выполнялась проверка. Кроме того, если данные были загружены из внешнего источника, могут существовать объекты, которые выходят за домены диапазона и кодированных значений. Например, если для атрибута высоты требуются значения от 0 до 4000, импортированные данные могут содержать объекты со значениями высоты, выходящими за этот диапазон.
Проверка доменов (Domain check) позволяет проверить значения домена на соответствие всем ограничениям поля. Проверка может быть проведена для целого класса пространственных объектов, подтипа или набора объектов, выбранного с помощью SQL-запроса.
После того как определен критерий проверки, можно настроить примечания и рейтинг степени серьезности. Примечания позволяют уточнять описание для объекта, который был записан в таблицу Reviewer, и копировать их в поле Примечания (Notes) таблицы Reviewer. Рейтинг степени серьезности позволяет вам отметить степень важности для результатов проверки в терминах вашего процесса обеспечения/контроля качества. Чем меньше значение показателя, тем выше приоритет результата проверки.
- Запустите ArcMap.
- В главном меню щелкните Настройка > Панели инструментов > Data Reviewer.
- Щелкните стрелку ниспадающего списка Проверка выбранных данных (Select Data Check) на панели инструментов Data Reviewer, щелкните знак плюс (+) рядом с Поверка корректности базы данных (Database Validation Checks), затем нажмите Проверка доменов (Domain Check).
Откроется диалоговое окно Свойства проверки доменов (Domain Check Properties).
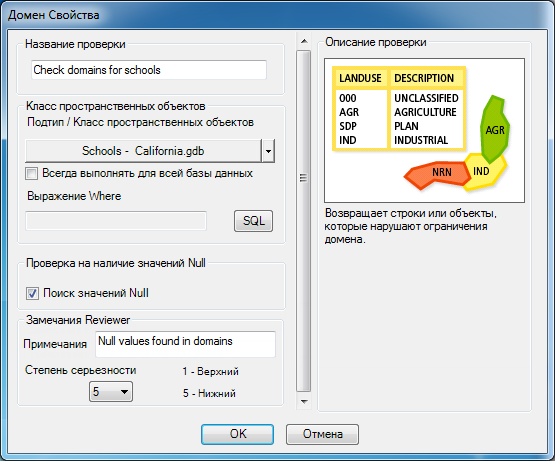
- При необходимости введите уникальное имя для проверки в текстовом поле Название проверки (Check Title).
- Щелкните стрелку ниспадающего списка Класс пространственных объектов/Подтип (Feature Class/Subtype) и выберите класс пространственных объектов и подтип, для которого будет запущена проверка.
- Чтобы запустить проверку для целого класса пространственных объектов и сохранить это в настройках, отметьте опцию Всегда запускать для всей базы данных (Always Run on Full Database).
- Чтобы запустить проверку для отдельных объектов в классе пространственных объектов, нажмите SQL для создания SQL-запроса.
- При необходимости введите описание для результатов проверки в текстовом поле Примечания (Notes) в области примечаний Reviewer (Reviewer Remarks).
- При необходимости щелкните стрелку ниспадающего списка Важность (Severity) и выберите значение, указывающее на приоритет результатов проверки в области Примечания Reviewer.
Важность указывает на серьезность результата проверки. Диапазон этих значений от 1 до 5, где 1 обозначает высший приоритет, а 5 – низший.
- Нажмите ОК.
- Нажмите кнопку Выполнить проверку данных (Run Data Check).
 на панели инструментов Data Reviewer.
на панели инструментов Data Reviewer.
Откроется диалоговое окно Объекты для проверки (Features to Validate).
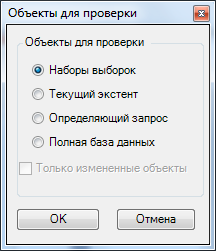
- Выберите опцию в области Объекты для проверки (Features to Validate).
- Выбранный набор (Selection Sets) – проверка выполняется на объектах, выбранных в данный момент на карте.
- Текущий экстент (Current Extent) – проверка выполняется для текущего экстента карты, управляемого масштабом карты.
- Определяющий запрос (Definition Query) – проверка выполняется на объектах, отображаемых в соответствии с определяющими запросами, которые были созданы для класса пространственных объектов.
- Вся база данных (Full Database) – проверка выполняется по всем объектам класса пространственных объектов.
- Чтобы выполнить проверку только на объектах, которые были отредактированы в версионной рабочей области, отметьте Только измененные объекты (Changed Features Only).
- Нажмите ОК.
Проверка выполняется на экстенте, указанном в диалоговом окне Объекты для оценки (Features to Validate).
После окончания проверки появляется диалоговое окно результатов проверки.
- Вы можете сделать это одним из следующих способов:
- Если вы хотите просмотреть результаты в окне Просмотр объектов (Browse Features), выберите опцию Просмотр результатов (Browse Results).
- Если вы начали сеанс Reviewer и хотите записать результаты в таблицу Reviewer, выберите опцию Записать в таблицу Reviewer (Write to Reviewer Table).
- Нажмите ОК.