Доступно с лицензией Network Analyst.
В этом упражнении будет создана модель для нахождения кратчайшего маршрута, соединяющего 21 магазин в Париже.
Подготовка отображения
- Если файл Exercise06.mxd открыт в ArcMap, переходите к шагу 6.
- Запустите ArcMap.
- В диалоговом окне ArcMap – Начало работы (ArcMap – Getting Started) щелкните Существующие карты (Existing Maps) > Найти еще (Browse for more).
- Перейдите к папке C:\ArcGIS\ArcTutor\ArcGIS Network Analyst\Tutorial.
Это местоположение по умолчанию для установки учебных материалов.
- Дважды щёлкните на файле Exercise06.mxd.
Документ карты откроется в ArcMap.
- Активируйте дополнительный модуль ArcGIS Network Analyst.
- Щелкните Настройка (Customize) > Дополнительные модули (Extensions).
Откроется диалоговое окно Дополнительные модули (Extensions).
- Отметьте ArcGIS Network Analyst.
- Щелкните на кнопке Закрыть (Close).
- Щелкните Настройка (Customize) > Дополнительные модули (Extensions).
- Щелкните Настройка > Панели инструментов > Network Analyst.
Панель инструментов Network Analyst будет добавлена в ArcMap.

- На панели инструментов Network Analyst щелкните на кнопке Окно Network Analyst.

Откроется прикрепляемое окно Network Analyst.
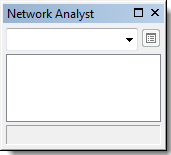
Если панель инструментов Network Analyst еще не отображается, необходимо ее добавить.
Если окно Network Analyst еще не отображается, необходимо его добавить.
Окно Network Analyst можно закреплять и откреплять.
Создание модели
- Щёлкните на кнопке Окно Каталога (Catalog window)
 на панели инструментов Стандартные (Standard).
на панели инструментов Стандартные (Standard).
Откроется пристыкованное окно Каталог (Catalog).
- В окне Каталог разверните узел Наборы инструментов.
- Щёлкните правой кнопкой мыши Мои наборы инструментов и выберите Новый > Набор инструментов.
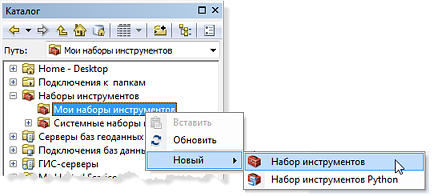
- Введите NetworkModel и щёлкните на клавишу ENTER, чтобы задать имя добавленному набору инструментов.
- Щелкните правой кнопкой мыши на наборе инструментов NetworkModel и выберите Новый > Модель
Новая модель появится в наборе инструментов и откроет диалоговое окно Модель.
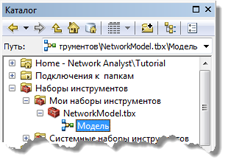

Создание слоя маршрута в модели
Далее в модели будет создан слой маршрута. Рабочий процесс использования дополнительного модуля ArcGIS Network Analyst в модели аналогичен процессу использования Network Analyst в ArcMap. Сначала нужно создать слой маршрута и задать свойства. Далее нужно добавить сетевые расположения (остановки), которые будут входными данными. И наконец, нужно выполнить расчет и отобразить результаты.
- В меню, щелкните Геообработка (Geoprocessing) > Поиск инструментов (Search For Tools).
Откроется прикрепляемое окно Поиск (Search), в котором выделена категория Инструменты (Tools).
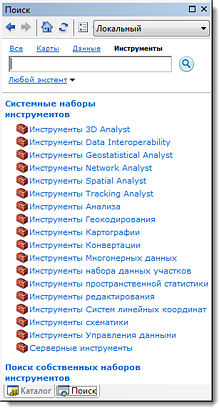
- Щелкните Инструменты Network Analyst (Network Analyst Tools) в списке наборов инструментов в окне Поиск (Search).
Появится список групп инструментов и инструментов, связанных с дополнительным модулем ArcGIS Network Analyst.
- Щелкните Анализ (Analysis) в разделе результатов в окне Поиск (Search).
В окне Поиск (Search) отображаются только те инструменты, которые связаны с анализом сети.
- Перетащите ссылку Создать слой маршрута в диалоговое окно Модель.
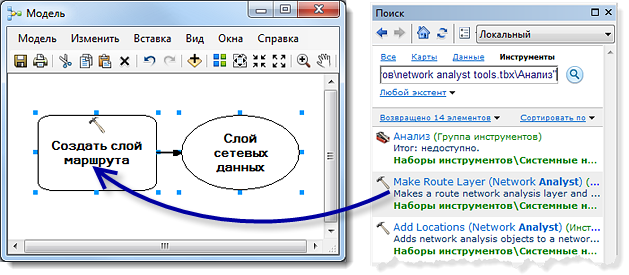
- В диалоговом окне Модель дважды щёлкните Создать слой маршрута.
Откроется диалоговое окно Создать слой маршрута, в котором можно задавать свойства.
- В раскрывающемся списке Входная сеть выберите ParisMultimodal_ND.
- В раскрывающемся списке Атрибут импеданса щёлкните на DriveTime.
- Включите опцию Изменить порядок остановок для поиска оптимального маршрута.
- В раскрывающемся списке Сохранить порядок остановок щёлкните на PRESERVE_BOTH.
- Нажмите ОК.
Входной слой анализа добавлен в модель. Инструмент Создать слой маршрута становится желтым, а результат – зеленым.
- Щелкните кнопку Полный вид (Full View)
 .
.
Будет отображена вся модель.

Добавление остановок в слой маршрута
Далее в качестве остановок будут добавлены магазины с помощью инструмента Добавить положения.
- Перетащите инструмент Добавить положения из окна Поиск в диалоговое окно Модель.
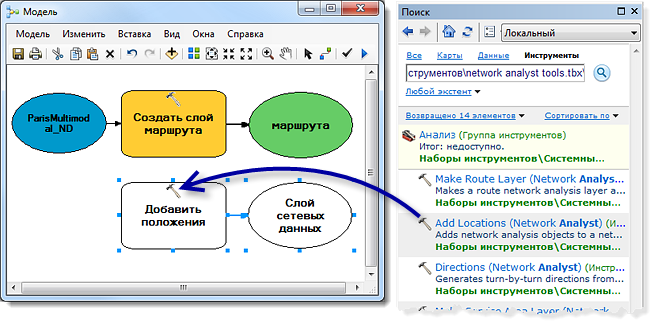
- Выберите слой объектов Stores в окне Таблица содержания и перетащите его в модель слева от средства Добавить положения.
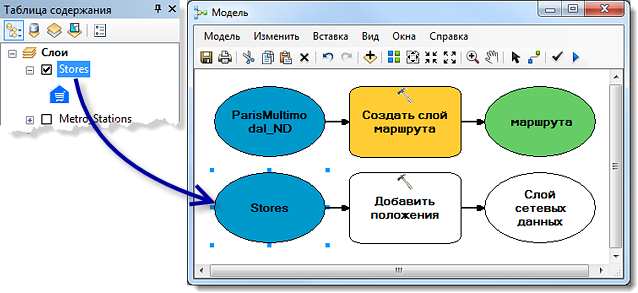
- В диалоговом окне Модель щелкните инструмент Соединить
 .
.
- Щёлкните на Stores и щёлкните на Добавить положения, чтобы соединить их. Щёлкните Входные местоположения в появившемся контекстном меню.
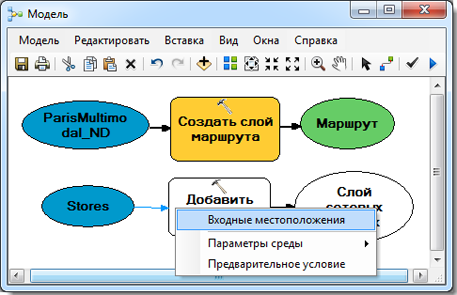
- При помощи инструмента Соединение
 , соедините Маршрут и Добавить положения. Щёлкните Входной слой сетевого анализа в появившемся контекстном меню.
, соедините Маршрут и Добавить положения. Щёлкните Входной слой сетевого анализа в появившемся контекстном меню.
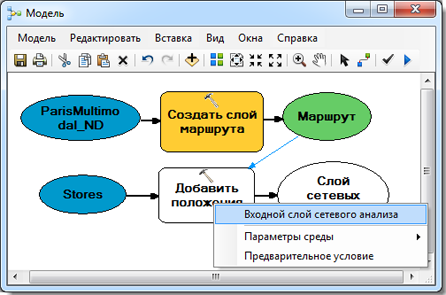
- Нажмите кнопку Автокомпоновка (Auto Layout)
 .
.
Модель организована в логическом порядке.
- Щелкните кнопку Полный вид (Full View)
 .
.
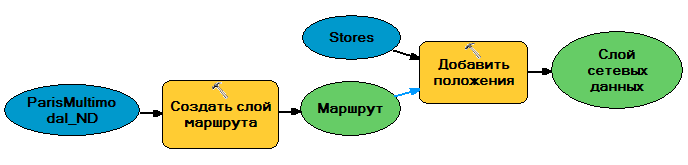
Добавление инструмента Расчет
- Перетащите инструмент Расчет из окна Поиск в диалоговое окно Модель.
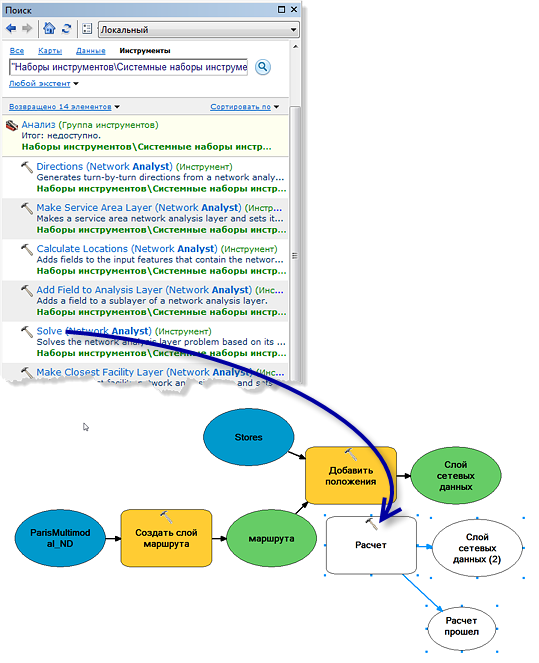
- При помощи инструмента Соединить
 , соедините выходной слой Слой сетевых данных с инструментом Расчет. Щёлкните Входной слой сетевого анализа в появившемся контекстном меню.
, соедините выходной слой Слой сетевых данных с инструментом Расчет. Щёлкните Входной слой сетевого анализа в появившемся контекстном меню.
Инструмент Расчет приобретает желтый цвет, выходной слой – зеленый цвет и Расчет прошел – зелено-голубой цвет.
- Нажмите кнопку Автокомпоновка (Auto Layout)
 .
.
- Щелкните кнопку Полный вид (Full View)
 .
.

- Нажмите на инструмент Выбрать
 .
.
- Щёлкните правой кнопкой мыши на выходном слое инструмента Расчет, который имеет надпись Слой Network Analyst (2), и выберите команду Добавить к карте.

Это заставит модель добавить окончательный результат к отображению карты при запуске из диалогового окна Модель.
Запуск модели для поиска наиболее оптимального маршрута
- Щелкните кнопку Сохранить
 , чтобы сохранить проект.
, чтобы сохранить проект.
- Нажмите на кнопку Запустить
 .
.
Появится окно состояния, отображающее выполнение анализа маршрута ArcGIS.
- После завершения закройте окно состояния и диалоговое окно Модель, чтобы изучить результаты.
Появится подсказка, сообщающая о необходимости сохранить модель.
- Щелкните Да (Yes).

Настройка модели для сохранения результатов на диск
- В окне Каталог разверните набор инструментов NetworkModel, щёлкните правой кнопкой мыши на узле Модель и выберите команду Редактировать.
- Введите команду Выбрать данные в текстовое поле окна Поиск и щёлкните на клавишу ВВОД.
- Перетащите инструмент Выбрать данные из результатов поиска в окно Модель.
- При помощи инструмента Соединить
 , присоедините итоговый выходной стой к инструменту Выбрать данные. Щёлкните на Входной элемент данных в появившемся контекстном меню.
, присоедините итоговый выходной стой к инструменту Выбрать данные. Щёлкните на Входной элемент данных в появившемся контекстном меню.
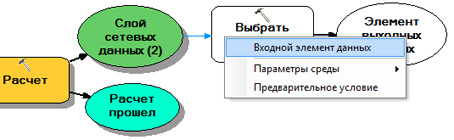
- В окне Модель дважды щёлкните на кнопке Выбрать данные.
Откроется диалоговое окно Выбрать данные.
- Выберите Маршруты в раскрывающемся списке Элемент дочерних данных.
- Нажмите ОК.
Диалоговое окно закроется.
- Введите Копировать объекты в текстовом поле в окне Поиск и нажмите ENTER.
- Перетащите инструмент Копировать объекты из результатов поиска в диалоговое окно Модель.
- При помощи инструмента Соединить
 , присоедините итоговый выходной стой к инструменту Копировать объекты. Щёлкните на Входные объекты в появившемся контекстном меню.
, присоедините итоговый выходной стой к инструменту Копировать объекты. Щёлкните на Входные объекты в появившемся контекстном меню.
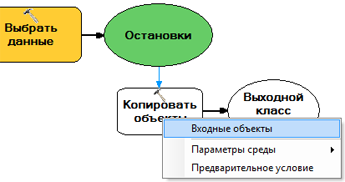
- В диалоговом окне Модель дважды щёлкните команду Копировать объекты.
Откроется диалоговое окно Копировать объекты.
- Введите выходное расположение для сохранения маршрута в качестве класса объектов или шейп-файла.
Например, можно ввести следующее расположение: C:\arcgis\ArcTutor\Network Analyst\Tutorial\Paris.gdb\path.
- Нажмите ОК.
 .
.Удаление модели
- В окне Каталог перейдите к набору инструментов NetworkModel, щёлкните правой кнопкой мыши на узле Модель и выберите команду Удалить.
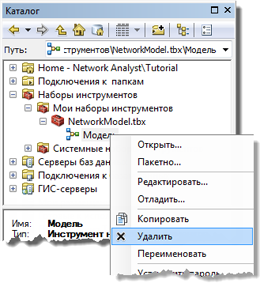
Появится подсказка, сообщающая о необходимости подтвердить удаление.
- Щелкните Да (Yes).
- Выйдите из программы ArcMap и не сохраняйте изменения для файла Exercise06.mxd.