Доступно с лицензией Standard или Advanced.Доступно с лицензией Workflow Manager.
Самым важным компонентом задания является его рабочий процесс. Он является основой для рационализации и стандартизации шагов, требуемых для выполнения задания.
С шагами рабочего процесса можно связать логику или назначить для них ручной режим выполнения или режим заполнителя. Шаги с логикой могут вызывать пользовательский класс, исполняемый файл или предварительно запрограммированный шаг, например, задание вопроса или открытие URL-адреса. Более подробно см. Типы шага.
В зависимости от результата выполнения шага рабочий процесс может быть направлен в автоматическом или ручном режиме по тому или иному пути. Например, если результат показывает, что следующий шаг в этом задании не нужен, его можно пропустить, направив рабочий процесс по обходному пути. Это можно видеть в верхней части схемы, показанной ниже.
Типы поддерживаемых рабочих процессов включают следующие:
- Последовательные рабочие процессы
- Условные или ветвящиеся рабочие процессы
- Циклические рабочие процессы
- Одношаговые и бесшаговые рабочие процессы
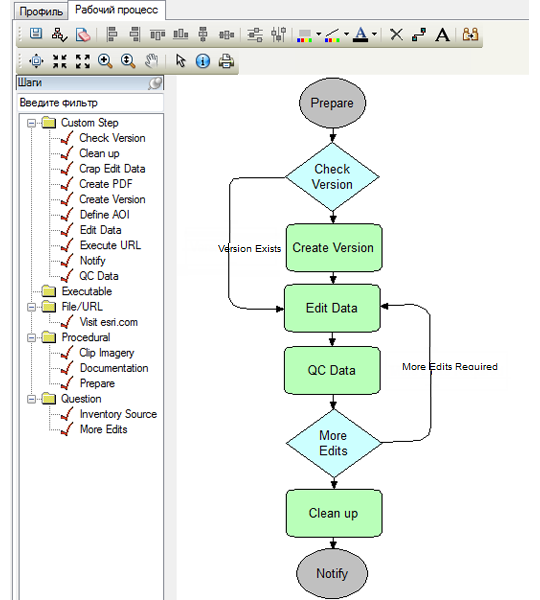
Инструменты настройки рабочего процесса
В левом окне показаны шаги по категориям. Категории типов шагов включают следующие:
- Пользовательский шаг – Шаг предусматривает выполнение кода, записанного в классе, реализующем интерфейс Workflow Manager.
- Исполняемый – Шаг предусматривает запуск исполняемого файла.
- Файл/URL – При выполнении шага открывается файл или URL.
- Исполняемый – Шаг, с которым не связана автоматизированная логика. Это шаг, выполняемый в ручном режиме, или шаг-заполнитель.
- Вопрос – При выполнении этих шагов пользователю задается вопрос и возвращается определенный, зависящий от ответа код.
Чтобы добавить шаг, перетащите соответствующий элемент в рабочий процесс. Чтобы динамически фильтровать шаги для показа только требуемых, введите одно или несколько ключевых слов в поле фильтра.
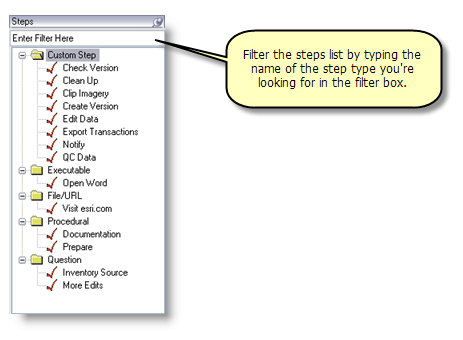
Чтобы соединить шаги, используйте инструмент Добавить путь для вычерчивания линии между ними. О свойствах пути см. ниже.
В верхней части окна рабочего процесса есть несколько инструментов управления и проектирования.
- Сохранить рабочий процесс (Save Workflow)
 – Сохранить все изменения сразу по окончании настройки рабочего процесса или сохранить и завершить позднее.
– Сохранить все изменения сразу по окончании настройки рабочего процесса или сохранить и завершить позднее. - Проверить рабочий процесс
 – Подтвердить, что рабочий процесс является корректным.
– Подтвердить, что рабочий процесс является корректным. - Очистить рабочий процесс (Clear Workflow)
 – Окончательно удалить рабочий процесс.
– Окончательно удалить рабочий процесс.
Инструменты выравнивания и распределения
Эти инструменты используют для выравнивания и равномерного распределения шагов рабочего процесса в диалоговом окне Рабочий процесс (Workflows).
- Выровнять по левому краю

- Выровнять по правому краю

- Выровнять по верхнему краю

- Выровнять по нижнему краю

- Центрировать по вертикали (Align Center Vertical)

- Центрировать по горизонтали (Align Center Horizontal)

- Распределить вертикально (Distribute Vertical)

- Распределить горизонтально (Distribute Horizontal)

Инструменты цвета
Эти инструменты позволяют менять цвет шагов, путей и аннотации рабочего процесса.
- Задать цвет заливки (Set Fill Color)

- Задать цвет линии (Set Line Color)

- Задать цвет текста (Set Text Color)

- Удалить выбранный элемент
 – Удаляет выбранные элементы (шаги, связи или аннотации).
– Удаляет выбранные элементы (шаги, связи или аннотации). - Добавить путь (Add Path)
 – После того, как задание перенесено в рабочий процесс, необходимо добавить связь, соединяющую шаги в порядке их выполнения. Щёлкните шаг задания, чтобы начать связь, и щёлкните следующий шаг, чтобы закончить связь.
– После того, как задание перенесено в рабочий процесс, необходимо добавить связь, соединяющую шаги в порядке их выполнения. Щёлкните шаг задания, чтобы начать связь, и щёлкните следующий шаг, чтобы закончить связь. - Добавить аннотацию
 – Добавляет аннотации рабочего процесса. Использование аннотации рабочего процесса позволяет более гибко размещать текст по сравнению с надписыванием путей.
– Добавляет аннотации рабочего процесса. Использование аннотации рабочего процесса позволяет более гибко размещать текст по сравнению с надписыванием путей. - Назначить шаг (Assign Step)
 – Назначает шаг рабочего процесса определенному пользователю или группе.
– Назначает шаг рабочего процесса определенному пользователю или группе.
Инструменты изменения масштаба
Эти инструменты предназначены для перемещения по диаграмме рабочего процесса.
- Вписать в окно (Fit to Window)

- Фиксированное увеличение

- Фиксированное уменьшение

- Приблизить (Zoom In)

- Непрерывное масштабирование (Continuous Zoom)

- Переместить (Pan)
 – Щелкнув и перетащив вид, можно переместить текущий экстент.
– Щелкнув и перетащив вид, можно переместить текущий экстент. - Выборка
 – Выбирает шаг задания или связь.
– Выбирает шаг задания или связь. - Идентифицировать объект (Identify Object)
 – Получить более подробную информацию о шаге задания или связи для запуска окна Свойства. Его можно также открыть, дважды щелкнув шаг или связь, независимо от того, какой из инструментов включен.
– Получить более подробную информацию о шаге задания или связи для запуска окна Свойства. Его можно также открыть, дважды щелкнув шаг или связь, независимо от того, какой из инструментов включен. - Распечатать рабочий процесс
 – Выполняет печать рабочего процесса задания.
– Выполняет печать рабочего процесса задания.
Свойства шага
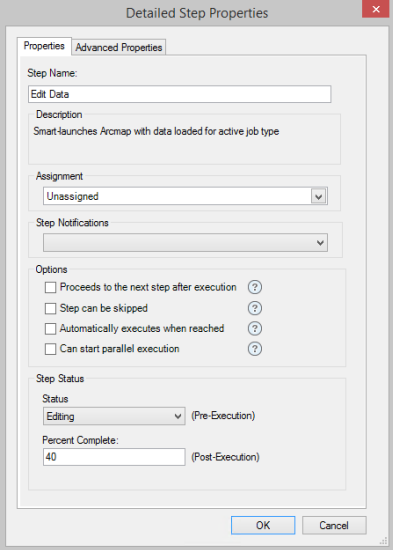
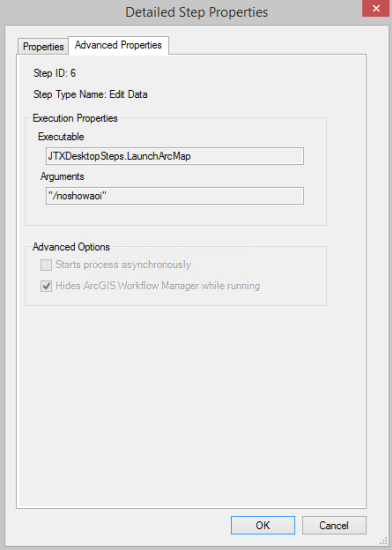
С помощью свойств шага можно управлять его выполнением. Есть некоторое различие между тем, что делает шаг (это определяется выполнением типа шага), и поведением шага как части рабочего процесса (это определяется свойствами шага).
- Свойства шага
- Имя шага – Имя, которое появляется на шаге в рабочем процессе.
- Описание – Описание выполнения шага. В свойствах шага оно доступно только для чтения и устанавливается в описании типа шага.
- Назначение – Это свойство определяет, кто может выполнить шаг. Если не задано, исполнитель шага определяется назначением задания. Настройка назначения используется совместно с системной настройкой Автоматически назначить задание на основе назначения шага и автоматически переназначает задание указанному пользователю или группе.
- Уведомления шага – Позволяет выбрать уведомление, которое система отправит после выполнения данного шага. Вы можете выбрать доступный для вас тип уведомления в списке настроенных типов уведомлений.
- Переход к следующему шагу после выполнения – Шаг автоматически вычеркивается или помечается как завершенный, когда он выполнен.
- Шаг можно пропустить – Пользователь может пропустить шаг или пометить данный шаг как выполненный без его выполнения. Если эта опция не отмечена, шаг нельзя вычеркнуть, пока он не будет выполнен хотя бы один раз.
- Автоматически выполняется при достижении – Шаги могут быть автоматически выполнены при их достижении в рабочем процессе. Для автоматического выполнения шагов в рабочем процессе эту отметку следует установить для двух или более последовательно выполняемых шагов. Первый шаг с этой включенной настройкой инициирует автоматическое выполнение для следующего шага и последующих шагов. Это дает вам возможность запускать рабочие процессы автоматически (или в автоматическом режиме). Если у вас есть только один шаг, который будет выполняться автоматически, то эта настройка должна быть включена на данном шаге для его автоматического выполнения, а также на предшествующем шаге. Эту настройку можно использовать, например, для проверки существования версии, создания версии и редактирования данных. Можно настроить автоматическое выполнение этих трех шагов, чтобы избавить пользователя от необходимости щёлкать Запустить на каждом шаге; процесс откроет ArcMap и извлечет слои карты из соответствующей версии. Эту настройку можно использовать также, если ваш рабочий процесс типа задания установлен на автоматическое выполнение после создания задания.
- Можно запустить параллельное выполнение – Если после выполнения шага все варианты равны (имеют одинаковый код возврата), активный шаг будет потенциально инициировать множество активных шагов, которые могут выполняться разными людьми.
- Статус – Эти свойства предназначены для обновления информации о статусе задания.
- Статус – Если используется системная настройка Присваивать статус шага (Use step status assignment), статус задания будет обновлен в соответствии с этим значением при переходе к шагу.
- % Выполнения – Когда шаг помечается как завершенный в рабочем процессе, процент выполнения задания будет обновлен в соответствии с этим значением.
- Дополнительные свойства шага
- Свойства выполнения – Это свойства только для чтения, описывающие выполнение типа шага, с которым связан данный шаг.
- Начать процесс асинхронно (Start process asynchronously) – Выполнение шага запускается асинхронно. Контроль приложения Workflow Manager возвращается немедленно, без ожидания завершения шага. Значения возврата игнорируются.
Свойства пути
Если при выполнении этого инструмента выбирается путь, то появляется диалоговое окно Свойства пути.
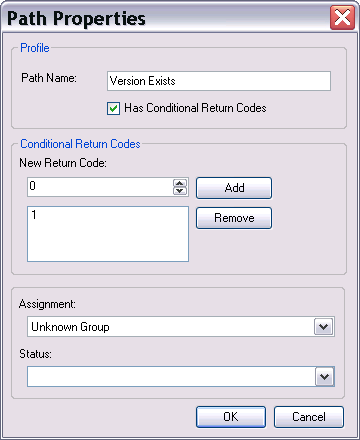
- Имя пути – Имя, используемое для маршрута, описываемого этим путем. Обычно оно описывает результат выполнения предыдущего шага и аннотирует схему рабочего процесса.
- Наличие условных кодов возврата – Если установлена данная опция, маршрут будет выбран только в том случае, если результат выполнения предыдущего шага отвечает определенному условию.
- Условные коды возврата – Определяют условия от которых зависит выбор пути выполнении задания. Здесь можно указать несколько кодов возврата.
- Назначение – Назначает задания определенным пользователям или группам пользователей на основе пути выполнения рабочего процесса.
- Статус – Определяет статус задания на основе пути выполнения рабочего процесса.