Тестирование надстройки
Важным этапом перед публикацией или использованием надстройки является ее тестирование.
Для тестирования надстройки необходимо выполнить следующие шаги:
- Создать файл надстройки.
Перейдите в вашу рабочую папку и запустите скрипт makeaddin.py, дважды нажав на него. Этот скрипт копирует все файлы и папки, необходимые для работы надстройки, в сжатый файл надстройки в рабочей папке. Название файла включает название рабочей папки и расширение .esriaddin.
- Установите надстройку.
Дважды нажмите на созданный файл надстройки для запуска Утилиты для инсталляции надстроек ESRI ArcGIS. При запуске эта утилита анализирует файл config.xml, находящийся внутри файла надстройки, и отображает настройки проекта, которые были введены при создании надстройки, а также сообщает, содержит ли надстройка доверенную цифровую подпись, что продемонстрировано ниже.
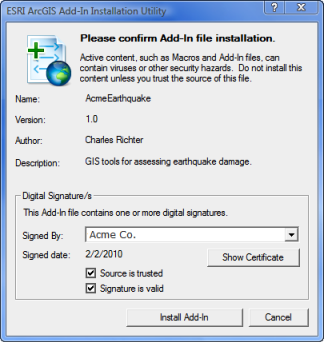
Убедитесь в правильности информации надстройки и нажмите на кнопку Установить надстройку (Install Add-In). Утилита скопирует файл надстройки в вашу стандартную папку надстроек ArcGIS.
Утилита для инсталляции скопирует файл надстройки в подпапку, созданную в стандартной папке надстроек; подпапка будет создана автоматически, используя глобальный уникальный идентификатор (GUID). Это предотвратит возможные конфликты названий, которые могут возникнуть в случае, когда несколько надстроек содержат один и тот же файл. Хотя надстройки могут быть скопированы в стандартную папку надстроек вручную, при этом не будет произведена проверка конфликтов названий и настроек безопасности, которую производит утилита для инсталляции надстроек.
- Используйте надстройку.
Теперь вы готовы использовать надстройку в приложении ArcGIS for Desktop, для которого она была создана. Запустите настольное приложение (ArcMap). Пользовательская панель инструментов или меню уже могут быть доступны и готовы к проверке на этом этапе. Если они не появились, перейдите в меню Настройки (Customize) и нажмите Менеджер надстроек (Add-in Manager). Диалоговое окно Менеджер надстроек (Add-In Manager) содержит все установленные надстройки, созданные для работы с текущим приложением. Информация о надстройках, такая как их название, описание и образец, введенная в виде настроек проекта, также будет отображена.
Если надстройка имеется в списке менеджера, нажмите на кнопку Настройки (Customize), чтобы открыть диалоговое окно Настройки (Customize). Для добавления панели инструментов в приложение, нажмите на закладку Панели инструментов (Toolbars) и выберите созданную вами панель инструментов. Для добавления меню в приложение, выберите закладку Команды (Commands), прокрутите список категорий до текста [ МЕНЮ ] ([ MENUS ]) и выберите ваше меню. Перенесите меню на существующее меню или панель инструментов. Если надстройка является дополнительным модулем, удостоверьтесь, что он включен. Откройте диалоговое окно Дополнительные модули (Extensions) и поставьте флажок, чтобы включить модуль.
Более подробная информация о настройке пользовательского интерфейса доступна в разделе О настройке пользовательского интерфейса (About configuring the user interface).