Доступно с лицензией Standard или Advanced.
Когда вы создаете базу геоданных, как вы сделали это в Упражнении 1, данные в ней отсутствуют. Вы должны добавить данные в новую базу геоданных, создав новые наборы классов объектов, импортировав данные или скопировав данные из другой базы геоданных.
В этом упражнении вы создадите набор классов объектов и импортируете данные из персональной базы геоданных, чтобы заполнить его. Вы также скопируете данные из файловой базы геоданных и вставите их в вашу новую базы геоданных. После загрузки данных вы обновите статистику базы данных.
Вы являетесь администратором сервера на сервере баз данных, который вы будете использовать для этих упражнений. Убедитесь в том, что данные, которые вы создали, когда вошли на сервер в качестве администратора, принадлежат пользователю dbo.
Пользователь dbo в SQL Server имеет наивысшие привилегии для управления экземпляром SQL Server и его содержимым.
Принадлежность к группе dbo также означает, что данные, которые вы создаете, будут храниться в базе данных в схеме dbo. Как результат, все пользователи, которые подключаются к базе данных в качестве администратора сервера, будут являться владельцами данных в схеме dbo. Помните об этом, когда принимаете решение о выдаче прав на административный доступ к серверу баз данных.
Создание набора классов объектов
Сначала создайте пустой набор классов объектов для хранения данных.
- В дереве Каталога щелкните правой кнопкой мыши на базе геоданных Osokopf, выберите пункт контекстного меню Новый, затем Набор классов объектов.
- Введите parks в поле Имя (Name).
- Щелкните Далее (Next).
- Географическая система координат набора классов объектов должна совпадать с данными, которые вы собираетесь импортировать. Для этого вы можете импортировать систему координат из источника данных. Для этого щелкните кнопку ниспадающего меню Добавить систему координат
 и выберите Импорт.
и выберите Импорт.
- Перейдите к файлу персональной базы данных community.mdb в папке ArcTutor/DatabaseServers на вашем жестком диске. По умолчанию данные ArcTutor находятся в C:\ArcGIS\ArcTutor\DatabaseServers. Если данные ArcTutor были установлены или скопированы в другое местоположение, укажите его.
Если у вас нет подключения к папке ArcTutor в вашем дереве каталога, щелкните кнопку Подключиться к папке
 в окне Каталога, перейдите к папке DatabaseServers в папке ArcTutor и нажмите OK.
в окне Каталога, перейдите к папке DatabaseServers в папке ArcTutor и нажмите OK. - Щелкните на классе объектов park_areas и щелкните на кнопку Добавить.
Это определит систему координат для вашего набора классов объектов.
- Щелкните Далее (Next).
- Убедитесь, что в качестве вертикальной системы координат не выбрана ни одна система координат и нажмите Далее.
- Примите значения по умолчанию для допуска и нажмите Готово.
Теперь набор классов объектов с именем parks создан в вашей базе геоданных Osokopf.
Добавление данных в набор классов объектов
Теперь вы добавите данные в набор классов объектов parks.
- Щелкните правой кнопкой мыши на наборе классов объектов parks в дереве Каталога, выберите Импорт, затем Класс объектов (несколько...).
Откроется диалоговое окно инструмента геообработки Класс объектов в базу геоданных (несколько).
- Чтобы выбрать Входные объекты, нажмите на кнопке обзора и укажите персональную базу геоданных community.mdb.
База геоданных community.mdb была установлена вместе с учебными данными; поэтому перейдите к папке, куда вы установили учебные данные.
- Удерживая нажатой клавишу Shift, щелкните на первом и последнем классе объектов в базе геоданных.
- Щелкните Добавить (Add).
- Нажмите ОК.
- Индикатор работы инструмента появится в нижней части окна ArcMap. По завершении работы инструмента в нижнем правом углу экрана появится всплывающее сообщение. Щелкните на нем, чтобы открыть окно Результаты и убедиться в том, что данные были успешно загружены.
Если всплывающее сообщение не появилось, окно Результаты можно открыть из меню Геообработка: Геообработка > Результаты.
- Подтвердив успешное выполнение инструмента, закройте окно Результаты.
Набор классов объектов теперь должен содержать следующие классы объектов: park_areas, trees, и water_bodies.
Копирование данных из другой базы геоданных
Вместо запуска инструмента для импорта данных, вы можете скопировать данные из одной базы геоданных и вставить их в другую.
- В окне Каталог перейдите к папке DatabaseServers в директории ArcTutor.
C:\ArcGIS\ArcTutor\DatabaseServers
- Разверните файловую базу геоданных areas.gdb.
- Откройте набор классов объектов boundaries и изучите его содержимое.
- Щелкните правой кнопкой на наборе классов объектов boundaries и выберите команду контекстного меню Копировать (Copy).
- Щелкните правой кнопкой на базе геоданных Osokopf и выберите команду контекстного меню Вставить (Paste).
Откроется диалоговое окно Перенос данных.
- Убедитесь, что в диалоговом окне Перенос данных указаны оба класса объектов набора данных boundaries, и нажмите OK.
Ваша база геоданных Osokopf теперь содержит наборы классов объектов boundaries и parks.
Изучение свойств новых данных
Сведения о ваших данных можно получить, открыв диалоговое окно Свойства. Есть свойства, относящиеся ко всему набору классов объектов, и свойства каждого класса объектов внутри этого набора классов объектов.
Изучите свойства класса пространственных объектов park_areas.
- Разверните набор классов объектов parks.
- Щелкните правой кнопкой мыши на классе объектов park_areas и выберите Свойства.
Откроется диалоговое окно Свойства класса пространственных объектов.
- Если оно еще неактивно, щелкните на закладке Общие.
- Введите Parks (Parks) в текстовое поле Псевдоним.
Псевдоним – это имя, которое появляется в таблице содержания ArcMap при добавлении в него класса объектов. В качестве псевдонимов используются более понятные пользователю имена. В данном случае, вместо Osokopf.DBO.park_areas пользователи увидят в таблице содержания Parks.
Закладка Общие для класса объектов park_areas выглядит следующим образом:
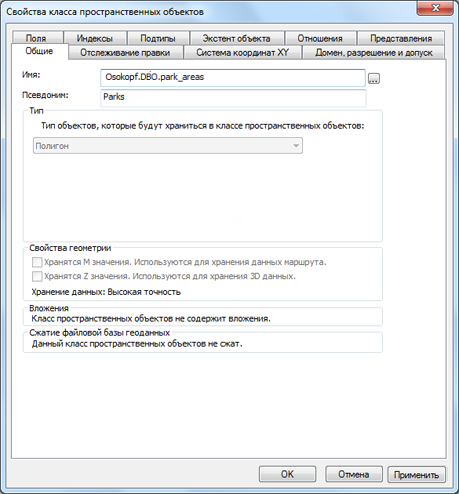
- Перейдите на закладку Поля.
- Выберите поле park_name.
В окне Свойства поля вы увидите, что псевдонимом поля park_name является Имя (Name). Это имя поля, которое пользователь видит, открывая таблицу атрибутов в ArcMap. В вашем случае может быть установлен особый порядок присвоения имен таблиц в базе данных. Для лучшего описания содержания часто используются очень длинные имена. Псевдонимы полей позволяют заменить эти имена более короткими или более понятными пользователю.
- Щелкните закладку Система координат XY.
Как вы увидите, системой координат набора классов объектов parks будет система, которую вы импортировали при его создании.
- Вы можете открыть другие закладки, чтобы посмотреть, какая еще информация доступна. Нажмите ОК, чтобы закрыть диалоговое окно Свойства класса объектов, когда закончите.
Обновление статистики базы геоданных
После выполнения изменений в базе геоданных, статистика базы геоданных перестает быть актуальной и оптимизатор запросов к данным не позволяет повысить производительность их выполнения. Статистика базы данных должна быть обновлена после значительных изменений, чтобы оптимизатор запросов всегда работал с актуальной статистикой. Вы должны обновить статистику базы данных после загрузки новых данных или после выполнения большого количества правок в существующих наборах данных.
Статистика по отдельным наборам данных может быть обновлена владельцем данных. Так как вы вошли в систему в качестве владельца данных, вы можете обновить статистику по данным сразу после добавления их в базу геоданных.
Используйте инструмент геообработки Анализировать наборы данных (Analyze Datasets), чтобы обновить статистику для новых наборов классов объектов.
- Щелкните кнопку Поиск
 на панели инструментов Стандартные.
на панели инструментов Стандартные.
- Щелкните Инструменты в окне Поиск.
- Введите анализировать наборы данных (analyze datasets) в текстовое поле поиска.
По мере ввода строки появляется список возможных совпадений. Выберите в списке анализировать наборы данных (управление данными).
- Щелкните ссылку Анализировать наборы данных (Управление данными), чтобы открыть инструмент.
Откроется инструмент геообработки Анализировать наборы данных.
- Перейдите к вашей базе геоданных Osokopf, чтобы использовать ее в качестве Входной базы данных.
- Щелкните Выбрать все.
Все наборы данных будут выбраны.
- Отключите опции Анализировать дельта-таблицы и Анализировать архивные таблицы.
Ваши новые наборы данных не зарегистрированы как версионные, и для них не включена поддержка архивирования, поэтому анализировать дельта- или архивные таблицы не нужно.
- Щелкните OK, чтобы запустить инструмент.
- По завершении анализа закройте диалоговое окно Анализировать наборы данных.
В этом упражнении вы добавили данные в базу геоданных, создав набор классов объектов и импортировав в него классы объектов. Кроме того, вы добавили данные, скопировав набор классов объектов из другой базы геоданных, и просмотрели свойства класса объектов. Затем вы обновили статистику базы данных с учетом новых данных.