Доступно с лицензией Standard или Advanced.
Чтобы узнать, как использовать данные, обладая только правами доступа к отдельным наборам данных, вы войдете в систему как пользователь editor2, добавите на карту неверсионные данные и отредактируете их.
Вход в качестве пользователя editor2
- Войдите в систему как пользователь editor2.
В большинстве операционных систем Windows, чтобы войти как editor2 можно использовать функцию смены пользователя.
- Запустите ArcMap, откройте окно Каталога (Catalog) и разверните папку Серверы баз данных (Database Servers) в дереве Каталога (Catalog).
- Вы должны добавить сервер баз данных в дерево окна Каталог, поскольку пользователь editor2 еще этого не сделал.
Редактирование неверсионных наборов данных
Вы отредактируете классы объектов schools и streets. Так как вам нужно сделать только две небольшие правки, которые не займут много времени, в данном случае можно использовать неверсионное редактирование.
Когда вы используете неверсионное редактирование, набор данных будет заблокирован во время сеанса редактирования, и изменения появятся в базе данных сразу по окончании сеанса редактирования.
Добавить данные к карте
Добавьте на карту данные для редактирования и базовые данные.
Добавьте классы объектов park_areas и streets из базы геоданных Osokopf. Класс объектов park_areas будет использоваться в качестве базовых данных; класс объектов streets вы отредактируете.
- Разверните базу геоданных Osokopf в окне Каталог.
- Разверните набор классов объектов parks в окне Каталог.
- Щелкните на классе объектов park_areas и перетащите его в таблицу содержания ArcMap.
Добавьте на карту класс объектов schools из базы геоданных buildings08.
- Раскройте базу геоданных buildings08 в окне Каталог.
- Щелкните на классе объектов schools и перетащите его в таблицу содержания ArcMap.
Настройка сеанса редактирования для выполнения неверсионного редактирования
По умолчанию сеансы редактирования в ArcMap являются версионными. Вам необходимо изменить свойства редактирования сеанса ArcMap, чтобы разрешить неверсионное редактирование.
- Если панель инструментов Редактор еще не открыта, добавьте ее, щелкнув Настройка в главном меню, выбрав Панели инструментов и Редактор.
- Щелкните Редактор на панели инструментов Редактор и выберите пункт Опции.
Откроется диалоговое окно Опции редактирования.
- Щелкните на закладке Управление версиями.
- Отключите опцию Редактировать версию базы данных с возможностью отмены и повтора операций и нажмите ОК.
Это настроит среду редактирования таким образом, чтобы в сеансе редактирования можно было выполнить неверсионные правки наборов данных.
Внесение и сохранение изменений
Новая школа будет построена в городе Olafville в северо-восточном районе Wspolnoty и Sunray. Она будет располагаться напротив парка Wspolnoty Park. Северную часть улицы Sunray St. также необходимо переименовать, чтобы она соответствовала названию новой школы.
Сначала убедитесь, что вы можете выбирать объекты в классах объектов park_areas и streets, и затем найдите парк Wspolnoty Park и улицу Sunray St.
- Щелкните кнопку По выборке
 в таблице содержания.
в таблице содержания.
- Убедитесь, что park_areas и streets присутствуют в списке под заголовком Доступно для выборки. Если это не так, щелкните значок Переключить доступность выборки
 рядом с каждым слоем, чтобы сделать его доступным для выборки.
рядом с каждым слоем, чтобы сделать его доступным для выборки.
- Щелкните кнопку По источникам
 , чтобы увидеть, в какой базе геоданных находится каждый слой.
, чтобы увидеть, в какой базе геоданных находится каждый слой. - Щелкните меню Selection (Выборка) и выберите пункт Select By Attributes (Выбрать по атрибуту).
- Выберите слой park_areas из ниспадающего списка Слой (Layer).
- Дважды щелкните на поле park_name, чтобы добавить его в выражение WHERE выражения выборки SELECT.
- Нажмите на кнопке со знаком (=), чтобы добавить его к выражению запроса.
- Нажмите Получить уникальные значения (Get Unique Values), чтобы получить список названий парков.
- Дважды щелкните на названии парка Wspolnoty Park в списке уникальных значений, чтобы добавить его к выражению выборки.
- Нажмите Применить, чтобы создать выборку.
Парк с названием Wspolnoty Park теперь подсвечен на карте.
- Выберите streets в выпадающем меню Слой.
- Дважды щелкните на st_name, чтобы добавить его в выражение WHERE выражения выборки SELECT.
- Нажмите на кнопке со знаком (=), чтобы добавить его к выражению запроса.
- Нажмите Получить уникальные значения, чтобы получить список названий парков.
- Прокрутите список значений вниз до элемента Sunray и дважды щелкните его, чтобы добавить в оператор SELECT.
- Нажмите ОК, чтобы выбрать объект, и закройте окно Выбрать по атрибуту (Select By Attributes).
Улица Sunray St. теперь выделена на карте.
- Чтобы показать крупным планом область, с которой вы будете работать, щелкните правой кнопкой мыши на слое park_areas в таблице содержания, выберите Выборка и затем Приблизить к выбранным объектам.
Весь парк будет показан крупным планом.
- Щелкайте кнопку Фиксированное уменьшение
 на панели Инструменты ArcMap до тех пор, пока вы не увидите область к востоку от парка по другую сторону от улицы Sunray St.
на панели Инструменты ArcMap до тех пор, пока вы не увидите область к востоку от парка по другую сторону от улицы Sunray St.В примере ниже масштаб карты уменьшается так, чтобы показать квартал к востоку от парка Wspolnoty Park.
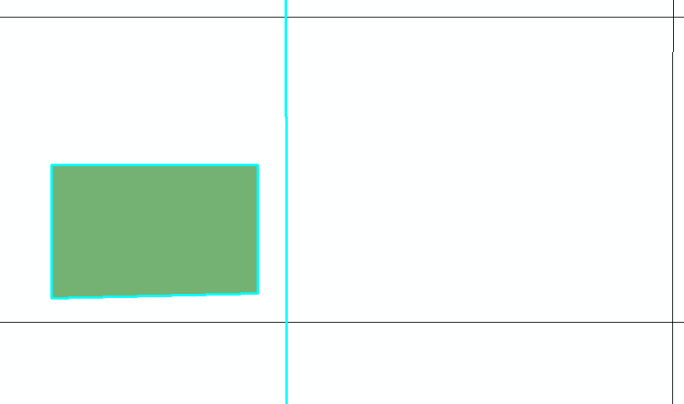
Теперь начните сеанс редактирования и добавьте объект в класс объектов schools.
- Щелкните Редактор на панели инструментов Редактор и выберите пункт Начать редактирование, чтобы начать сеанс редактирования.
Откроется диалоговое окно Начать редактирование, в котором можно выбрать слой для редактирования.
- Выберите слой schools и нажмите OK.
Откроется окно Создать объекты.
- Щелкните Schools в окне Создать объекты и нажмите Новый шаблон (New Template).
Если в окне Создать объекты нет слоя schools, сделайте следующее:
- Щелкните кнопку Организовать шаблоны
 .
. - Нажмите Новый шаблон, чтобы открыть мастер Создание новых шаблонов.
- Щелкните на слое schools и нажмите Готово, чтобы создать шаблон.
- Нажмите кнопку Закрыть, чтобы закрыть диалоговое окно Организовать шаблоны объектов.
- Щелкните кнопку Организовать шаблоны
- Щелкните Полигон в окне Инструменты построения.
- Нарисуйте полигон напротив парка Wspolnoty Park, по другую сторону улицы.
При редактировании реальных данных и добавлении объектов в ГИС следует соблюдать точность. Для целей этого упражнения, впрочем, просто нарисуйте полигон между четырьмя пересечениями улиц, чтобы изобразить новое здание школы.
- Дважды щелкните для завершения формы объекта.
- Щелкните кнопку Атрибуты
 на панели инструментов Редактор.
на панели инструментов Редактор.
Откроются атрибуты для объекта новой школы.
- Введите Roy Rogers в строке sch_name.
- Нажмите на поле справа от School type и выберите из списка значение Elementary (K-5).
- Щелкните Редактор на панели инструментов Редактор и выберите пункт Завершить редактирование.
- В появившемся диалоговом окне нажмите Да, чтобы подтвердить сохранение ваших правок.
Теперь измените имя отрезка улицы Sunray St. между новой школой и парком.
- Щелкните Редактор на панели инструментов Редактор и выберите пункт Начать редактирование, чтобы начать сеанс редактирования.
Откроется диалоговое окно Начать редактирование, в котором можно выбрать источник данных для редактирования.
- Выберите слой streets и нажмите OK.
Поскольку пользователь editor2 не имеет прав редактирования класса объектов park_areas, появится предупреждающее сообщение. Нажмите Продолжить, чтобы продолжить редактирование.
- Щелкните кнопку Выбрать объекты в прямоугольной области
 на панели Инструменты.
на панели Инструменты. - Щелкните на улице между парком Wspolnoty Park и школой Roy Rogers.
В окне Атрибуты появится объект Sunray.
- Дважды щелкните на Sunray в строке st_name окна Атрибуты и введите Roy Rogers.
- Дважды щелкните на St в строке st_type, введите Rd и нажмите Enter.
- Щелкните Редактор на панели инструментов Редактор и выберите Сохранить (Save Edits).
- Снова щелкните Редактор на панели инструментов Редактор и выберите Завершить редактирование.
Закончив редактирование, вы можете закрыть ArcMap. Если хотите, сохраните документ карты.
В этом упражнении вы вошли в систему как пользователь с правами на чтение/запись данных в двух классах объектов и отредактировали эти классы объектов в сеансе неверсионного редактирования.