Доступно с лицензией Standard или Advanced.
Чтобы ознакомиться с другим способом редактирования данных для пользователей, не имеющих административные права, вы войдете в систему от имени пользователя editor1, отредактируете класс пространственных объектов в ArcMap, а затем выполните согласование и закрепление правок в отредактированной версии.
Вход в качестве пользователя editor1
Завершите сеанс работы с операционной системой и войдите обратно от имени пользователя editor1.
- Войдите в систему компьютера от имени пользователя editor1.
В большинстве операционных систем Windows, чтобы войти как editor1 можно применить функцию смены пользователя.
- Запустите ArcMap, откройте окно Каталога (Catalog) и разверните папку Серверы баз данных (Database Servers) в дереве Каталога (Catalog).
Подключение к другой версии базы геоданных и сохранение подключения
По умолчанию подключения сервера баз данных выполняются к версии Default. Чтобы изменить версию базы геоданных, к которой вы подключаетесь, вы воспользуетесь диалоговым окном Изменить версию. Если вы закроете ArcMap, в следующий раз при запуске ArcMap и подключении к базе геоданных из папки Серверы баз данных, вы снова подключитесь к версии Default.
Чтобы сохранить подключение к определенной версии, вы можете сохранить подключение к этой версии базы данных. Это создаст файл подключения в папке Подключения баз данных в окне Каталог.
Подключения к базам данных сохраняют свойства подключения, которые вы указали изначально, пока вы не измените их. Это означает, что в следующий раз, когда вы запустите ArcMap от имени editor1, у вас уже будет созданное подключение к базе геоданных.
- Дважды щелкните на сервере баз данных в окне Каталог, чтобы подключиться к нему.
- Щелкните правой кнопкой мыши на базе геоданных Osokopf и выберите Изменить версию.
- Убедитесь, что закладка Транзакционные или Вид дерева активна.
- Выберите версию railroadv1 и нажмите ОК.
В подключении к базе геоданных Osokopf теперь показано, что вы подключены к версии railroadv1.
- Чтобы сохранить подключение к этой версии базы геоданных, щелкните правой кнопкой мыши на базе геоданных Osokopf и выберите Сохранить подключение.
Это создаст файл подключения к этой версии базы геоданных из папки Подключение баз данных.
- Разверните папку Подключения баз данных в окне Каталога.
Вы можете просмотреть новое подключение к базе геоданных, которое было создано. Имя подключения по умолчанию имеет вид "Подключение к <имя компьютера>_<экземпляр SQL Server Express>".
- Щелкните правой кнопкой мыши на этом подключении и выберите команду Свойства подключения.
Как вы видите, вся информация о подключении была заполнена для вас. В качестве опции Платформа базы данных было выбрано SQL Server, в текстовом окне Экземпляр указано имя экземпляра SQL Server Express, для режима проверки подлинности выбрана аутентификация средствами операционной системы, а в текстовом окне База данных указано имя базы данных.
- Нажмите OK или Отменить, чтобы закрыть диалоговое окно Подключение баз данных.
- Щелкните правой кнопкой мыши на подключении к базе данных и выберите Свойства подключения базы геоданных.
Откроется диалоговое окно Свойства подключения базы геоданных, в котором будет указана версия, к которой вы подключены, – транзакционная версия railroadv1.
- Закройте диалоговое окно Свойства подключения базы геоданных.
Редактирование версионного набора данных
В Упражнении 8 пользователь manager1 импортировал класс объектов railroads и зарегистрировал его как версионный. Вы отредактируете этот класс пространственных объектов в версии railroadv1.
Подготовка к редактированию
Добавьте версионный набор данных и дополнительные данные в ArcMap.
- Разверните новое подключение к базе геоданных Osokopf.
- Нажмите на классе объектов railroad и перетащите его в ArcMap.
- В качестве базовых данных добавьте на карту классы объектов streets и villages и набор классов объектов park_areas.
- Разверните базу геоданных buildings08 на сервере баз данных и перетащите классы объектов gov_bldgs, schools и utilities на карту также в качестве базовых данных.
- Если необходимо, перетащите класс объектов villages вниз списка Слои в таблице содержания.
Чтобы лучше ориентироваться на карте, вы произведете надпись объектов в слое streets.
- Щелкните правой кнопкой мыши на слое Streets в таблице содержания ArcMap и выберите Надписать объекты.
Названия улиц, для которых атрибут названия заполнен, появятся на карте.
Так как данные, которые вы будете редактировать, зарегистрированы как версионные, убедитесь, что среда редактирования ArcMap настроена для выполнения версионных правок.
- Откройте панель инструментов Редактор, если она еще не открыта.
Настроить > Панели инструментов > Редактор
- Щелкните Редактор на панели инструментов Редактор и выберите пункт Опции.
Откроется диалоговое окно Опции редактирования.
- Щелкните на закладке Управление версиями.
- Убедитесь, что включена опция Редактировать версию базы данных с возможностью отмены и повтора операций. Если нет, выберите эту опцию.
- Вы используете настройки по умолчанию, поэтому щелкните ОК, чтобы закрыть диалоговое окно Опции редактирования.
- Выберите Редактор на панели инструментов Редактор и щелкните Начать редактирование.
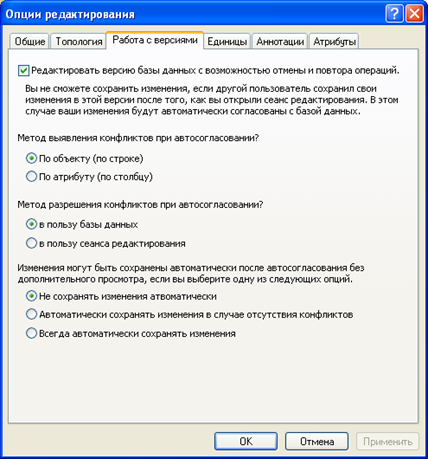
Редактировать
Вы добавите новую железную дорогу и один объект тупика в классе объектов railroads. Вы также продлите существующий линию тупика железной дороги.
Как уже отмечалось в этом учебном руководстве, при редактировании реальных данных следует соблюдать точность, используя координаты или трассировку из геопривязанного изображения. В данном упражнении, однако, можно просто нарисовать объекты.
Добавление линейного сегмента железной дороги
- Нажмите кнопку Увеличить на панели Инструменты в ArcMap.
- Удерживая нажатой кнопку мыши, нарисуйте рамку вокруг северо-восточной части острова.
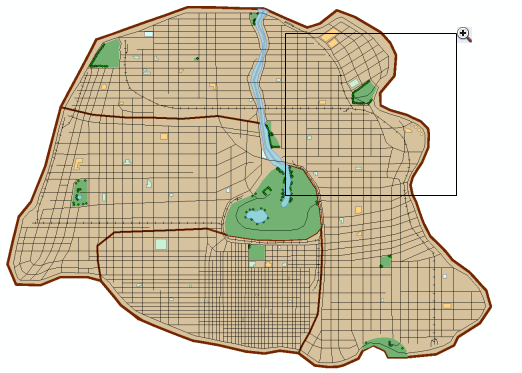
- Выберите Railroads в окне Создать объекты.
- Щелкните инструмент Линия в списке Инструменты построения.
- Остановите указатель на линии Cross Island между улицами Serpent и Sandpiper, пока не увидите, что вы на ребре железнодорожной линии.
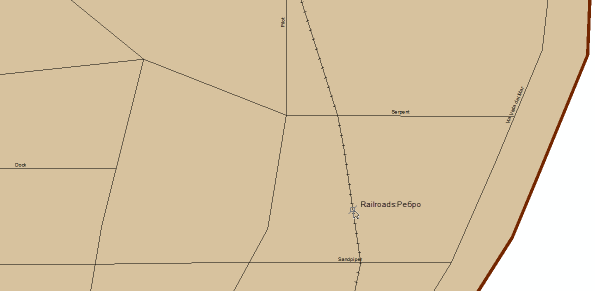
- Щелкните правой кнопкой мыши на объекте, выберите пункт контекстного меню Замкнуть на объект, затем щелкните Ребро.
Первая вершина новой линии будет размещена на ребре линии Cross Island.
- Продлите линию между Dock и Sandpiper, чтобы достигнуть конца линии Centremont East.
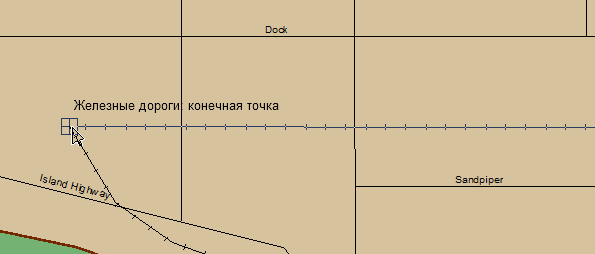
- Щелкните правой кнопкой мыши, выберите команду Замкнуть на объект, затем выберите Конечная точка, чтобы разместить конечную точку вашего нового объекта.
- Щелкните правой кнопкой мыши и выберите команду Завершить скетч, чтобы добавить новый объект к классу объектов railroads.
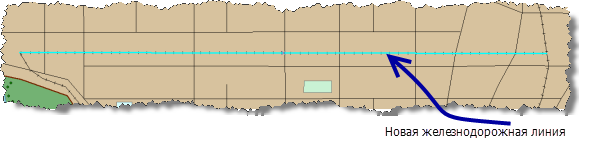
- Щелкните на Редактор (Editor) на панели инструментов Редактор (Editor) и выберите Сохранить изменения (Save Edits), чтобы сохранить все внесенные изменения.
- Нажмите кнопку Attributes.
 на панели инструментов Редактор.
на панели инструментов Редактор.
Откроется диалоговое окно Атрибуты.
- Щелкните в поле рядом с rail_owner и введите Oso Rail.
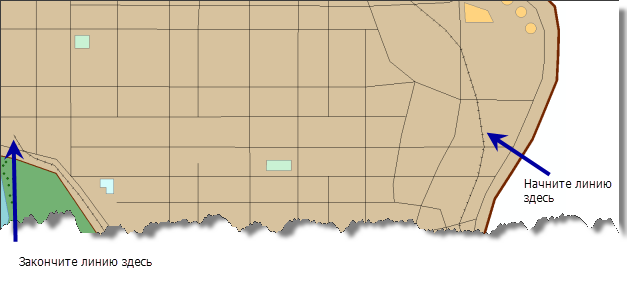
Добавьте объект тупика железной дороги
Измените экстент карты, переместившись к месту, где следует добавить новый объект.
- Щелкните на кнопке Переместить.
 на панели инструментов Инструменты в ArcMap.
на панели инструментов Инструменты в ArcMap.
Указатель изменится на символ "ладошки".
- Щелкните в центре окна карты и, удерживая нажатой кнопку мыши, переместитесь на юг, пока не увидите College Sports Park и Завод по переработке жидких отходов.
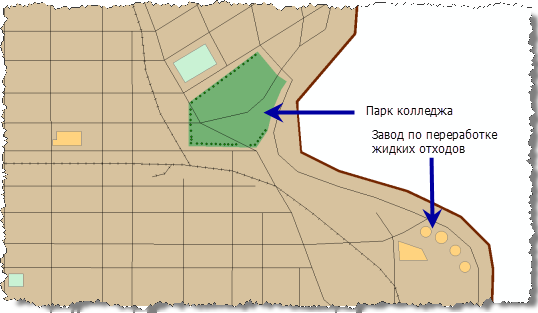
- Нажмите railroadв окне Создать объект и щелкните на инструменте линия.
- Переместите указатель к линии Cross Island в положение, указанное на предыдущем рисунке, пока вы не окажетесь на ребре.
- Щелкните правой кнопкой мыши на объекте, выберите пункт контекстного меню Замкнуть на объект, затем щелкните Ребро.
- Нарисуйте изогнутую линию в направлении на северо-восток. Чтобы добавить вершины, щелкните на карте.
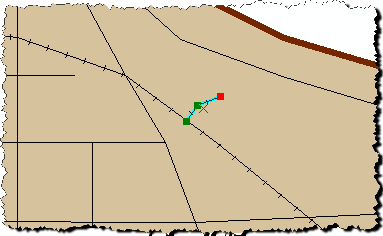
- Дважды щелкните на последней вершине, чтобы закончить скетч.
- Щелкните на кнопке Атрибуты на панели инструментов Редактор.
- Введите Oso Rail в поле рядом с rail_owner.
- Щелкните на Редактор (Editor) на панели инструментов Редактор (Editor) и выберите Сохранить изменения (Save Edits), чтобы сохранить все внесенные изменения.
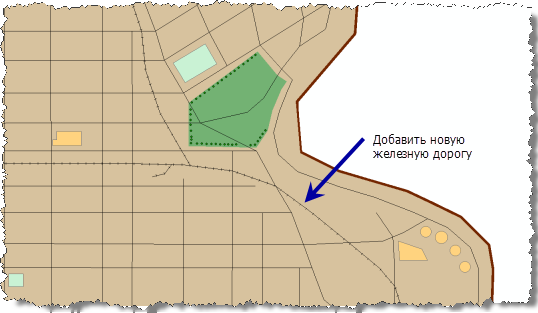
Продление линии Cross Island college
Необходимая линия должна быть видна в текущем экстенте карты. Если это не так, переместитесь к ней.
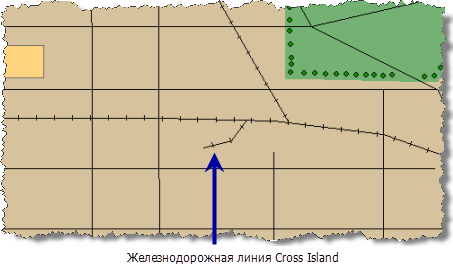
Вы собираетесь продлить эту линию.
- Нажмите кнопку Редактировать.
 на панели инструментов Редактор.
на панели инструментов Редактор.
- Нажмите на линии Cross Island, чтобы выбрать ее.
- Нажмите кнопку Редактировать вершины
 на панели инструментов Редактор.
на панели инструментов Редактор.
Вершины линии тупика станут видны на карте.
- Щелкните правой кнопкой мыши на линии тупика рядом с конечной точкой и выберите команду Вставить вершину.
- Переместите указатель к конечной вершине, пока маркер не появится вокруг нее.
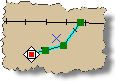
- Щелкните и перетащите вершину ближе к Morris Street.
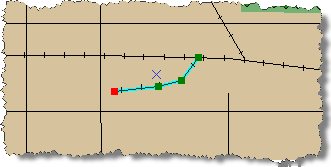
- Щелкните правой кнопкой мыши и нажмите Завершить скетч.
- Щелкните на Редактор (Editor) на панели инструментов Редактор (Editor) и выберите Сохранить изменения (Save Edits), чтобы сохранить все внесенные изменения.
Согласование редактирования и фиксация изменений
Вы завершили редактирование класса объектов railroads. Теперь вы выполните согласование и закрепление изменений в версии Default.
- Откройте панель инструментов Работа с версиями, если она еще не открыта.
Настроить > Панели инструментов > Работа с версиями
- Щелкните на кнопке Согласовать.
 на панели инструментов Работа с версиями.
на панели инструментов Работа с версиями.
Откроется диалоговое окно Согласовать.
- Выберите В пользу редактируемой версии в диалоговом окне Согласовать.
- Нажмите ОК.
- Нажмите на кнопку Закрепить.
 на панели инструментов Работа с версиями.
на панели инструментов Работа с версиями.
Ваши правки будут перенесены в версию Default. Теперь, любой пользователь, который подключается к версии Default, сможет увидеть ваши правки.
- Щелкните Редактор на панели инструментов Редактор и выберите Завершить редактирование.
Так как у вас не было никаких конфликтов, вы можете закрепить изменения в версии Default.
В этом упражнении вы вошли в систему из-под учетной записи с правами на чтение/запись данных в базе геоданных и выполнили ряд версионных правок в классе объектов. Затем вы согласовали и закрепили изменения в версии Default базы геоданных. В Упражнении 10 вы войдете в систему как пользователь manager1 и произведете сжатие базы геоданных.