- Замыкание
- Панели инструментов Построение объектов (Feature Construction) и Редактировать вершины (Edit Vertices)
- Сочетания клавиш и контекстные меню
- Ввод измерений в единицах измерения, отличных от единиц карты
- Эффективное использование слоев базовой карты
- Кэширование данных для повышения производительности
- Открытие дополнительных окон
Множество операций редактирования могут быть выполнены более эффективно и точно с помощью некоторых функций среды редактирования.
Замыкание
Замыкание (Snapping) — это один из самых простых способов добиться точного позиционирования новых вершин и сегментов, а также перемещаемых пространственных объектов. Замыкание может помочь установить точные местоположения относительно других пространственных объектов. Когда замыкание включено, то курсор будет притягиваться к ребрам (edges) и вершинам (vertices), если он располагается рядом с ними. Это означает, что курсор попал в пределы допуска замыкания (snapping tolerance). Замыкание помогает при многих операциях редактирования; например, если надо создать полигоны без перекрытий и зазоров между ними, или если надо расположить новую точку точно на имеющейся линии.
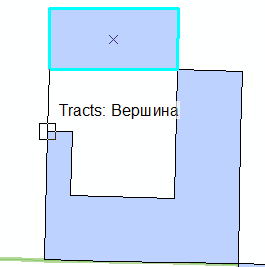
Панели инструментов Построение объектов (Feature Construction) и Редактировать вершины (Edit Vertices)
Панели инструментов Построение объектов (Feature Construction) и Редактировать вершины (Edit Vertices) предоставляют быстрый доступ к некоторым часто используемым командам редактирования.
Панель инструментов Построение объектов (Feature Construction) появляется рядом с указателем при оцифровке сегментов после того, как добавлена первая вершина скетча. Панель инструментов остается полупрозрачной, чтобы можно было видеть карту под ней, и становится непрозрачной при наведении указателя.
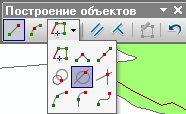
Если вы хотите, чтобы эта панель отображалась каждый раз при выполнении оцифровки, установите отметку для соответствующего параметра в диалоговом окне Опции редактирования (Editing Options). Щелкните меню Редактор (Editor) и выберите Опции (Options). На закладке Общие (General) установите отметку Показать панель инструментов построения объектов (Show feature construction toolbar).
Для временного отображения панели инструментов Построение объектов (Feature Construction) можно нажать клавишу TAB. Например, чтобы создать параллельный сегмент, нажмите клавишу TAB для отображения панели Построение объектов (Feature Construction) и щелкните Параллельно (Constrain Parallel), после чего закройте панель или снова нажмите клавишу TAB.
Панель инструментов Редактировать вершины (Edit Vertices) появляется на экране при использовании инструментов Редактировать (Edit) или Редактировать топологию (Topology Edit), когда вы редактируете вершины объекта или ребро топологии. На панели находятся инструменты для выбора вершин, их добавления и удаления и для работы со скетчем редактирования.

Сочетания клавиш и контекстные меню
Контекстные меню для многих инструментов, особенно инструментов построения объектов, предлагают команды, которые помогают размещать вершины, сегменты более простым и точным образом. Контекстное меню можно вызвать, щелкнув правой кнопкой мыши на карте при активном инструменте.
Для многих функций заданы соответствующие сочетания клавиш, в том числе и для команд в контекстных меню. Запомнив комбинации клавиш доступа к наиболее часто используемым командам, вы минимизируете использование мыши и существенно увеличите производительность труда. Например, при включенном инструменте построения объектов, вы можете нажать клавишу F6 для быстрого ввода координат местоположения для точки или вершины, которую следует разместить. Вы можете быстро переключаться между различными инструментами навигации с помощью нажатия на различные клавиши.
Ввод измерений в единицах измерения, отличных от единиц карты
Иногда необходимо ввести длины или другие измерения в единицах, отличных от единиц карты. Во многих диалоговых окнах в среде редактирования, требующих ввести значение расстояния, можно задавать значения в других единицах измерения, просто задав аббревиатуру единиц измерения после значения. Например, если по умолчанию единицами карты являются футы, ArcMap будет воспринимать все расстояния как заданные в футах. Однако, вы можете просто добавить символ m после введенного значения и ArcMap интерпретирует это значение в метрах.
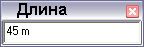
Аббревиатуры для единиц измерений работают только тогда, когда фрейм данных использует систему координат проекции, а не географическую систему координат.
Эффективное использование слоев базовой карты
При редактировании можно включить слои базовой карты в вашу карту, чтобы повысить производительность. Если карта сложная, например, сети водоснабжения, и содержит множество детализированных объектов и фоновых слоев, обновление карты при перемещении или увеличении будет занимать много времени. Этого можно избежать, создав слой базовой карты, содержащий контекстные базовые слои, которые вы не редактируете, например, снимки или улицы.
Кэширование данных для повышения производительности
При редактировании данных в базе геоданных, особенно в базе геоданных ArcSDE, можно включить кэш объектов, который позволяет временно сохранять пространственные объекты базы геоданных из заданного экстента карты в памяти настольного компьютера. Построение кэша объектов может уменьшить загруженность локальной сети и базы геоданных, так как ArcMap будет обращаться к информации, которая была записана в оперативную память компьютера, что уменьшит число клиентских запросов, которые необходимо обрабатывать на сервере.
Открытие дополнительных окон
Можно использовать дополнительные окна в ArcMap — увеличитель (magnifier), обзор (overview) и просмотр (viewer), чтобы изучить данные различными способами; это бывает полезно при редактировании. Можно лучше рассмотреть небольшую область на карте, не меняя экстент карты (окно Увеличитель), просмотреть полный экстент карты (окно Обзор) или получить независимый вид этой же карты (окно Просмотр). Например, окно увеличителя можно включить до или во время создания новых пространственных объектов и изменения существующих объектов. Вы можете щелкнуть на заголовке увеличительного окна и перетащить его к тому скетчу, который вы в данный момент изменяете. Окно просмотра можно использовать на компьютере с двумя мониторами, открыв окно на втором мониторе в максимальном масштабе для редактируемой площади. Редактирование может выполняться в обоих окнах, а графика будет динамически обновляться в этих окнах в процессе редактирования.