Панель инструментов Пространственная привязка
Панель инструментов Пространственная привязка используется для привязки растровых данных и данных САПР.
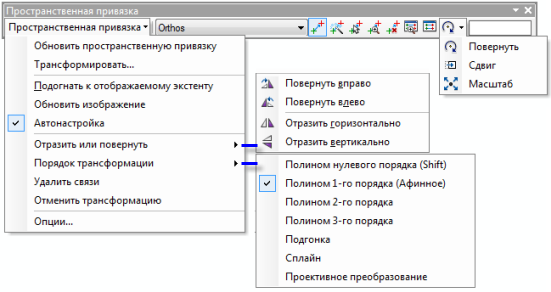
Панель инструментов содержит набор раскрывающихся и интерактивных инструментов. Есть и другие компоненты, которые вы можете использовать, чтобы сделать пространственную привязку ваших данных проще.
Раскрывающиеся меню панели инструментов Пространственная привязка (Georeferencing)
На панели инструментов есть выпадающий список инструментов для управления процессом пространственной привязки.
Раскрывающееся меню панели инструментов Пространственная привязка (Georeferencing)
| Элемент | Функция |
|---|---|
Обновить пространственную привязку | Сохраняет преобразование растра. |
Трансформировать | Создает новый трансформированный набор растровых данных. |
Подогнать к отображаемому экстенту | Сдвигает растр к области текущего экстента изображения. |
Обновить изображение | Обновляет изображение с учетом текущего преобразования. Полезно, если недоступна функция Автонастройка (Auto Adjust). |
Автонастройка | Обновляет изображение со всеми созданными связями. |
Отразить или повернуть | Корректирует искажения сканирования. |
Преобразование | Устанавливает преобразование. |
Удалить опорные точки | Удаляет все опорные точки. |
Отменить преобразование | Возвращает растр в начальное состояние. Опорные точки не удаляются. |
Опции | Открывает окно Опции пространственной привязки (Georeferencing Options). |
Окно Опции (Options) раскрывающегося меню панели инструментов Пространственная привязка (Georeferencing)
В окне Опции пространственной привязки можно задать поведение по умолчанию в процессе пространственной привязки.
Средства управления диалогового окна Опции пространственной привязки (Georeferencing Options)
| Кнопка или окошко метки | Имя кнопки | Функция |
|---|---|---|
| Символ исходной точки | Открывает окно Выбор символа и позволяет выбрать любой точечный символ в качестве исходного. |
| Символ конечной точки | Открывает окно Выбор символа и позволяет выбрать любой точечный символ в качестве конечного. |
| Остаточный | Открывает окно Выбор символа и позволяет выбрать любую линию в качестве линии смещения. |
Остаточный | Поставьте отметку, чтобы отобразить в таблице связей смещения и среднеквадратичную ошибку. Смещение указывает ошибку в единицах, аналогичных единицам пространственной привязки фрейма данных. | |
Обратное смещение | Поставьте отметку, чтобы отобразить в таблице связей обратные смещения и обратную среднеквадратичную ошибку. Обратные смещения отображают ошибку в пикселах. | |
Прямое и обратное смещение | Поставьте отметку, чтобы отобразить в таблице связей прямые и обратные смещения и среднеквадратичную ошибку. Это мера точности, которая отображается в пикселах. Сначала, трансформация используется для нахождения точки в прямом направлении. Затем, эта точка используется с обратной трансформацией и снова картируется в пространстве изображения. Затем, вторая точка сравнивается с начальной точкой, созданной инструментом связи. | |
Авто-завершение (Auto complete) | Поставьте отметку для автоматического вывода информации о том, где по подсчетам системы должна располагаться соответствующая конечная точка. Автозавершение работает только в случае привязки вашего слоя к другому растру и после создания первых двух точек. Если инструмент Автозавершение находит более подходящую пару связей, он может скорректировать исходную точку, которую вы указали. Если не удается обнаружить соответствующую точку, необходимо будет вручную указать конечную точку. | |
Максимальное количество блоков выборки | Выберите, сколько блоков выборки использовать при авторегистрации ваших растровых данных. Используйте раскрывающийся список, чтобы выбрать количество блоков выборки. По умолчанию используется столько блоков выборки, сколько необходимо. | |
Интерактивные инструменты панели инструментов Пространственная привязка (Georeferencing)
На панели инструментов есть набор инструментов для графического управления процессом пространственной привязки.
Интерактивные инструменты панели инструментов Пространственная привязка (Georeferencing)
| Инструмент | Имя | Функция | |
|---|---|---|---|
| Добавить опорные точки | Позволяет выбрать опорные точки в слое и добавить их на карту. | |
| Авторегистрация | Автоматически создает связи между растром-источником и целевым растром. Для работы авторегистрации исходный растр должен иметь относительно близкое географическое местоположение. Шаги, необходимые для выполнения авторегистрации, можно найти в разделе Автоматическая пространственная привязка растра. | |
| Выбрать связь (Select link) | Выбирает и выделяет связь на дисплее. | |
| Приблизить к выбранной связи (Zoom To Selected Link) | Центрирует и увеличивает изображение относительно выбранной связи. Если необходимо большее увеличение, щелкните этим инструментом несколько раз. | |
| Удалить связь (Delete Link) | Удаляет выбранную связь. | |
| Viewer | Открывается окно просмотра, где отображается только растр, который будет привязываться. Это окно позволяет привязать растр, используя два окна. | |
| Показать таблицу связей | Показывает связи и ошибки в табличной форме. | |
|
| Повернуть | Поворачивает слой-источник. Повернуть слой-источник можно вручную или ввести в текстовое поле значение угла поворота в градусах. | |
|
| Сдвиг | Сдвигает слой-источник. Сдвинуть слой-источник можно вручную или ввести значения х, у в текстовое окно ввода измерений. | |
|
| Масштаб | Масштабирует слой-источник. Изменить масштаб слоя-источника можно вручную или ввести коэффициент масштабирования в текстовое окно ввода измерений. | |
| Измерение | Введите угол поворота, сдвиг х, y или коэффициент масштабирования. | |
Окно просмотра изображения
Окно Вьюер изображений (Image Viewer) можно открыть, щелкнув на Вьюер (Viewer)  кнопка. Оно полезно в случае привязки одного набора растровых данных к другому, позволяя просматривать одновременно растровый источник и привязанные слои. Набор растровых данных, который в настоящий момент привязывается, отображается в отдельном окне. При наличии двух мониторов можно перетащить окно Вьюер изображений (Image Viewer) на один из них. Если вам доступен только один монитор, то вы можете использовать кнопку Перемещение
кнопка. Оно полезно в случае привязки одного набора растровых данных к другому, позволяя просматривать одновременно растровый источник и привязанные слои. Набор растровых данных, который в настоящий момент привязывается, отображается в отдельном окне. При наличии двух мониторов можно перетащить окно Вьюер изображений (Image Viewer) на один из них. Если вам доступен только один монитор, то вы можете использовать кнопку Перемещение  для равномерного разделения экрана для каждого окна.
для равномерного разделения экрана для каждого окна.
Кнопки окна Вьюера и их функции
| Кнопка | Имя | Функция |
|---|---|---|
| Приблизить | Увеличение одним щелчком мыши или растягиванием рамки в окне Вьюер изображений (Image Viewer). Клавиши быстрого доступа: Нажмите и удерживайте клавишу Z. |
| Уменьшить | Уменьшение одним щелчком мыши или растягиванием рамки в окне Вьюер изображений. Клавиши быстрого доступа: Нажмите и удерживайте клавишу X. |
| Переместить | Перемещение непривязанного растра в окно Вьюер изображений. Клавиши быстрого доступа: Нажмите и удерживайте клавишу C. |
| Полный Экстент | Увеличение по размеру полного экстента непривязанного растра в окне Вьюер изображений (Image Viewer). |
| Фиксированное увеличение | Увеличение по центру окна Вьюер изображений (Image Viewer). |
| Фиксированное уменьшение | Уменьшение по центру окна Вьюер изображений. |
| Предыдущий экстент | Переход к предыдущему экстенту окна Вьюер изображений (Image Viewer) при связи с видом основных данных. Горячая клавиша: нажмите Shift+<. |
| Следующий экстент | Последовательный переход между экстентами, просмотренными в окне Вьюер изображений (Image Viewer), при связи с видом основных данных. Горячая клавиша: нажмите и удерживайте клавиши Shift+>. |
| Обновить | Обновление текущего экстента окна Вьюер изображений. Клавиши быстрого доступа: Нажмите и удерживайте клавишу F5. |
| Перемещение | Отобразите рядом два окна – основное окно ArcMap и Вьюер изображений. |
| Связь с основным окном | Связывание видимой области данных и экстента окна Вьюер изображений (Image Viewer). В окне Вьюер изображений (Image Viewer) клавиши навигации неактивны. При переходе в окно вида данных в окне Вьюер изображений (Image Viewer) отображается аналогичный экстент. |
Таблица связей
Вы можете открыть Таблицу связей (Link Table), щелкнув Просмотр таблицы связей (View Link Table)  кнопка. Она отображает информацию по созданным связям и остаточной погрешности, относящимся к этим связям.
кнопка. Она отображает информацию по созданным связям и остаточной погрешности, относящимся к этим связям.
Для вычисления связей есть несколько инструментов:
- Каждую связь можно активировать или отключить и оценить результат.
- Инструмент Приблизить к выбранной связи (Zoom To Selected Link)
 приближает к выделенной связи.
приближает к выделенной связи. - Значения в столбце могут быть отсортированы по возрастанию или убыванию.
Кнопки таблицы связей и их функции
| опция или кнопка | Имя кнопки | Функция |
|---|---|---|
| Open | Открывается файл связей пространственной привязки. |
| Сохранить | Сохраняется файл связей пространственной привязки. |
| Приблизить к выбранной связи | Центрирует и увеличивает изображение относительно выбранной связи. Если необходимо большее увеличение, нажмите эту кнопку несколько раз. |
| Удалить связь (Delete Link) | Удаляет выбранную связь. |
| Вставить связи | Открывается окно просмотра, где отображается только растр, который будет привязываться. Это окно позволяет привязать растр, используя два окна. |
Автонастройка | Поставьте отметку для настройки растра на немедленное отображение преобразования после выбора связи. | |
Градусы Минуты Секунды | Поставьте отметку для отображения координат в системе градусы/минуты/секунды. Допустимо только в случае, если фрейм данных использует географическую систему координат. | |
Преобразование | В этом ниспадающем списке можно выбрать допустимое преобразование. Для отображения остальных преобразований нужно выбрать больше связей. | |
Горячие клавиши для пространственной привязки
Для упрощения и ускорения работы с пространственной привязкой имеется несколько горячих клавиш. Многие из этих горячих клавиш работают и в ArcGIS.
| Сочетание клавиш | Функция |
|---|---|
A | Включение и отключение видимости привязанного слоя |
B | Непрерывное Масштабирование/Перемещение |
C | Переместить |
Q | Передвижение |
X | Уменьшить |
Z | Увеличить |
Esc | Отменить связь (в процессе создания связи) |
Удаление | Удалить выбранную связь |
Пространство | Отключить замыкание на вектор (пока нажата клавиша down) |
























