Доступно с лицензией Standard или Advanced.
- Создание шаблона набора данных мозаики
- Создание исходных наборов данных мозаики
- Добавление данных в исходные наборы данных мозаики
- Заполнение полей метаданных
- Конвертация данных лазерного сканирования из футов в метры
- Контроль качества
- Создание главного набора данных мозаики
- Добавление данных в главный набор данных мозаики
- Установка свойств набора данных мозаики
- Построение обзорных изображений
- Создание справочных наборов данных мозаики и слоев (готовых продуктов)
- Атрибутивные данные
- Публикация
- Поддержка
В приведенном ходе работы будут созданы несколько наборов данных мозаики из исходных данных, затем эти наборы будут объединены, на их основе будет создан один главный набор данных мозаики, применяемый для создания различных готовых продуктов. Далее приведена инструкция по созданию справочных наборов данных мозаики и слоев мозаики, которые служат для публикации и размещения в общем доступе.
Данные были описаны ранее в разделе Часть 2 этого рабочего процесса. Здесь дана информация о способе хранения данных и их пространственной привязке.
| Данные | Пространственная Привязка | Размер пиксела | Z единиц | Битовая глубина | NoData |
|---|---|---|---|---|---|
GTOPO |
| 30 угл.сек. (1 км) | метры | 16-битовое целое число со знаком/без знака | -9999 |
SRTM |
| 90 м | метры | 16-разрядное со знаком, целочисленное | -32768 |
NED 30 |
| 1 угл.сек. (30 м) | метры | Float | -3.4e38 |
NED 10 |
| 1/3 угл.сек. (10 м) | метры | Float | -3.4e38 |
Лазерное сканирование (ЦМР/ЦММ) |
| 3 фт | футов | Float | -3.4e38 |
Создание шаблона набора данных мозаики
Шаблон набора данных мозаики является пустым набором данных, содержащим настройки по умолчанию, которые будут применяться для всех наборов данных мозаики.
- Если у вас еще не имеется базы геоданных, то следует ее создать.
Сделайте это, щелкнув правой кнопкой какую-либо папку в окне Каталог и выбрав Новая > Файловая база геоданных.
- Создание нового набора данных мозаики.
Сделайте это, щелкнув правой кнопкой базу геоданных в окне Каталог и выбрав Новый > Набор данных мозаики, или откройте инструмент Создать набор данных мозаики.
- Все наборы данных мозаики должны иметь одинаковую пространственную привязку, так как в дальнейшем они будут объединены в один набор данных. Эта пространственная привязка не обязательно должна соответствовать привязке входных данных. Если речь идет о глобальном наборе данных, Esri рекомендует использовать проекцию web Mercator (используя метры, а не десятичные градусы – если только все данные не предоставлены в градусах). Если, с другой стороны, все данные организации покрывают только определенную территорию (например, отдельную область), и в будущем эта ситуация совершенно точно не изменится, то можно применить местную систему координат (государственную или UTM).
Щелкните кнопку выбора Системы координат (Coordinate System)
 и раскройте Системы координат проекции > Мировая > WGS 1984 Web Mercator (Дополнительная сфера).
и раскройте Системы координат проекции > Мировая > WGS 1984 Web Mercator (Дополнительная сфера). - Создаваемый набор данных мозаики будет служит шаблоном как для исходных наборов данных мозаики, так и для главного набора. Вам необходимо задать тип пиксела, так как в главном наборе будут совмещены растры с различными глубинами пикселов.
Раскройте Свойства пиксела, выберите из ниспадающего списка Тип пиксела и щёлкните 32_BIT_FLOAT.
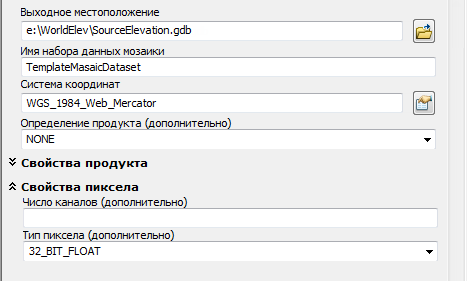
Создание пользовательских полей
Пользовательские поля служат в таблице атрибутов набора данных мозаики для управления метаданными, свойственными каждому конкретному набору данных. Эти метаданные предоставляют пользователю какую-либо информацию, применяются в запросах или используются методом мозаики. Сделайте это либо напрямую из окна Каталог, либо откройте набор данных мозаики в ArcMap и отредактируйте таблицу атрибутов в окне Таблица.
- В окне Каталог щелкните правой кнопкой TemplateMosaicDataset (Шаблон набора данных мозаики) и выберите Свойства.
- Перейдите на закладку Поля (Fields).
- Прокрутите окно вниз, выберите пустую строку и введите такие новые поля:
Описание полейИмя поля Тип данных Описание Horiz_CE90_m
Float
Хранит горизонтальную точность в метрах
Vert_LE90_m
Float
Хранит вертикальную точность в метрах
Источник
Текст
Для записи источника каждого набора данных
Наилучшее
Float
Поле для сортировки данных, устанавливающее их порядок при любом приближении
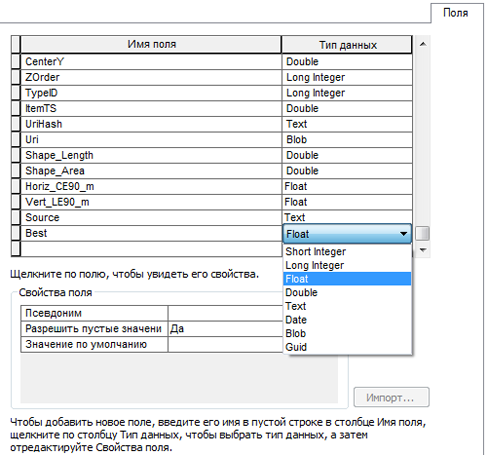
Добавьте эти поля в шаблон набора данных мозаики. - Одновременно добавьте и другие дополнительные поля метаданных, например отметку об авторском праве, дате получения или собственнике данных.
Поле Best рекомендуется использовать для упорядочения изображений при применении метода мозаики По атрибуту. Это поле произвольное, при указании в нем численных значений можно придерживаться любого подходящего принципа. В данном рабочем процессе вы будете заполнять это поле наименьшим размером пиксела для каждого набора данных, чтобы обеспечить самое высокое разрешение при отображении в соответствующих масштабах.
Создание исходных наборов данных мозаики
Исходные наборы данных мозаики создаются для каждого типа входных данных (в тех случаях, когда этих типов несколько). В число исходных данных в нашем случае входят следующие (описанные ранее):
- GTOPO
- SRTM
- NED 10 и 30
- ЦМР лаз. скан. (LIDAR DEM)
- ЦММ лаз. скан. (LIDAR DSM)
Создайте копию TemplateMosaicDataset и переименуйте её в соответствие с каждыми входными данными. Рекомендуется к именам каждого набора данных добавлять префикс "S_" (от source – источник, например S_NED или S_SRTM) для удобства распознавания содержимого этих наборов при управлении данными.
- В окне Каталог щелкните правой кнопкой шаблон TemplateMosaicDataset и выберите Копировать.
- Щелкните правой кнопкой базу геоданных и выберите Вставить (Paste).
- Измените Имя цели (Target Name).
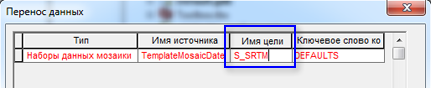
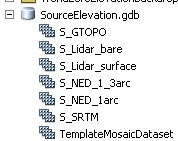
В качестве альтернативы используйте инструмент Копировать для создания копий TempateMosaicDataset.
Добавление данных в исходные наборы данных мозаики
В каждый исходный набор должны быть добавлены соответствующие данные.
-
В окне Каталог (Catalog) щелкните правой кнопкой один из исходных наборов данных мозаики и выберите Добавить растры (Add Rasters).
Откроется инструмент Добавить растры в набор данных мозаики (Add Rasters To Mosaic Dataset).
- Убедитесь, что Тип растра (Raster Type) имеет значение Набор растровых данных (Raster Dataset).
В большинстве подобных случаев используется тип растра Набор растровых данных, за исключением добавления данных DTED.
- Щелкните стрелку ниспадающего списка Входные данные, щелкните Рабочая область и добавьте папку рабочей области (перейдите к ней или перетащите папку в диалоговое окно).
Предполагается, что исходные данные организованы в структуре папок для каждого типа источника; в противном случае следует выбрать Набор данных (вместо Рабочая область) и указать отдельные файлы.
- Дополнительно, отметьте опцию не добавлять дубликаты, если вы думаете, что в коллекции данных может оказаться много дубликатов файлов, и вы не хотите добавлять их несколько раз. Тем не менее, применение этой опции увеличит время добавления данных, поэтому ее не следует задействовать без причины.
- Кроме того, при необходимости можно указать фильтр имен файлов. Например, если вместе с исходными данными (.tif) хранятся также файл низкого разрешения .gif, задайте фильтр *.tif, иначе файлы .gif также будут добавлены в набор.
На этом этапе не требуется построение обзорных изображений, так как для этих исходных наборов данных мозаики в них нет необходимости. Обзорные изображения будут построены в главном наборе данных мозаики.
Заполнение полей метаданных
Для каждого набора данных мозаики необходимо заполнить поля, добавленные в начале работы.
- Добавьте исходный набор данных мозаики в таблицу содержания ArcMap.
- Щелкните правой кнопкой слой Контуры (Footprint) и выберите Открыть таблицу атрибутов (Open Attribute Table).
- Если значения, которые вы будете вводить, применяются только к некоторым строкам таблице, выберите эти строки в первую очередь. Если значения будут действительны для всех строк, то не должно быть выбрано ни одной строки.
- Щелкните правой кнопкой мыши заголовок столбца редактируемого поля и выберите команду Калькулятор поля (Field Calculator).
- Введите соответствующие значения для данного поля.
- Введите численные значения в поля Horiz_CE90_m и Vert_LE90_m. Например, для данных SRTM горизонтальная точность вероятно будет равна 20 метров, а вертикальная – 16 метров. Данные GTOPO имеют вертикальную точность от 30 до 500 метров.
- В поле Источник (Source) следует вводить значения в кавычках, например, "GTOPO" или "NED30".
- В поле Наилучшее (Best) можно ввести [LowPS], при этом в него будут скопированы значения из поля LowPS, либо вы можете ввести какие-то свои значения.

Конвертация данных лазерного сканирования из футов в метры
Поскольку данные лазерного сканирования измеряются в футах, а все остальные данные высот измеряются в метрах, вы будете конвертировать единицы измерения данных лазерного сканирования в метры. Для простоты, добавьте Арифметическую функцию к элементам исходного набора данных лазерного сканирования для конвертации значений из футов в метры. В качестве альтернативы вы можете добавить данные в главный набор данных мозаики, выбрать элементы и затем добавить функцию.
- Щелкните правой кнопкой слой Контуры (Footprint) в таблице содержания и выберите Открыть таблицу атрибутов (Open Attribute Table).
-
Нажмите кнопку Опции таблицы (Table Options)
 в окне Таблица (Table) и щелкните Выбрать все (Select All).
в окне Таблица (Table) и щелкните Выбрать все (Select All).
- В таблице содержания щелкните правой кнопкой слой Контуры и выберите Выборка > Пакетно редактировать функции растра.
Откроется Мастер редактирования функций растра.
- Нам необходима операция Вставить функцию (Insert Function). Щелкните Далее (Next).
- Поставьте отметку Вставить над самой верхней функцией (Insert above the top-most function) и нажмите Далее (Next).
- Щелкните правой кнопкой Идентичность и выберите Вставить > Арифметическая функция.
- Задайте следующие параметры:
- Операция (Operation) = Умножить (Multiply)
- Растр (Raster) = Растр 2 (Raster 2)
- Константа (Constant) = 0,3048
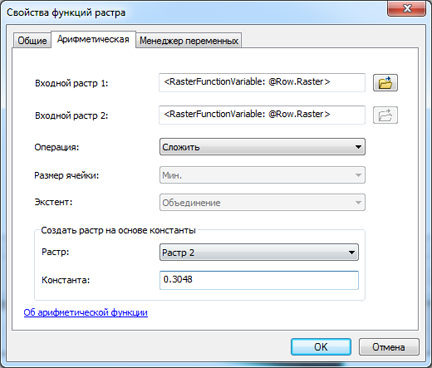
- Нажмите кнопку ОК и следуйте инструкциям Мастера для вставки функции.
Контроль качества
В исходных данных часто встречаются проблемы с качеством (особенно со значениями NoData), с проекцией и т.д. Внимательно просмотрите каждый исходный набор данных мозаики в ArcMap. Вам может пригодиться улучшение внешнего вида изображений путем растяжки с опцией DRA, активируемой в окне Анализ изображений (Image Analysis), так как в наборах данных мозаики не рассчитана статистика (за ненадобностью). Значения данных могут быть просмотрены инструментом Идентифицировать (Identify).  . Для некоторых исходных данных может понадобиться редактирование контуров или определение значений NoData.
. Для некоторых исходных данных может понадобиться редактирование контуров или определение значений NoData.
Контуры
Просмотрите набор данных мозаики с отключенным Слоем изображений (Image layer). Убедитесь в том, что контуры изображений расположены относительно друг друга верным образом. Иногда в исходных данных некорректно указана информация о проекции, в таком случае некоторые контуры изображений будут располагаться вдалеке от основной массы. Необходимо будет в этом случае удалить такие файлы, скорректировать их проекцию и заново добавить их в набор данных мозаики.
Контуры изображений генерируются в зависимости от выбранного типа растра в ходе добавления растровых данных в набор данных мозаики и для типа растра Набор растровых данных, контуры, как правило, всего лишь очерчивают внешние границы набора данных. Поэтому, может быть необходимо их изменить (в частности, уменьшить) с помощью инструмента Построить контуры (Build Footprint).
NoData
Тип данных NoData обозначает отдельные пикселы или области в файле данных или на определенной территории, где не имеется никаких реальных данных, т.е. значения NoData обозначают отсутствие данных. В наборе растровых данных значения NoData представлены конкретными закрепленными значениями, которые не должны пересекаться с реальными значениями данных. Значения NoData могут быть различны, например 0 (для данных типа 8-bit INTEGER) или -99 999 (для данных типа FLOAT).
Подробнее о типе NoData в наборах растровых данных
В конечном итоге ожидается, что пикселы NoData не будут участвовать в отображении, а также в расчетах инструментов геообработки. Дополнительная информация приведена в разделе Тип NoData и его влияние на анализ данных.
Для обращения с данными NoData, в зависимости от сложности самих данных, существует три способа:
- Контуры (экстенты реальных изображений в каждом наборе данных) и граница (объединение всех контуров) могут использоваться в качестве маски, при этом система рассматривает как тип NoData все, что выходит за границы этой маски.
- Если данные NoData характеризуются определенными значениями, можно настроить набор данных мозаики на распознавание этих значений (например, -99999), при этом все пикселы с такими значениями будут игнорироваться.
- Для наборов данных со сложной границей и/или для тех, которые содержат значения NoData внутри границы, существует третий вариант, который состоит в создании растровой маски для всех пикселов NoData с использованием двух первых методов (в виде нового растрового слоя), затем система настраивается таким образом, чтобы пикселы вне этой маски не отображались.
Для повышения скорости при работе со значениями NoData рекомендуется выбрать метод изменения контуров, но при этом предполагается, что значения NoData располагаются вдоль краев отдельных растров. Если внутри каждого набора данных имеются пробелы типа NoData, то одним изменением контуров не обойтись. Тем не менее, настройка набора данных мозаики на распознавание одного или нескольких значений NoData может замедлить работу системы в случае нескольких перекрывающихся изображений (к примеру, при проверке каждого слоя на наличие значений NoData).
Esri рекомендует выбирать подход в зависимости от особенностей данных. Для каждого набора данных, определите значение, используемое в качестве NODATA, и, если возможно, определите, существуют ли регионы NODATA в наборе данных, далее, для всей области проекта, определите, будут ли перекрываться наборы данных (в тех же масштабах для тех же размеров пикселов), имеющие схожие диапазоны размеров пиксела. Например, данные NED и SRTM разбиты на листы и не перекрываются (при одном масштабе), поэтому следует определить значение NoData с помощью инструмента Задать значения NoData набора данных мозаики (Define Mosaic Dataset NoData) .
Если имеются перекрытия данных, то наилучшим подходом будет изменение контуров. Например, перекрытия могут быть между наборами данных лазерного сканирования.
Если отдельные файлы данных в исходном наборе данных мозаики имеют достаточно простые границы, но вокруг краев каждого набора данных сосредоточены значения NoData (при этом нет пробелов NoData внутри изображений), следует переопределить контуры с использованием инструмента Построить контуры, указав диапазон корректных значений данных (например, для данных рельефа MinimumDataValue = minus100, MaximumDataValue = 9000), при этом параметр Число вершин (Number of Vertices) можно оставить по умолчанию (25). Если исходные файлы данных имеют незначительное перекрытие (1–5%), то может быть удобно задать параметр Уменьшить расстояние (Shrink Distance), по умолчанию равный 0.
Если отдельные наборы данных имеют контуры нерегулярной формы, к тому же в их внутренней части имеются пробелы NoData, может быть необходимо применить оба вышеописанных метода, однако это снизит быстродействие системы.
Если данные имеют сложную конфигурацию пикселов NoData, когда несколько значений NoData располагаются среди массива данных, и к тому же имеется сложная граница, то придется использовать последний подход, который состоит в том, чтобы задать растровую маску как дополнительный слой изображения и применить этот слой в качестве маски для значений NoData путем создания пользовательской функции. Например, создать изображение, в котором значения NoData будут представлены нулем, а реальные данные – единицей, затем применить Арифметическую функцию и умножить значения в наборе данных мозаики на значения этого изображения-маски.
Создание главного набора данных мозаики
Скопируйте шаблон TemplateMosaicDataset так, как вы это делали ранее, для создания набора данных мозаики с именем MasterMosaicDataset.
Добавление данных в главный набор данных мозаики
Для внесения исходных наборов данных мозаики в главный набор данных существует два способа. Рекомендуемый способ заключается в применении типа растра Таблица. Это гарантирует, что каждый элемент исходного набора данных мозаики будет добавлен в главный набор данных как отдельный элемент. Это также гарантирует, что вы можете изменить каждый элемент отдельно, и уменьшает излишнюю обработку при публикации набора данных. Дополнительно, вы можете добавить исходный набор данных мозаики в главный набор данных мозаики при помощи типа растра Набор растровых данных. При этом каждый исходный набор данных добавляется как отдельный элемент. В этом случае доступ к каждому источнику в исходном наборе данных будет ограничен, в том числе будут недоступны метаданные, контуры, запросы и загрузка отдельных исходных элементов. В большинстве случаев такой подход не рекомендуется.
-
Щелкните правой кнопкой главный набор данных мозаики в окне Каталог и выберите Добавить растры (Add Rasters).
Откроется инструмент Добавить растры в набор данных мозаики (Add Rasters To Mosaic Dataset).
- Щелкните стрелку ниспадающего списка Тип растра (Raster Type) и выберите Таблица (Table).
- Щелкните стрелку ниспадающего списка Входные данные (Input) и выберите Набор данных (Dataset).
- Добавьте в диалоговое окно все исходные наборы данных мозаики и нажмите кнопку ОК.
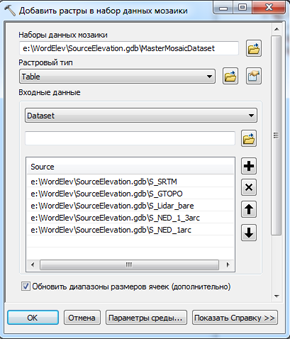
Установка свойств набора данных мозаики
Для настройки отображения данных в наборе данных мозаики следует задать метод мозаики и некоторые другие свойства.
-
В окне Каталога щелкните правой кнопкой главный набор данных мозаики MasterMosaicDataset, затем щелкните Свойства (Properties).
Откроется диалоговое окно Свойства набора данных мозаики (Mosaic Dataset Properties).
- Перейдите на закладку По умолчанию (Defaults).
- Нажмите кнопку Допустимые методы сжатия (Allowed Compression Methods).
Откроется диалоговое окно Настроить список допустимого (Configure Allow List).
- В ниспадающем списке Метод по умолчанию (Default Method) выберите пункт LERC.
LERC – эффективный метод сжатия с потерями, который рекомендуется применять для данных с большой глубиной пиксела.
Данные высот или поверхности в основном используются в 3D видах для представления земной поверхности, например, в качестве модели поверхности terrain. Могут использоваться поверхности, не представляющие земную поверхность, такие как озоновый слой, который находится выше земной поверхности, или поверхности геологических субстратов, которые находятся ниже земной поверхности. При использовании метода сжатия LERC для поверхностей, расположенных не на уровне земли, настоятельно рекомендуется публиковать данные со всеми уровнями детализации. Это гарантирует, что при просмотре данных, вы не отдалите изображение в пределы столь грубого разрешения, которое могло бы остановить воспроизведение содержания. Это является менее важной проблемой для высот, которые распределены по поверхности земли, потому что поверхность может быть использована, чтобы заполнить все пробелы, которые могут существовать.
- Закройте диалоговое окно.
- Нажмите кнопку Допустимые методы создания мозаики (Allowed Mosaic Methods).
Откроется диалоговое окно Настроить список допустимого (Configure Allow List).
- Снимите отметку Линия сшивки (Seamline) (поскольку набор данных мозаики не имеет линии сшивки).
- В ниспадающем списке Метод по умолчанию (Default Method) выберите пункт По атрибуту (By Attribute).
- Щелкните стрелку ниспадающего списка Поле порядка (Order Field) и выберите поле Наилучшее (Best).
Основное значение порядка (Order Base Value) должно быть равно 0.
Поле Best гарантирует, что данные с наилучшим разрешением на определенную территорию будут иметь наивысший приоритет при отображении. Обратите внимание, что значения полей MinPS и MaxPS в таблице атрибутов обеспечивают первичный контроль за отображением изображений в любом масштабе.
- Закройте диалоговое окно.
- Если были изменены контуры в каком-либо исходном наборе данных мозаики, задайте для опции Всегда вырезать изображение по его контуру (Always clip the Image to its Footprint) значение Да (Yes).
- Дополнительно, вы можете настроить параметр Допустимые поля, чтобы показывать только те поля, которые вы добавили.
- Применяемая нами проекция Web Mercator имеет датум WGS84, но не все исходные данные имеют тот же датум, поэтому необходимо выбрать подходящее преобразование кнопкой Преобразование географической системы координат (Geographic Coordinate System Transformation).
В данном случае преобразование необходимо для набора данных лазерного сканирования, и следует выбрать следующий его вариант: NAD_1983_HARN_TO_WGS_1984.
Построение обзорных изображений
Обзорные изображения служат для повышения скорости отображения набора данных мозаики при низком разрешении. По своему принципу они схожи с пирамидными слоями, только в отличие от пирамидных слоев, которые связаны с отдельными изображениями, обзорные изображения строятся на основе мозаики из нескольких изображений.
Подробнее об обзорных изображениях набора данных мозаики
Для нашего главного набора мозаики не требуется построение большого количества обзоров, так как данные уже представлены в различных разрешениях. Обзорным изображениям не обязательно иметь самое низкое разрешение, особенно в данном случае. Ни для каких входных данных не были построены пирамидные слои, так как мы собирались добавлять их в набор данных мозаики с различными разрешениями. В тех случаях, когда разрешения перекрывающихся изображений различаются более, чем в три раза (сравниваются значения MaxPS для меньшего разрешения и LowPS для большего разрешения), на эту область будут построены обзорные изображения.
Существует два способа построения обзорных изображений: в одном используются параметры по умолчанию, в другом они изменяются. Обзорные изображения записываются на диск в виде дополнительных файлов. По умолчанию они хранятся в той папке, где располагается база геоданных с набором данных мозаики. Если вы желаете сохранить их в другое место, воспользуйтесь инструментом Определить обзорные изображения (Define Overviews) и укажите выходное местоположение. Кроме того, по желанию можно сменить и другие свойства обзорных изображений, например метод сжатия. Этот инструмент добавляет записи в таблицу атрибутов, которые представляют обзорные изображения; тем не менее, на самом деле, они не генерируются. Построение этих обзорных изображений выполняется инструментом Построить обзорные изображения (Build Overviews).
Если вы желаете принять параметры по умолчанию, то запустите инструмент Построить обзорные изображения. Для работы этого инструмента требуется некоторое время. Вы можете следить за ходом работы инструмента в окне Результаты (Results).
Обновление поля Наилучшее (Best)
Так как редактирование поля Наилучшее (Best) проводилось вручную, сразу после добавления новых обзорных изображений это поле у них будет пустым. Заполните это поле и, дополнительно, любые другие дополнительные поля, которые вы добавили.
- Щелкните правой кнопкой слой Контур в таблице содержания и выберите Открыть таблицу атрибутов.
- Выберите все элементы обзорных изображений. Вы можете сделать это вручную или при помощи запроса. При создании запроса учтите, что все обзорные изображения должны иметь Категорию (Category) = 2, а их Имя (Name) должно начинаться с букв "Ov" (от слова overview – обзорное изображение).
- Щелкните правой кнопкой заголовок столбца Best и выберите Калькулятор поля.
- Введите [LowPS] и нажмите ОК.
Создание справочных наборов данных мозаики и слоев (готовых продуктов)
На этом этапе начинается создание продуктов для публикации и размещения в общем доступе, например элементов, визуализирующих отмывку рельефа, уклон и экспозицию. Справочный набор данных мозаики позволяет строить различные продукты визуализации без копирования исходных данных.
Справочный набор данных мозаики имеет некоторые ограничения, которые важно знать при реализации системы. К примеру, он не позволяет редактировать таблицу атрибутов, поэтому данные будут всегда представлены в той структуре, которая определена в главном наборе данных мозаики. К тому же, справочный набор данных мозаики поддерживает отношения 1:1 с родительским набором данных мозаики, и когда родительский набор данных мозаики (в данном случае, с главный набор данных мозаики) обновляется новыми элементами, эти элементы автоматически появляются и в справочном наборе данных.
Подробнее о справочном наборе данных мозаики
Справочный набор данных мозаики на основе главного набора
Создание справочного набора данных мозаики на основе главного набора данных мозаики позволяет предоставлять пользователям доступ к последнему без непосредственного размещения его в общем доступе. Это защищает его от изменений, которые могут непреднамеренно внести другие пользователи. Кроме того, можно использовать такой справочный набор данных в качестве источника для публикации сервиса изображений.
- В окне Каталога (Catalog) щелкните правой кнопкой главный набор данных мозаики MasterMosaicDataset и выберите Создать справочный набор данных мозаики (Create Referenced Mosaic Dataset).
Откроется инструмент Создать справочный набор данных мозаики (Create Referenced Mosaic Dataset).
- Назовите выходные данные. Рекомендуется начинать имя с префикса R_, для идентификации того, что это справочный набор данных мозаики, например R_MasterMosaicDataset.
- Нажмите ОК.
Построение отмывки рельефа
На этом этапе будет создан еще один справочный набор данных мозаики, к нему будет добавлена функция Отмывки и рассчитана статистика.
Создание справочного набора данных мозаики
- В окне Каталога (Catalog) щелкните правой кнопкой главный набор данных мозаики MasterMosaicDataset и выберите Создать справочный набор данных мозаики (Create Referenced Mosaic Dataset).
- В поле Выходной набор данных мозаики (Output Mosaic Dataset) введите имя R_MasterDEM_Hillshade.
- Нажмите ОК.
Добавление функции Отмывка (Hillshade)
Функция Отмывка создаёт изображения на основе данных рельефа с эффектом гипотетического освещения поверхности источником света (солнцем) с определенным азимутом и высотой.
Вставьте функцию Отмывка и измените некоторые свойства набора данных мозаики по умолчанию.
- В окне Каталога (Catalog) щелкните правой кнопкой набор данных мозаики R_MasterDEM_Hillshade, затем щелкните Свойства (Properties).
- Перейдите на закладку Функции (Functions).
- Щелкните правой кнопкой мыши Функция мозаики и выберите Вставить > Функция Отмывка.
Примите параметры функции по умолчанию или измените азимут, высоту или коэффициент Z. Для достижения наилучшего эффекта отмывки желательно попробовать несколько различных значений.
- При работе с глобальным набором данных (на всю территорию Земли – как предполагается в данной инструкции) щелкните стрелку ниспадающего списка Масштабирование (Scaling) и выберите Уравненное (Adjusted).
- Нажмите кнопку ОК, чтобы закрыть диалоговое окно.
- Перейдите на закладку По умолчанию (Defaults).
- Откройте Допустимые методы сжатия (Allowed Compression Methods) и установите по умолчанию JPEG.
- Задайте параметр Метод пересчета по умолчанию (Default Resampling Method) как Билинейная интерполяция (Bilinear Interpolation).
- Нажмите кнопку ОК, чтобы закрыть диалоговое окно.
Расчет статистики
Изначально статистика была рассчитана для данных рельефа с типом Float, но после применения функции Отмывка мы получили 8-битное изображение, поэтому для набора данных мозаики необходимо заново рассчитать статистику. Статистика может быть рассчитана тремя способами: для каждого исходного набора растровых данных, для каждого элемента в наборе данных мозаики или для всего набора данных мозаики. Более подробная информация приведена в разделе Статистика набора растровых данных. В данном случае требуется расчет статистики только для набора данных мозаики.
При расчете статистики для набора данных мозаики могут использоваться только выборочные пикселы. Крайне рекомендуется указать какой-либо коэффициент пропуска пикселов (skip factor). Основное уравнение – это количество столбцов, деленное на 1000; или, если это всемирный набор данных мозаики, попробуйте очень большое число, например, 20000. Если коэффициент пропуска не указан, то процесс расчета статистики занимает очень продолжительное время.
- В окне Каталог щелкните правой кнопкой набор данных мозаики и выберите Улучшить > Вычислить статистику.
- Введите значения пропуска пикселов (например, 20 000).
- Кроме того, можно выбрать игнорируемые значения (ignore values), такие как 0 или -9999.
Построение уклона
На этом этапе будет создан еще один справочный набор данных мозаики, к нему будет добавлена функция Уклон (Slope), затем будет создан файл слоя мозаики, задающий отображение набора данных.
Создание справочного набора данных мозаики
- В окне Каталога (Catalog) щелкните правой кнопкой главный набор данных мозаики MasterMosaicDataset и выберите Создать справочный набор данных мозаики (Create Referenced Mosaic Dataset).
- В поле Выходной набор данных мозаики (Output Mosaic Dataset) введите имя R_MasterDEM_Slope.
- Нажмите ОК.
Добавление функции Уклон (Slope)
Функция Уклон создаёт изображение на основе данных высот, представляющее меру изменения высоты от пиксела к пикселу.
- В окне Каталога (Catalog) щелкните правой кнопкой набор данных мозаики R_MasterDEM_Slope, затем щелкните Свойства (Properties).
- Перейдите на закладку Функции (Functions).
- Щелкните правой кнопкой мыши Функция мозаики и выберите Вставить > Функция Уклон.
Вы можете принять параметры функции по умолчанию или указать определенный коэффициент Z.
- При работе с глобальным набором данных (на всю территорию Земли – как предполагается в данной инструкции) щелкните стрелку ниспадающего списка Выходные измерения (Output Measurements) и выберите Масштабированные (Scaled).
- Закройте оба диалоговых окна кнопкой ОК.
Функция Уклон (Slope) производит расчет значений уклона в диапазоне 0–90. Затем может быть рассчитана статистика; но также можно сразу задать параметры растяжки, которые не входят в доступные свойства мозаики, при этом расчет статистики не потребуется.
Определение свойств слоя мозаики
- Добавьте набор данных мозаики в ArcMap.
- В таблице содержания щелкните правой кнопкой слой Изображение (Image) и выберите Свойства (Properties).
- Перейдите на закладку Символы (Symbology) и прокрутите раздел до конца.
- Щелкните стрелку ниспадающего списка Тип (Type) и выберите Минимум-Максимум (Minimum-Maximum).
- В ниспадающем списке Статистика (Statistics) щелкните В соответствии с пользовательскими настройками (ниже) (From Custom Settings (below)).
- Введите следующие значения:
- Мин. (Min) = 0
- Макс. (Max) = 90
- Среднее (Mean) = 45
- Ср.кв.откл. (Std Dev) = 1
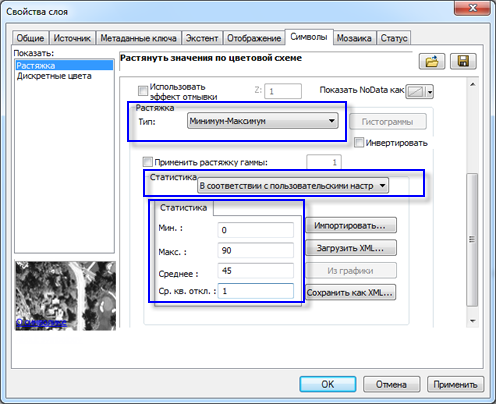
- Кроме того, можно прокрутить раздел выше и сменить цветовую схему. Например, можно выбрать бело-синюю цветовую схему. Поставьте отметку Инвертировать (Invert), для того чтобы синий цвет соответствовал меньшим значениям, а белый – большим.
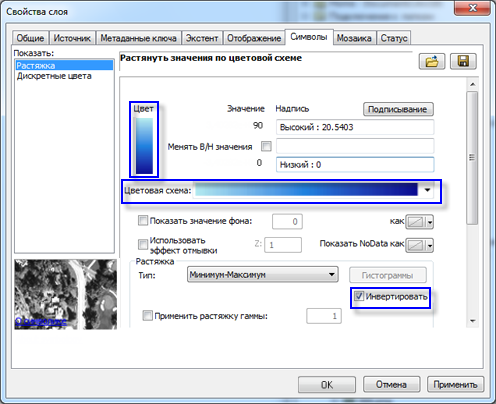
- Нажмите кнопку Применить (Apply), затем кнопку ОК.
- Сохраните слой набора данных мозаики. Щелкните правой кнопкой набор данных мозаики в таблице содержания и выберите Сохранить как файл слоя (Save As Layer File).
Построение экспозиции склонов
На этом этапе будет создан еще один справочный набор данных мозаики, к нему будет добавлена функция Экспозиция (Aspect), затем будет создан файл слоя мозаики, задающий отображение набора данных.
Создание справочного набора данных мозаики
- Откройте инструмент Создать справочный набор данных мозаики (Create Referenced Mosaic Dataset).
- Источником будет главный набор данных MasterMosaicDataset.
- В поле Выходной набор данных мозаики (Output Mosaic Dataset) введите имя R_MasterDEM_Aspect.
- Нажмите ОК.
Добавление функции Экспозиции (Aspect)
Функция Экспозиция (Aspect) определяет направление максимального уклона от каждой ячейки к соседним. Экспозиция может рассматриваться как направление уклона. Значения выходного растра представляют компасные направления экспозиции.
- В окне Каталога (Catalog) щелкните правой кнопкой набор данных мозаики R_MasterDEM_Aspect, затем щелкните Свойства (Properties).
- Перейдите на закладку Функции (Functions).
- Щелкните правой кнопкой мыши Функция мозаики и выберите Вставить > Функция Экспозиция.
- Закройте оба диалоговых окна кнопкой ОК.
Функция Экспозиция (Aspect) производит расчет значений в диапазоне 0–360. Затем может быть рассчитана статистика; но также можно сразу задать параметры растяжки, которые не входят в доступные свойства мозаики, при этом расчет статистики не потребуется.
Определение свойств слоя мозаики
- Добавьте набор данных мозаики в ArcMap.
- В таблице содержания щелкните правой кнопкой слой Изображение (Image) и выберите Свойства (Properties).
- Перейдите на закладку Символы (Symbology) и прокрутите раздел до конца.
- Щелкните стрелку ниспадающего списка Тип (Type) и выберите Минимум-Максимум (Minimum-Maximum).
- В ниспадающем списке Статистика (Statistics) щелкните В соответствии с пользовательскими настройками (ниже) (From Custom Settings (below)).
- Введите следующие значения:
- Мин. (Min) = 0
- Макс. (Max) = 360
- Среднее (Mean) = 180
- Ср.кв.откл. (Std Dev) = 1
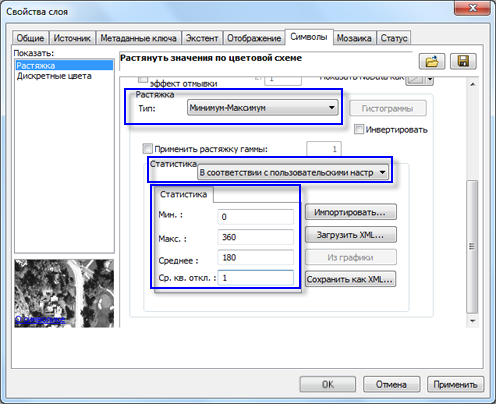
- Кроме того, можно прокрутить раздел выше и сменить цветовую схему.
- Щелкните правой кнопкой поле Цветовая схема (Color Ramp) и щелкните пункт Графика (Graphic View), отключив эту опцию.
- В списке Цветовая схема (Color Ramp) выберите Экспозиция (Aspect) – это цветовая схема экспозиции по умолчанию, широко применяющаяся пользователями ArcGIS.
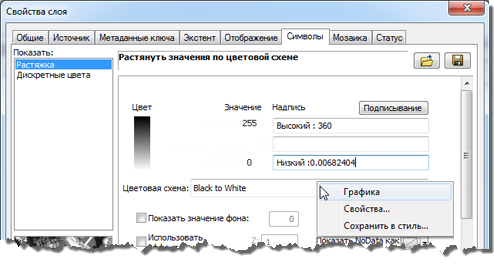
- Нажмите кнопку Применить (Apply), затем кнопку ОК.
- Сохраните слой набора данных мозаики. Щелкните правой кнопкой набор данных мозаики в таблице содержания и выберите Сохранить как файл слоя (Save As Layer File).
Построение эллипсоидальных высот рельефа
Следуйте по инструкции в разделе Конвертация ортометрических высот в эллипсоидальные.
Построение ЦММ
Главный набор данных мозаики, который был создан ранее, представляет собой только цифровую модель рельефа земной поверхности. Для поддержки цифровой модели местности можно создать еще один набор данных. Предполагается, что в этом главном наборе данных будут использоваться ЦМР и ЦММ в совокупности, поскольку данные ЦММ будут видны только в наиболее крупном масштабе. Для построения такого набора данных есть несколько способов (начиная с самого предпочтительного):
- Создайте новый главный набор данных мозаики, добавьте исходный набор данных, как показано ранее, но используйте в качестве источника набор данных лазерного сканирования ЦММ вместо набора данных ЦМР. Постройте обзорные изображения и создайте любые необходимые справочные наборы данных мозаики.
- Скопируйте первичный главный набор данных мозаики, удалите данные лазерного сканирования ЦМР, затем добавьте наборы данных ЦММ. Обзорные изображения уже присутствуют в наборе, но может потребоваться их обновление. Устаревшие обзорные изображения обновите инструментом Синхронизировать набор данных мозаики (Synchronize Mosaic Dataset).
- Измените первичный главный набор данных мозаики, добавив данные лазерного сканирования ЦММ и новое атрибутивное поле, отвечающее за различие ЦММ и ЦМР. Измените метод мозаики (если необходимо) для отображения соответствующих данных.
Атрибутивные данные
Перед размещением набора данных мозаики для общего доступа или перед его публикацией в виде сервиса изображений добавьте некоторую атрибутивную информацию. Это могут быть сведения об авторе, описание данных или какая-либо информация об ограничении их использования.
- Выберите Настройка > Опции ArcMap.
- Перейдите на закладку Метаданные (Metadata).
- В ниспадающем списке Стиль метаданных (Metadata Style) выберите какой-либо стиль просмотра метаданных.
По умолчанию в ArcGIS применяется стиль Описание элемента (Item Description), но вы можете выбрать стиль, отображающий больше информации, например стандарт ISO (ISO standard).
- Нажмите кнопку ОК, чтобы закрыть диалоговое окно.
- В окне Каталога (Catalog) щелкните правой кнопкой набор данных мозаики (или файл слоя) и выберите Описание элемента (Item Description).
- Перейдите на закладку Описание (Description) и нажмите кнопку Редактировать (Edit).
- Рекомендуется ввести информацию для следующих элементов: Заголовок (Title), Теги (Tags), Краткие сведения (Summary), Описание (Description) и Авторы (Credits). В зависимости от ваших условий вы можете ввести и другие метаданные.
- Нажмите Сохранить (Save).
Публикация
Созданный набор данных мозаики или файл слоя можно опубликовать в качестве сервиса изображений. Поэтапная инструкция для этого приведена в разделе Размещение растровых данных для общего доступа.
Информация о различных параметрах приведена в разделе Публикация сервиса изображений.
В списке ниже приведены наборы данных мозаики или их слои в зависимости от модели их использования:
- Визуализация – Отмывка рельефа, Уклон (слой) и Экспозиция (слой).
- Анализ – Уклон и Экспозиция. Дополнительно создайте веб-приложение, которое обрабатывает главный набор данных мозаики (справочный) и отображает результаты для пользователя.
- Реальные данные – справочный набор данных мозаики на основе главного набора.
Перемещение данных на сервер
В большинстве случаев, настольный компьютер и серверные компьютеры, а иногда и их хранилище данных, не являются одними и теми же компьютерами. Пути к набору данных мозаики жестко зафиксированы в системе; поэтому, если пути с серверного компьютера и с настольного компьютера отличаются, то их необходимо обновить. Рекомендуется обновить пути на рабочем компьютере перед перемещением данных. Дополнительная информация приведена в разделе Восстановление путей в наборе данных мозаики.
Убедитесь, что вы переместили папку с обзорными изображениями и папку с кэшем (если добавлены данные лазерного сканирования), и, если местоположение элементов изменилось, то обновите пути ко всем элементам в наборе данных мозаики.
Кроме того, убедитесь, что сервер имеет доступ к тому местоположению, где хранятся ваши данные, иначе сервис изображений может оказаться пустым.
Функции
По умолчанию сервис изображений будет доступен в виде изображения любому приложению или веб-приложению ArcGIS. Тем не менее, если планируется использование сервиса в других приложениях, которые не поддерживают функцию ArcGIS Image Service, опубликуйте его с возможностями либо WMS, либо WCS.
Загрузить
Помимо всего прочего, следует принять решение о разрешении или запрещении загрузки изображений из набора данных. Возможность загрузки позволяет пользователям загружать к себе на компьютер исходные данные рельефа, используемые в наборе данных мозаики, например файлы SRTM или NED. Если много пользователей загружают файлы одновременно, то это оказывает влияние на скорость загрузки на вашем сервере.
Поддержка
В том случае, если в существующий сервис необходимо добавить новые данные, возможны следующие два действия:
- Обновление существующего исходного набора данных мозаики: Скопируйте шаблон набора данных мозаики и внесите данные в этот набор, чтобы выполнить контроль их качества. Добавьте новый набор данных мозаики в исходный набор данных, используя тип растра Таблица (Table). Запустите инструмент Синхронизировать набор данных мозаики для главного набора данных мозаики и включите опцию Обновить с новыми элементами.
- Создание нового исходного набора данных мозаики: Скопируйте шаблон набора данных мозаики, внесите данные в этот набор и выполните контроль качества. Затем добавьте новый набор данных мозаики в главный набор данных.
Если новые данные имеют высокое разрешение (например, если они получены лазерным сканированием), при этом данные низкого разрешения уже существуют в наборе и могут служить обзорами для новых данных, то в таком случае построение новых обзорных изображений не требуется.