У каждого поля, или столбца, в таблице атрибутов есть свойства, описывающие его содержимое, и как должны отображаться его данные. Можно просматривать и в некоторых случаях редактировать свойства для каждого поля на закладке Поля (Fields) в диалоговых окнах Свойства слоя (Layer Properties) и Свойства таблицы (Table Properties). Настройки на закладке Поля (Fields) используются для определения способа отображения атрибутов в ArcMap, в том числе в окне атрибутивной таблицы, в окне Идентифицировать (Identify) и при редактировании в окне Атрибуты (Attributes).
Например, вы можете:
- Определить, какие поля должны отображаться в таблице (видимые поля).
- Задать псевдоним для имени поля для того, чтобы поле отображалось в таблице с понятным именем. Псевдонимы полезны, т.к. вы не можете изменять имена полей в данных после их создания.
- Установить форматирование для числовых полей (денежные значения) или задать количество отображаемых знаков после запятой. Отформатированные данные отображаются в окне Идентифицировать (Identify), в окне Атрибуты (Attributes), в легендах, таблице содержания, окнах таблиц и т.д.
- Определить отображаемое поле, которое используется в окне Идентифицировать (Identify), в окне Атрибуты (Attributes) и других функциональных возможностях в ArcMap.
- Написать выражение, которое можно использовать для построения более сложного элемента строки, а не содержимого одного поля.
- Установить параметры отображения таблицы и работы со столбцами.
Некоторые свойства полей задаются в момент создания класса пространственных объектов или таблицы и их потом нельзя изменить (тип данных, точность и количество знаков).
Перемещение по списку полей на закладке Поля (Fields)
Настройки, выбранные на закладке Поля (Fields), в том числе видимость, порядок и псевдонимы полей, используются в ArcMap во всех местах работы с атрибутами – в окне атрибутивной таблицы, в окне Идентифицировать (Identify) и при редактировании в окне Атрибуты (Attributes). Эти настройки применяются также к соединенным полям, хотя редактировать их можно только когда они не присоединены, то есть, в исходных таблицах.
Левая часть закладки Поля (Fields) содержит список со всеми полями класса пространственных объектов или таблицы, в том числе все присоединенные поля. Можно отметить или убрать отметку с поля, чтобы оно было или не было видно в ArcMap. Можно переключить видимость всех полей, щелкнув Включить все поля или Выключить все поля, удерживая нажатой клавишу CTRL и щелкнув на окошке для отметок, либо нажав клавиши CTRL+SPACEBAR, если поле подсвечено в списке.
Порядок, в котором поля перечислены на закладке Поля (Fields) – это порядок отображения полей в ArcMap по умолчанию. Чтобы изменить их порядок, щелкните на поле в списке и перетащите его в нужное место, либо воспользуйтесь кнопками со стрелочками вверх и вниз для перемещения поля по списку. Можно выбрать несколько полей и изменять их порядок одновременно. Щелкая на стрелках, вы перемещаете все выбранные поля на одну позицию выше или ниже по списку. Чтобы переместить поле в самый верх или низ списка, щелкните стрелку раскрывающегося списка рядом с кнопками стрелок и воспользуйтесь командой Переместить наверх (Move To Top) или Переместить вниз (Move To Bottom).
Чтобы отсортировать список по алфавиту, нажмите кнопку Опции таблицы (Table Options) и выберите порядок по возрастанию или по убыванию. Чтобы вернуться к тому порядку, какой был у исходных данных, нажмите кнопку Опции таблицы (Table Options) и воспользуйтесь командой Восстановить порядок полей (Reset Field Order). С помощью меню Опции таблицы (Table Options) можно переключаться между отображением псевдонимов и имен полей.
Установка свойств полей
Когда вы щелкаете на поле в списке слева, свойства отдельных полей отображаются на правой части закладки (если у вас выбрано несколько полей, правая часть остается пустой). Можно изменить свойства, показываемые в разделе Внешний вид (Appearance), но нельзя изменить свойства, перечисленные в разделе Детали поля (Field Details). Если щелкнуть на строке справа, в нижней части правой панели появится строчка с описанием этого свойства.
Свойства отображения указывают, каким образом содержимое этого поля отображается в ArcMap. Псевдоним поля – это его альтернативное название, которое может быть более понятным для пользователя, чем настоящее. Если нужно отличить определенные поля – например, чтобы их было лучше видно при редактировании в окне Атрибуты (Attributes) – установите в свойстве Выделить (Highlight) значение Да. При этом изменятся цвет шрифта и фоновая тень, чтобы поля отличались от остальных. Также можно задать полю режим «только для чтения», что означает, что его можно видеть, но не редактировать, независимо от прав доступа к базе геоданных. Кроме того, если вы работаете с числовыми полями, то можно установить формат чисел, нажав кнопку многоточия в строке Числовой формат (Number Format). У каждой категории – валюта, проценты и т.д. – свой набор доступных опций форматирования.
Все элементы в списке Детали поля (Field Details) являются системными свойствами ArcGIS, к которым относятся тип данных поля, имя, точность, длина, названия доменов кодированных значений или интервалов, а также допустимо ли отсутствие значения (null). Они будут варьироваться в зависимости от источника данных (база геоданных, шейп-файл и т.д.) и типа поля (текст, длинное целое число, дата и т.д.). Так как эти свойства видны, но не редактируются, они показаны серым, а не черным цветом.
Псевдонимы полей
Псевдоним является альтернативным именем поля и представляет собой более понятное описание содержимого поля. В отличие от настоящих имен, псевдонимы могут не соответствовать ограничениям базы данных и могут содержать до 255 знаков – включая пробелы, цифры и специальные символы. Задавая псевдонимы, вы можете называть поля более информативно по сравнению с настоящими именами.
Например, вы можете задать псевдоним «Дата действия» для поля, хранящегося в базе данных как «DEED_DATE».
Существует два типа псевдонимов полей: псевдонимы полей класса пространственных объектов (только в базах геоданных) и псевдонимы полей слоя. С псевдонимами полей класса объектов вы работаете в ArcCatalog в диалоговом окне Свойства класса пространственных объектов (Feature Class Properties). Когда класс объектов базы данных добавляется в ArcMap, его псевдонимы полей изначально используются для псевдонимов полей слоя. Однако, после этого связи между двумя типами псевдонимов нет. Свойства, заданные в ArcMap, временно отменяют настройки свойства источника данных, но при этом не переносятся в источник данных. Это означает, что если вы измените псевдоним поля слоя, это не изменит псевдоним поля класса пространственных объектов, и если вы измените псевдоним поля в базе геоданных, это не обновит псевдоним поля слоя ни для какого слоя, созданного на основе этого класса объектов.
Сохранить то, что установлено на закладке Поля (Fields), можно только сохраняя документ карты или слой в файл .lyr.
Опции отображения таблицы
Когда вы открываете таблицу, вы можете настроить ее вид несколькими способами. Например, если вам не нравится шрифт таблицы, установленный по умолчанию, вы можете изменить его, а также установить другой размер шрифта. Вы можете производить изменения для всех таблиц или только для одной – каждая таблица может иметь собственные индивидуальные настройки.
При изучении содержимого таблицы вы можете менять размеры столбцов для того, чтобы лучше видеть значения в таблице. Также вы можете менять столбцы местами для более удобного сравнения значений в одном столбце со значениями в другом. Закрепление столбцов таблицы также может быть полезно при изучении содержимого таблицы. Закрепленные столбцы жестко фиксируются в таблице слева и отделяются от других столбцов толстой черной линией. При горизонтальной прокрутке таблицы все остальные столбцы передвигаются как обычно, а закрепленные столбцы остаются зафиксированными.
Некоторые параметры отображения таблицы, которые вы можете задать, включают:
- Изменение ширины видимых полей и их перестановка
- Закрепление поля для того, чтобы оно всегда было на виду при прокрутке таблицы
- Выбор показывать или нет значения или описания для полей с подтипами и доменами
- Изменение цвета или шрифта, используемых для отображения атрибутов в таблицах
- Установка высоты заголовков и ячеек
- Задание символа, который показывает, что поле проиндексировано (индексы могут улучшить скорость обработки запросов)
Установка высоты заголовков и ячеек
Вы можете изменять высоту заголовков столбцов (верхняя строка таблицы атрибутов с именами полей) и ячеек. Увеличивая высоты заголовков и ячеек, вы можете увеличить высоту строк.
Если при том значении высоты заголовка столбца или ячейки, которое вы задали, достаточно места для дополнительных линий, то имя поля внутри заголовка столбца или содержимое ячейки перенесется на следующую линию, если не поместится при текущей ширине столбца. Это может быть особенно полезно в тех случаях, когда в таблице есть поля с длинным именами или длинные текстовые поля, такие как поля с описаниями или комментариями. Увеличение высоты заголовков или ячеек таблицы облегчит работу с такими полями.
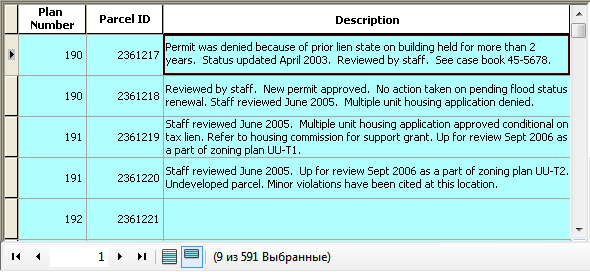
Высота по умолчанию заголовка равна 125 процентам размера шрифта. Высота ячейки по умолчанию заголовка равна 115 процентам размера шрифта. Если вы установите высоту ячейки меньше 115%, это может затруднить редактирование содержимого ячеек.
Обычно для высоты заголовков и ячеек следует оставить значения по умолчанию как 125% и 115% на закладке Таблицы в меню Настройка > диалоговое окно Опции ArcMap, чтобы для всех создаваемых новых таблиц использовались стандартные установки. Если же нужно, чтобы у какой-то определенной таблицы строки были выше, чтобы длинные текстовые поля переносились на следующие строки, как показано на рисунке выше, задайте нужную настройку в диалоговом окне Опции таблицы (Table Options)  > Оформление (Appearance). В этом случае заданная высота строки будет применена только к данной конкретной таблице.
> Оформление (Appearance). В этом случае заданная высота строки будет применена только к данной конкретной таблице.
Быстрая установка свойств и псевдонимов полей
При открытом окне таблицы вы можете щелкнуть правой кнопкой мыши на заголовке поля и выбрать из меню пункт Свойства (Properties), чтобы открыть диалоговое окно, в котором можно установить и просмотреть определенные свойства этого поля. В этом диалоговом окне вы можете задать псевдоним поля, сделать поле невидимым или видимым, изменить форматирование для числовых полей и просмотреть (не изменяя) другие свойства поля, такие как разрешено ли отсутствие значений (null) в поле, точность и длина поля.
Установка ширины столбцов
В окне таблицы поля отображаются в виде столбцов. Вы можете потянуть разделители между полями влево или вправо, чтобы изменить ширину поля, вплоть до того, что поле может быть полностью скрыто.
Вы также можете автоматически восстановить ширину столбцов, чтобы отменить внесенные изменения. Команда Восстановить ширину столбцов по умолчанию (Restore Default Column Widths) в меню Опции таблицы возвращает для столбцов все значения ширины по умолчанию. Кроме того, она открывает все поля, полностью скрытые путем уменьшения их ширины до нуля. Команда Восстановить ширину столбцов по умолчанию (Restore Default Column Widths) не сбрасывает порядок столбцов, так что если столбцы были переставлены в окне таблицы, после применения этой команды их порядок не изменится.
Если какое-то поле таблицы полностью скрыто, это будет показано более толстым разделителем на месте этого поля. Таким образом, всегда легко увидеть, что одно или несколько полей скрыты. Если несколько полей скрыто на одном месте, это будет показано еще более толстой линией разделителя.
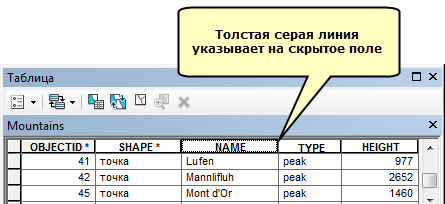
Чтобы открыть скрытое поле, потяните линию разделителя вправо, или щелкните дважды на разделителе. Чтобы открыть все спрятанные поля в таблице, используйте команду Восстановить ширину столбцов по умолчанию (Restore Default Column Widths) в меню Опции таблицы. Полное сокрытие полей в окне таблицы может быть полезно, т.к. позволяет настроить нужный вид таблицы, включая вид таблицы для печати с помощью команды Печать в меню Опции таблицы, без полного выключения полей, при котором поля выключаются и во всех других местах.