Вертикальные и горизонтальные столбчатые диаграммы используются для отображения дискретных данных в отдельных столбцах. Сравнивая количество в столбцах, можно делать предположения о трендах в данных. Их преимущество в том, что они очень наглядны, а если добавить дополнительные серии, то очень легко сравнивать друг с другом разные столбцы данных.
- В меню Вид (View) наведите курсор на Диаграммы (Graphs) и щёлкните Построить диаграмму (Create Graph)
 .
.
- В раскрывающемся списке Тип диаграммы (Graph type) выберите тип Столбчатая (Bar).
Процедура создания вертикальных и горизонтальных столбчатых диаграмм примерно одинаковая. Главное отличие состоит в том, что для вертикальных столбчатых диаграмм значения Поля значений (Value field) распределены вдоль оси x- (горизонтальной), а для горизонтальных – вдоль оси y- (вертикальной).
- В ниспадающем списке Слой/Таблица (Layer/Table) выберите слой или таблицу, значения которых будут использованы для построения диаграммы.
- В раскрывающемся списке Поле значений (Value field) выберите поле данных, по которому необходимо строить диаграмму.
В мастере отобразится черновой вариант диаграммы.
Столбцы на диаграмме изначально идут в том же порядке, что и значения данных в таблице-источнике. Измените порядок столбцов на основании другого поля с помощью параметра Поле Х (X field).
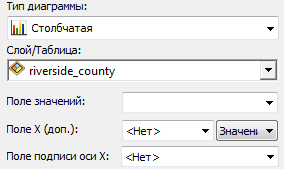
Например, у вас в таблице есть поле с экономическими (ВВП) и поле с демографическими характеристиками. Если установить для параметра Поле значений (Value field) значение ВВП (GDP) и оставить для Поля X (X field) предложенное по умолчанию значение <Нет> (None), столбцы сортируются в том же порядке, что и значения данных по ВВП в таблице. Но если затем установить для параметра Поле X (X field) значение Поле численности (Population field) и тип По возрастанию (Ascending), столбцы будут отсортированы таким образом, что страны с самой низкой численностью населения окажутся в левой части диаграммы, а с самой высокой – в правой.
- В Поле подписи оси X (X label field) укажите другое поле, по которому следует надписывать столбцы диаграммы. Обычно это текстовое поле (строка).
- Укажите свойства подписей осей в раскрывающихся меню Вертикальная ось (Vertical axis) и Горизонтальная ось (Horizontal axis).
- По умолчанию, значения входных данных будут добавлены в легенду диаграммы. Снимите флажок Добавить в легенду (Add to legend), чтобы отключить эту операцию.
- Установите флажок Показать надписи (Show labels (marks)), чтобы снабдить столбцы диаграммы надписями с их фактическими значениями.
Это бывает полезно, если у вас есть столбцы с похожими значениями, различия которых не очень хорошо видно на диаграмме.
- Для изменения внешнего вида столбцов диаграммы используйте опции Цвет (Color) и Стиль столбца (Bar style).
Существует 13 стилей столбцов на выбор; можете поэкспериментировать с чем-нибудь более интересным, чем просто прямоугольные столбцы. Если такие стили, как пирамида, обратная стрелка или перевернутый конус разработаны не слишком тщательно, то они плохо читаются и затрудняют понимание диаграммы. Кроме того, убедитесь, что вы избежали появления того, что подразумевается под термином "диаграммный мусор", который часто ассоциируется с отвлекающим или трудными в интерпретации декорациями, использованными в диаграммах.
Tufte, E. R., The Visual Display of Quantitative Information, Graphics Press: Cheshire, Connecticut, 1983.
- Если у вас несколько серий, щёлкните на элементе управления Тип составного столбца (Multiple bar type), чтобы настроить совместное отображение столбцов разных серий.
Столбцы разных серий можно показать несколькими способами – рядом или друг над другом.
- С помощью элемента управления Ширина столбца (%) (Bar size (%)) можно сделать столбцы уже или шире (в соответствии с предпочтениями).
- Щёлкните на кнопке Показать контур (Show border), чтобы нарисовать рамки по периметру каждого столбца диаграммы.
- Щёлкните на Далее (Next), чтобы перейти на страницу общих свойств и завершить построение диаграммы.